Napomena: Želimo da vam što pre pružimo najnoviji sadržaj pomoći čim na vašem jeziku. Ova stranica je prevedena automatski i može da sadrži gramatičke greške ili netačnosti. Naš cilj je da ovaj sadržaj bude koristan. Možete li nam na dnu ove stranice saopštiti da li su vam informacije bile od koristi? Ovo je članak na engleskom jeziku za brzu referencu.
Ako želite da vizuelno organizovanje informacija u beleškama, možete da umetnete i oblikovanje tabele u programu OneNote za Windows 10.

-
U programu OneNote, kliknite ili dodirnite na stranici gde želite da se pojavljuju u tabelu.
-
Kliknite ili dodirnite > Umetnitabelu, a zatim prevucite kursor preko koordinatne mreže sve dok te označite željeni broj kolona i redova koje želite. Kada se umeće tabele, na karticu " Tabela " se pojavljuje na traci sa kontrolama koje možete koristiti da biste prilagodili tabele.
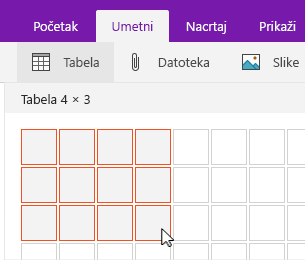
-
Uradite nešto od sledećeg da biste prilagodili tabele:
-
Da biste dodali kolonu ili red, izaberite ćeliju pored ili iznad red ili kolonu koju želite da dodate, a zatim na kartici tabele kliknite ili dodirnite mesto na koje želite da dodate red ili kolonu.
-
Da biste promenili širinu kolone, kliknite ili dodirnite ivice kolone da biste ga prevucite.
-
Da biste sortirali kolone tabele, kliknite ili dodirnite ćeliju u koloni po kojima želite da sortirate, a zatim na kartici tabele , kliknite na dugme ili dodirnite stavke Sortiraj.
-
Da biste sakrili ivice tabele, kliknite ili dodirnite ćeliju u tabeli, a zatim na kartici tabele , kliknite na dugme ili dodirnite Sakrili ivice.
-
Da biste osenčili ćelije, reda ili kolone, izaberite ćeliju, red ili kolonu, i na kartici tabele kliknite ili dodirnite Senčenje.
-
Da biste promenili font u tekst u tabeli, izaberite tekst, i na kartici Početak , kliknite ili dodirnite font, veličinu, isticanje ili druge željeni efekat.
-
Napomena: Ako izbrišete neki red ili kolonu u tabeli tako što niste želeli da uklonite, izaberite opozivanje 










