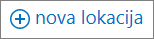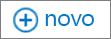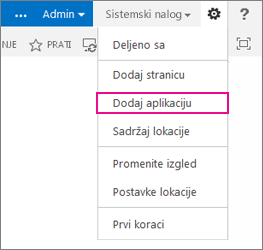Kada se prijavite na Microsoft 365, odnosno na korporativnu SharePoint Server organizacije, izaberite stavku SharePoint ili Sajtovi u navigaciji pokretanja aplikacija ili gornjoj traci. To su ulazne tačke u SharePoint .
SharePoint u sistemu Microsoft 365
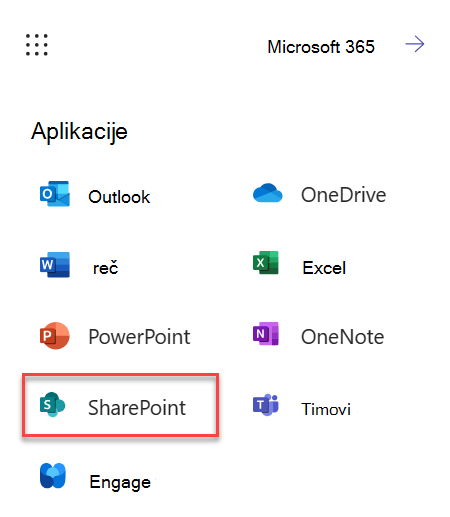
SharePoint Server 2016
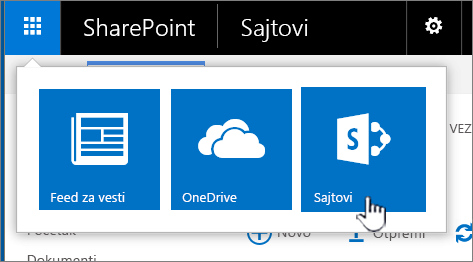
Šta se nalazi na SharePoint sajtu
Organizacije koriste SharePoint za pravljenje veb sajtova. U usluziMicrosoft 365 možete da napravite sajt sa početne stranice sistema SharePoint . Takođe dobijate lokaciju SharePoint tima svaki put kada kreirate grupuMicrosoft 365 u programu Outlook Online ili Microsoft 365. Ako koristite SharePoint Server, možete da napravite sajt tima ili niz drugih tipova sajtova. Sajtove možete da koristite kao bezbedno mesto za skladištenje i organizovanje informacija, njihovo deljenje i pristupanje njima sa bilo kojeg uređaja. Potreban vam je samo veb pregledač, kao što je Microsoft Edge, Internet Explorer, Google Chrome ili Mozilla Firefox. Preuzmite aplikaciju SharePoint za mobilne uređaje da biste ostali povezani na mobilnim uređajima.
10 stvari koje možete da uradite sa SharePoint
|
Za izvršavanje sledeće radnje… |
Isprobajte ovo... |
|---|---|
|
Otpremanje datoteka u SharePoint biblioteku dokumenata kako biste mogli da im pristupite sa bilo kojeg mesta |
Datoteke sa računara možete da prevučete u biblioteku dokumenata. U SharePoint u sistemu Microsoft 365 i SharePoint Server 2016 stavku Otpremi na komandnoj traci. Ako koristite Microsoft Edge, možete da otpremite datoteke ili fascikle. Više informacija potražite u članku Otpremanje datoteka u biblioteku. |
|
Otvaranje dokumenta u biblioteci dokumenata |
Izaberite da otvorite dokument na kojem želite da radite i on će se otvoriti u programu Microsoft 365 za veb. Ako imate aplikaciju instaliranu na računaru i želite da je koristite, izaberite stavku Uredi dokument > Uredi u programu <ime aplikacije>. Informacije o bibliotekama dokumenata potražite u članku Šta je to biblioteka dokumenata?
|
|
Istovremeni rad sa drugima na istom dokumentu u isto vreme |
U biblioteci dokumenata izaberite da biste otvorili dokument na kojem želite da radite. On će se otvoriti u usluzi Microsoft 365 za veb. U gornjem desnom uglu dokumenta se prikazuje broj ljudi koji trenutno uređuju dokument.
Pogledajte članak Saradnja na dokumentima i koautorstvo. |
|
Deljenje dokumenata |
Izaberite dokument koji želite da delite, izaberite tri tačke (...) da biste otvorili meni, a zatim izaberite stavku Deli. SharePoint Online  SharePoint Server 2016 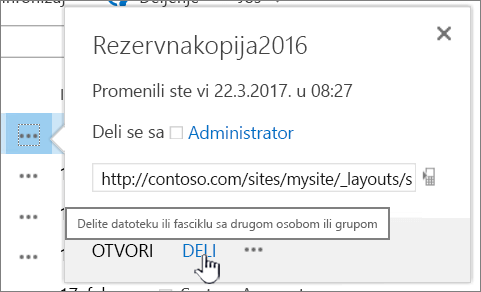 Pogledajte članak Deljenje SharePoint datoteka ili fascikli u usluzi Microsoft 365 ili Video: Deljenje dokumenata u sistemu SharePoint Server. |
|
Deljenje sajtova |
Ako imate dozvole vlasnika sajta, izaberite stavku dozvole |
|
Kreiranje sajta tima |
Ako koristite Microsoft 365, možete da kreirate sajt od početne SharePoint stranice i ona automatski kreiraMicrosoft 365 grupe. Ako kreirate grupuMicrosoft 365 u programu Outlook ili Osobe, automatski dobijate lokaciju tima u programu SharePoint u sistemu Microsoft 365. Dodatne informacije o pravljenju sajtova tima potražite u članku Pravljenje sajta tima u usluzi SharePoint Online. Ako imate dozvole vlasnika sajta sa MOSS_1st_CurrentVerstavku Sajtovi, a zatim izaberite stavku + novi sajtili + novo.
|
|
Dodavanje liste ili biblioteke na sajt tima |
Da biste dodali listu ili biblioteku u SharePoint u sistemu Microsoft 365, izaberite stavku + Novo na lokaciji, a zatim sa liste izaberite stavku Lista ili Biblioteka.  Da biste dodali listu ili biblioteku SharePoint Server verzije programa SharePoint izaberite postavke
Više informacija potražite u članku Kreiranje liste u sistemu SharePoint ili Kreiranje biblioteke dokumenata u sistemu SharePoint. |
|
Zadržavanje prethodnih verzija dokumenta dok unosite promene u njega |
U SharePoint u sistemu Microsoft 365 kliknite desnim tasterom miša na dokument u biblioteci, a zatim izaberite stavku Prikaži više opcija > istorije verzija (možda ćete morati da pomerite meni) 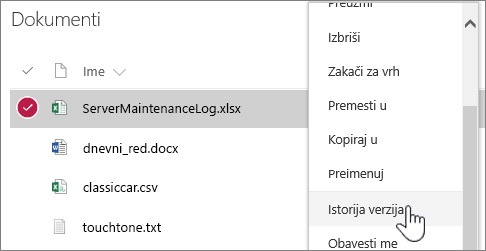 Za SharePoint Server, izaberite tri tačke (...) pored datoteke, a zatim ponovo izaberite tri tačke (...) ponovo u dijalogu da biste došli do menija ili izaberite dokument i izaberite stavku Istorija verzija na kartici Datoteke. 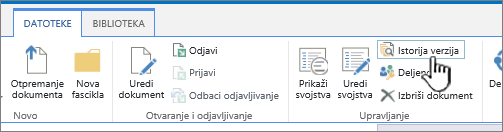 Traka sistema SharePoint Server i kartica „Datoteke“ Više informacija potražite u članku Omogućavanje i konfigurisanje kreiranja verzija za listu ili biblioteku. |
|
Traženje nekog sadržaja |
Otkucajte ključnu reč za pretragu u polje Search, a zatim kliknite na ikonu Search za SharePoint Online  SharePoint Server 2016 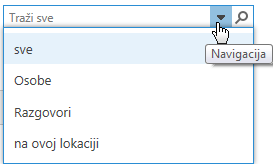 Pogledajte Šta je novo u usluzi SharePoint Online. |
|
Deljenje informacija sa organizacijom |
U Microsoft 365, SharePoint u sistemu Microsoft 365 stavku Kreiraj objavu vesti, otkucajte poruku. Zatim izaberite stavku Objavi vesti. |
Kopiranje i premeštanje datoteka i fascikli između biblioteka
Postoji nekoliko načina za kopiranje ili premeštanje datoteka, u zavisnosti od verzije sistema SharePoint koju koristite. U usluzi SharePoint u sistemu Microsoft 365, možete da koristite komandu Kopiraj u ili Premesti u za kopiranje ili premeštanje datoteka između biblioteka. Više informacija potražite u članku Premeštanje ili kopiranje fascikle, datoteke ili veze u biblioteci dokumenata.
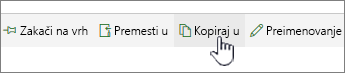
Dugmad „Premesti u“ i „Kopiraj u“ u usluzi SharePoint u sistemu Microsoft 365
Prebacivanjem SharePoint biblioteke u prikaz programa Explorer možete dobiti brz način za izvršavanje svih operacija datoteke. To u suštini možete da uradite na dva načina – sinhronizacijom fascikli ili otvaranjem u programu Explorer. Razlika je u tome da se sinhronizovane fascikle zadržavaju i mogu da se koriste bilo kad iz bilo koje aplikacije, dok je otvaranje u programu Explorer jednokratna operacija.
Kada sinhronizujete biblioteku, vi kreirate lokalnu kopiju na računaru. Ako sinhronizujete dve biblioteke, možete da kopirate ili premestite datoteke i fascikle, kreirate fascikle i izbrišete neke datoteke ili fascikle. Sinhronizovana biblioteka se automatski sinhronizuje sa SharePoint bibliotekom. Da biste sinhronizovali biblioteke pomoću usluge SharePoint u sistemu Microsoft 365, pogledajte članak Sinhronizacija datoteka sa računarom iz biblioteke dokumenata. Dodatne SharePoint Server 2016 potražite u članku Podešavanje računara za sinhronizovanje lokalnih datoteka sistema SharePoint Server.
Drugi način korišćenja programa Windows Explorer za manipulisanje datotekama jeste da otvorite biblioteku u programu Explorer. Kao i sa sinhronizovanim fasciklama, ovo vam omogućava da kopirate, premestite i uredite datoteke i fascikle onako kako to radite na računaru. Datoteke se automatski ažuriraju u SharePoint biblioteci. Više informacija potražite u članku Otvaranje biblioteke u programu Istraživač datoteka.
Želite li da kontrolišete pristup svojim sadržajima?
U sistemu SharePoint dozvole kontrolišu sve. Upoznajte se bolje sa načinom funkcionisanja dozvola i naučićete kako da kontrolišete pristup sadržaju na sajtovima. Pogledajte Video: Razumevanje dozvola u sistemu SharePoint.
Kada budete razumeli kako dozvole funkcionišu, pogledajte kako da to uradite u članku Uređivanje dozvola za SharePoint listu ili biblioteku i upravljanje njima.
Spremni ste da naučite više od osnova?
Pogledajte obuku za početni i srednji nivo da biste saznali više o sledećem:
-
Deljenje SharePoint datoteka ili fascikli u usluzi Microsoft 365
-
Uređivanje dozvola za SharePoint listu ili biblioteku i upravljanje njima
-
Podešavanje računara za sinhronizovanje lokalnih datoteka sistema SharePoint Server
-
Sinhronizovanje datoteka pomoću usluge OneDrive u operativnom sistemu Windows