U veb pregledaču se prijavite u Outlook Web App pomoću URL adrese koju ste dobili od osobe koja upravlja e-poštom u vašoj organizaciji. Unesite korisničko ime i lozinku, a zatim kliknite na dugme Prijava.
|
Ovaj članak se odnosi na Outlook Web App koji koristi organizacija koja upravlja serverima e-pošte koji koriste Exchange Server 2013 ili 2010. Ako koristite Microsoft 365 ili Exchange Server 2016 ili 2019, vaš program za e-poštu je Outlook na vebu. Pomoć u vezi sa programom Outlook na vebu potražite u članku Dobijanje pomoći za Outlook na vebu. |
Na vrhu programa Outlook Web App naći ćete obaveštenja, veze ka svakom tipu informacija uskladištenom u vašem poštanskom sandučetu i veze ka ličnim informacijama i opcijama.
-
Ikone se pojavljuju na traci zadataka kada imate novu poruku odnosno podsetnik kalendara ili zadataka. Možete da izaberete kovertu da biste videli pregled najnovije poruke ili kalendar da biste prikazali podsetnike kalendara i zadataka i upravljali njoj. Ikone se pojavljuju samo kada imate novu poruku ili aktivan podsetnik.
-
Izaberite stavku Pošta, Kalendar, Osobe ili Zadaci da biste se prebacili na druge module u programu Outlook Web App.
Podrazumevano čitate i kreirate stavke u programu Outlook Web App ili u oknu za čitanje ili u prozoru koji se preklapa sa glavnim prozorom. Ali to nije ono što vam uvek treba. Nekad ćete želeti da vidite ili uredite stavku u zasebnom prozoru.
Da biste otvorili većinu stavki u zasebnom prozoru, potražite iskačuću ikonu 
Da biste otvorili poruku koju čitate u zasebnom prozoru, izaberite ikonu proširenog menija i 
Outlook Web App možete da koristite na laptopu ili stonom računaru kada niste povezani sa internetom. Informacije o podešavanju pristupa van mreže potražite u članku Korišćenje programa Outlook Web App van mreže.
Kada se prijavite u Outlook Web App, idete pravo u prijemno sanduče. Dodatne informacije o porukama u programu Outlook Web App potražite u članku Pošta u programu Outlook Web App.
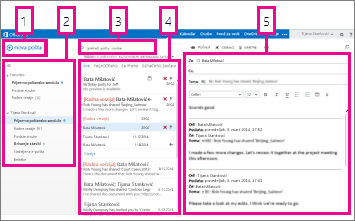
Na ovom mestu ćete naći svoje poruke.
-
Kreirajte novu poruku tako što ćete izabrati stavku Nova pošta.
-
Fascikle. Lista fascikli uključuje fascikle u poštanskom sandučetu i omiljenim lokacijama. Može da sadrži i druge fascikle, kao što su fascikle arhive. Ovo okno možete skupiti tako što ćete kliknuti na ikonu fascikle na vrhu. Fascikle u ovom prikazu možete da razvijete i skupite tako što ćete izabrati ikone trougla pored imena fascikli.
-
Prozor za pretragu. Ovde ukucajte ono što želite da pronađete, na primer ime osobe čije poruke želite da nađete ili tekst koji želite da nađete da biste pronašli određenu poruku.
-
Lista poruka u aktuelnoj fascikli. Svaka stavka u prikazu liste sadrži dodatne informacije, na primer koliko poruka ima u razgovoru i koliko njih je nepročitano ili da li su sa nekom porukom iz razgovora povezani prilog, zastavica ili kategorija. Razgovor može da ima jednu ili više poruka. Kada je razgovor izabran, možete da ga izbrišete, dodate zastavicu ili dodate kategoriju tako što ćete izabrati ikone. Na vrhu prikaza liste nalaze se filteri koje možete izabrati da biste brzo pronašli poruke koje su nepročitane, koje uključuju vaše ime u redu Za ili Cc ili koje su označene zastavicom. Pored filtera videćete ime fascikle koju pregledate i pregled koji ste izabrali.
-
Okno za čitanje, gde je izabran razgovor prikazan. Na bilo koju poruku u razgovoru možete odgovoriti tako što ćete izabrati veze sa desne strane.
Kalendar ćete verovatno najviše koristiti posle prijemnog poštanskog sandučeta u programu Outlook Web App. Dodatne informacije o kalendarima u programu Outlook Web App potražite u članku Kalendar u programu Outlook Web App.
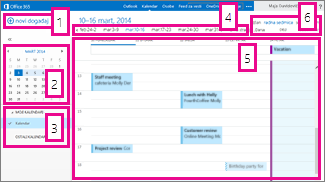
-
Napravite novi događaj izborom stavki Novi događaj. Događaj može da bude zakazana obaveza, sastanak ili događaj koji traje ceo dan.
-
Koristite kalendar da biste se prebacivali sa datuma na datum. Senčenje će vam pokazati koji sedmicu trenutno pregledate, a tamnije senčenje obeležava aktuelni datum. Ikonu kalendara na vrhu možete koristiti da biste skupili ili razvili ovu stranu prikaza kalendara.
-
U datom trenutku možete pregledati više od jednog kalendara. Ovaj odeljak vam omogućava da dodate kalendare drugih osoba i izaberete kalendar koji će se prikazati.
-
Ovo je još jedna oblast koju možete koristiti za navigaciju od jednog dana do drugog. Izaberite neki od datuma da biste prešli na taj datum. Možete i da izaberete strelice sa bilo koje stranice da biste videli datume pre ili posle prikazanog.
-
Glavni prozor, gde će se prikazati kalendari.
-
Izaberite željeni prikaz i delite ili štampajte kalendar.
Ovde su uskladišteni kontakti. Tu možete da pronađete, napravite i uredite kontakte. Kontakte možete da tražite i u direktorijumu organizacije. Dodatne informacije o kontaktima u programu Outlook Web App potražite u članku Pregled osoba – Outlook Web App.
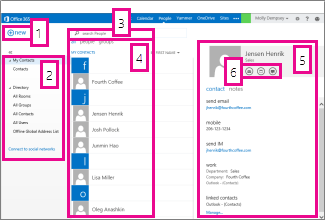
-
Kreirajte novi kontakt tako što ćete izabrati stavku Novo.
-
Sva mesta na kojima možete pronaći kontakt informacije.
-
Pretraga. Ovde unesite ime osobe da biste je potražili u kontaktima i direktorijumu organizacije.
-
Spisak svih kontakata u trenutnoj fascikli.
-
Kartica kontakta za izabranu osobu.
-
Radnje koje su vam dostupne direktno sa kontakt kartice. Izaberite ikone da biste poslali poruku ili kreirali poziv za sastanak.
Zadaci skladište zadatke koje kreirate ili koji su vam poslati kao i poruke koje ste označili zastavicom. Kada prikazujete zadatke, podrazumevani prikaz je Obeležene stavke i zadaci. Ovo možete izmeniti tako što ćete izabrati stavku Zadaci sa liste fascikli na levoj strani. Za informacija o zadacima u Outlook Web App, idite na Pregled zadataka.
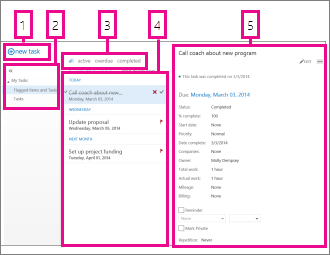
-
Kreirajte novi zadatak tako što ćete izabrati stavku Novi zadatak.
-
Koristite ovu kolonu da biste videli stavke i zadatke označene zastavicom ili samo zadatke.
-
Filteri. Izaberite filter u zavisnosti od toga koje stavke želite da vidite. Zadaci i stavke označene zastavicom koji nemaju povezan datum i nisu dovršeni pojaviće se samo kada izaberete stavku Sve.
-
Lista stavki koje ispunjavaju kriterijume aktuelnog filtera. Izaberite bilo koju stavku da biste je prikazali u oknu za čitanje. Možete koristiti kontrole iz prikaza liste da biste napravili promene na statusu stavke. Na primer, možete označiti zadatak kao dovršen ili ukloniti zastavicu sa poruke.
-
Okno za čitanje u kom se prikazuje sadržaj stavki koje ste izabrali. Možete koristiti kontrole u gornjem uglu da biste promenili stavku ako je u pitanju zadatak. Ako je u pitanju poruka, kontrole će biti iste kao tokom čitanja pošte.
Napomena: Zadaci vam možda neće biti dostupni u zavisnosti od postavki organizacije.










