Možete da prilagodite intenzitet boja (zasićenost) i ton boje (temperatura) slike ili da je ponovo obojite. Na sliku možete da primenite više efekata boja.




Promena boje slike
-
Kliknite na sliku koju želite da promenite.
-
Izaberite karticu Format slike i u grupi Prilagođavanje izaberite stavku Boja.
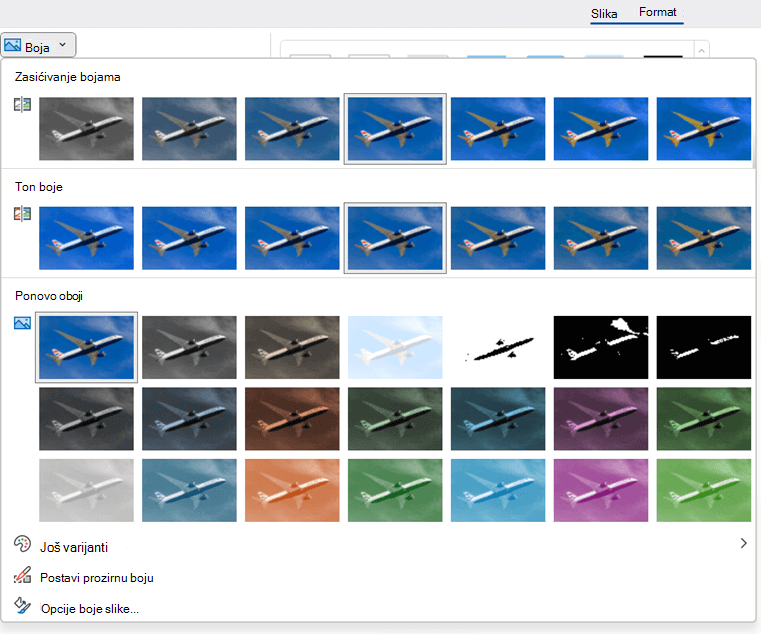
Ako ne vidite karticu Format slike na traci, uverite se da ste izabrali sliku. Možda ćete morati da kliknete dvaput na sliku da biste je izabrali i otvorili karticu Format slike.
-
Uradite nešto od sledećeg:
-
Da biste promenili zasićenje boje (viši zasić je živopisniji, manje zasićenje je više sivo), kliknite na jedno od uobičajenih prilagođavanja koje se nudi u okviru Zasićenje boja.
-
Da biste promenili temperaturu boje, izaberite jedno od uobičajenih prilagođavanja ponuđenih u okviru Ton boje.
-
Da biste primenili ugrađeni stilizovani efekat, kao što je skala sivih tonovi ili sepia ton, kliknite na jedno od uobičajenih prilagođavanja ponuđenih u okviru Ponovno bojenje.
Savet: Možete da pomerite pokazivač miša preko bilo kog efekta da biste videli pregled uživo o tome kako će slika izgledati sa primenjenim tim efektom pre nego što kliknete na nju.
-
-
Opcionalno, možete precizno da podesite intenzitet promene boje tako što ćete izabrati stavku Opcije boje slike ili možete prilagoditi sopstvenu boju tako što ćete izabrati stavku Još varijanti > Još boja.
Takođe pogledajte




Promena boje slike
-
Kliknite na sliku koju želite da promenite.
-
U okviru Alatke za slike izaberite karticu Oblikovanje i u grupi Prilagođavanje izaberite stavku Boja.
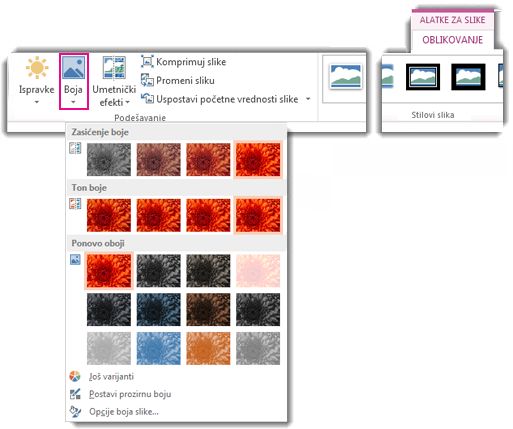
Ako ne vidite kartice Oblikovanje ili Alatke za slike, uverite se da ste izabrali sliku. Možda ćete morati da kliknete dvaput na sliku da biste je izabrali i otvorili karticu Oblikovanje.
-
Uradite nešto od sledećeg:
-
Da biste promenili zasićenje boje (viši zasić je živopisniji, manje zasićenje je više sivo), kliknite na jedno od uobičajenih prilagođavanja koje se nudi u okviru Zasićenje boja.
-
Da biste promenili temperaturu boje, izaberite jedno od uobičajenih prilagođavanja ponuđenih u okviru Ton boje.
-
Da biste primenili ugrađeni stilizovani efekat, kao što je skala sivih tonovi ili sepia ton, kliknite na jedno od uobičajenih prilagođavanja ponuđenih u okviru Ponovno bojenje.
Savet: Možete da pomerite pokazivač miša preko bilo kog efekta da biste videli pregled uživo o tome kako će slika izgledati sa primenjenim tim efektom pre nego što kliknete na nju.
-
-
Opcionalno, možete precizno da podesite intenzitet promene boje tako što ćete izabrati stavku Opcije boje slike ili možete prilagoditi sopstvenu boju tako što ćete izabrati stavku Još varijanti > Još boja.
Takođe pogledajte
Originalna slika

Sa zasićenim bojama je promenjeno na 66%
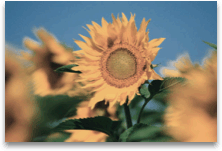
Sa efektom ponovnog bojenja
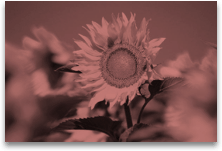
Kliknite na naslove ispod da biste dobili više informacija.
Promena zasićenja boje slike
Zasićivanje je intenzitet boje. Veće zasićenje čini da slika izgleda živopisnije, dok manje zasićenje čini da boje izgledaju više sivo.
-
Kliknite na sliku i pojaviće se okno Oblikovanje slike.
-
U oknu Oblikovanje slike izaberite stavku

-
Izaberite stavku Boja slike da biste je razvili.
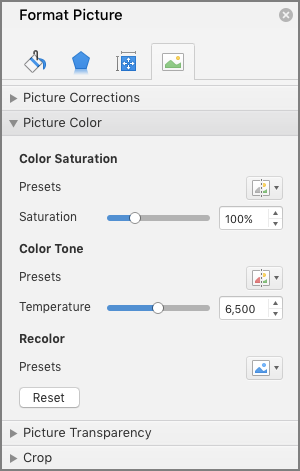
-
U okviru Zasićenje boja pomerite klizač za zasićivanje po potrebi ili unesite broj u polje pored klizača.
Promena tona boje slike
Kada kamera ne meri ispravno temperaturu boja, na slici može da se pojavi prikaz boje (previše jedne boje koja dominira slikom), zbog toga slika izgleda previše plavo ili previše narandžasto. Ovo možete da prilagodite tako što ćete povećati ili smanjiti temperaturu boje da biste poboljšali detalje slike i poboljšali izgled slike.
-
Kliknite na sliku i pojaviće se okno Oblikovanje slike.
-
U oknu Oblikovanje slike izaberite stavku

-
Izaberite stavku Boja slike da biste je razvili.
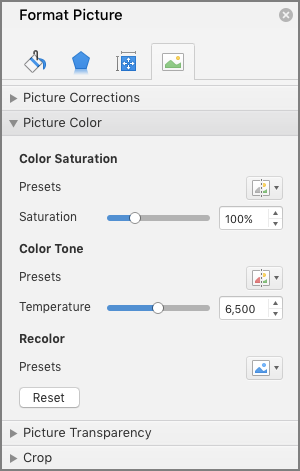
-
U okviru Temperatura boje pomerite klizač za temperaturu po potrebi ili unesite broj u polje pored klizača.
Ponovno bojenje slike
Na sliku možete brzo da primenite ugrađeni stilizovani efekat, kao što je skala sivih tonova ili sepia ton.
-
Kliknite na sliku i pojaviće se okno Oblikovanje slike.
-
U oknu Oblikovanje slike izaberite stavku

-
Izaberite stavku Boja slike da biste je razvili.
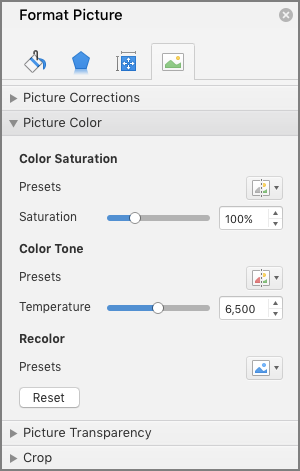
-
U okviru Ponovo oboji izaberite bilo koji od dostupnih početnih postavki.
Ako želite da se vratite na originalnu boju slike, kliknite na dugme Uspostavi početne vrednosti.
Promena prozirnosti boje
Možete da učinite deo slike prozirnim da biste bolje prikazali tekst koji je iznad slike, da biste postavili slike jedan na drugi ili da biste uklonili ili sakrili deo slike radi naglašavanja. Prozirne oblasti na slici iste su boje kao i papir na kojem se štampaju. U elektronskom prikazu, kao što je veb stranica, prozirne oblasti su iste boje kao pozadina.
-
Kliknite na sliku i pojaviće se okno Oblikovanje slike.
-
U oknu Oblikovanje slike izaberite stavku

-
Izaberite stavku Prozirnost slike da biste je razvili.
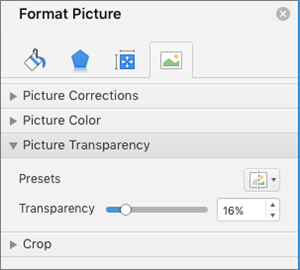
-
Možete da primenite neku od početnih postavki, pomerite klizač za prozirnost ili unesete broj u polje pored klizača.










