Kontrole u Access obrascu podrazumevano ostaju usidrene u gornjem levom uglu obrasca i ne menjaju veličinu kada promenite veličinu obrasca. Da biste promenili ovo ponašanje, možete da koristite komandu Usidreno . Na primer, možete da konfigurišete okvir za tekst tako da se razvlači nadole i nadesno kako obrazac postaje veći. To vam omogućava da vidite više teksta u kontroli.
U ovom članku
Usidri kontrolu
-
U oknu za navigaciju kliknite desnim tasterom miša na obrazac koji želite da promenite, a zatim izaberite stavku Prikaz rasporeda.
-
U obrascu kliknite na kontrolu na koju želite da primenite ponašanje usidrene stavke.
-
Na kartici Raspoređivanje , u grupi Pozicija kliknite na dugme Usidreno.
-
Izaberite željenu opciju.
Opcije usidrevanja
Opcija usidrenja
Ponašanje kontrole prilikom promene veličine obrasca
Gornji levi ugao (podrazumevano)
Kontrola je usidrena u gornjem levom uglu obrasca i ne menja veličinu.
Rastezanje nadole
Kontrola je usidrena u gornjem levom uglu obrasca i proteže se nadole da bi popunila dostupan prostor.
Dole levo
Kontrola je usidrena u donjem levom uglu obrasca i ne menja veličinu.
Razvuci preko vrha
Kontrola je usidrena u gornjem levom uglu obrasca i proteže se horizontalno da bi popunila dostupan prostor.
Rastezanje nadole i po širini
Kontrola je usidrena u gornjem levom uglu obrasca i širi se nadole i preko da bi popunila dostupan prostor.
Razvlačenje po dnu
Kontrola je usidrena u donjem levom uglu obrasca i proteže se horizontalno da bi popunila dostupan prostor.
Gore desno
Kontrola je usidrena u gornjem desnom uglu obrasca i ne menja veličinu.
Rastezanje nadole i nadesno
Kontrola je usidrena u gornjem desnom uglu obrasca i širi se vertikalno da bi popunila dostupan prostor.
Dole desno
Kontrola je usidrena u donjem desnom uglu obrasca i ne menja veličinu.
Napomene:
-
Ako je svojstvo " Položaj" obrasca postavljeno na opciju Zdesna nalevo , podrazumevano usidrenje za komande "razvuci preko" jeste sa desne strane obrasca umesto na levu stranu.
-
Ako navedete jednu od opcija "razvlačenje" za kontrolu, kontrola nikada ne postaje manja od dimenzija navedenih u svojstvima Širina i Visina kontrole.
-
Da biste zaustavili razvlačenje, smanjivanje ili premeštanje kontrole dok menjate veličinu obrasca, vratite opciju usidrenja kontrole na podrazumevanu vrednost, Gornji levi ugao.
Napomene:
-
Ako ste konfigurisali Access tako da prikazuje objekte kao prozore koji se preklapaju umesto kao dokumente prikazane na karticama, ponašanje usidrenog sadržaja koje izaberete vidljivo je kada promenite veličinu prozora obrasca (ili, ako je obrazac uvećan, kada promenite veličinu Access prozora). Ako ste podesili bazu podataka da prikazuje objekte kao kartice dokumenta (podrazumevana postavka), ponašanje usidrenog sadržaja koje izaberete vidljivo je samo kada promenite veličinu Access prozora.
Kako da podesim opcije prozora dokumenta?
-
Na kartici Datoteka , u okviru Pomoć izaberitestavku Opcije.
-
Izaberite stavku Trenutna baza podataka.
-
U okviru Opcije aplikacije, u okviru Opcije prozora dokumenta izaberite stavku Dokumenti sa preklapajućim prozorima ili Dokumenti na karticama.
-
Savet: U prikazu dizajna proverite da li je obrazac veličine tako da ispod postoji najmanje prazan prostor u koordinatnoj mreži dizajna i desno od kontrola. To vam pomaže da se uverite da će se kontrole usidriti i razvući do donjih i desnih ivica prozora obrasca. Takođe, podesite širinu i visinu svake kontrole razvlačenjem na minimalnu veličinu koju biste koristili u uobičajenim okolnostima.
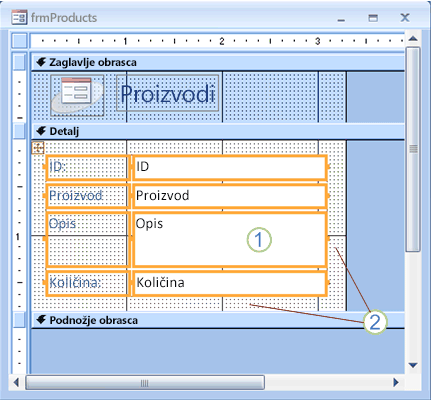
1. Okvir za tekst Opis je podešen da se razvlači nadole i po širini i postavljen je na minimalnu upotrebljivu veličinu.
2. Koordinatna mreža za dizajn obrasca je promenjena nadole tako da ostaje samo mala količina beline.
Napomena: Možda ćete morati da premestite ili promenite veličinu drugih kontrola u obrascu (posebno stavke u zaglavlju ili podnožju obrasca) da biste mogli da promenite veličinu koordinatne mreže za dizajn obrasca.
Posebna razmatranja prilikom korišćenja rasporeda
Raspored je koordinatna mreža poput tabele koja vam omogućava da poravnate više kontrola u obrascu. Rasporedi su korisni u bilo kojoj bazi podataka jer vam omogućavaju da brzo poravnate i postavite grupe kontrola u isto vreme, bez potrebe da prvo birate svaku kontrolu. Kada kreirate obrazac pomoću neke od alatki za brzo kreiranje u grupi Obrasci na kartici Kreiranje, Access podrazumevano prikazuje polja u rasporedima.
Rasporedi dolaze u dve varijacije: naslagani i tabelarni. U obrascima sa jednom stavkom (onima u kojima je svojstvo Podrazumevani prikaz postavljeno na Jedan obrazac), Access podrazumevano koristi naslagane rasporede. U naslaganom rasporedu, funkcija usidrenja se pomera i proteže kontrole vertikalno i horizontalno.
U obrascima sa više stavki (onima u kojima je svojstvo Podrazumevani prikaz postavljeno na Kontinuirani obrasci), Access podrazumevano koristi tabelarne rasporede. U tabelarnom rasporedu, funkcija usidrenja samo pomera i razvlači kontrole vertikalno. Na primer, opcija Rastezanje nadole i Preko usidrenog sadržaja samo izaziva razvlačenje kontrole preko, a ne nadole.
U svakom rasporedu možete da navedete usidreno skladište samo za jednu kontrolu. Usidrena druga kontrola u rasporedu automatski se postavlja, u skladu sa sledećom tabelom:
|
Opcija usidrenja |
Automatske postavke drugih kontrola u istom rasporedu kontrole |
|
|
Naslagani raspored |
Tabelarni raspored |
|
|
Gornji levi ugao (podrazumevano) |
Sve ostale kontrole su postavljene na opciju Gore levo. |
Sve ostale kontrole su postavljene na opciju Gore levo. |
|
Rastezanje nadole |
Gorenavedene kontrole su postavljene na opciju Gore levo. Dolenavedene kontrole su postavljene na opciju Dole levo. |
Sve ostale kontrole su postavljene na opciju Rastezanje nadole. |
|
Dole levo |
Sve ostale kontrole su postavljene na opciju Dole levo. |
Sve ostale kontrole su postavljene na opciju Dole levo. |
|
Razvuci preko vrha |
Sve ostale kontrole su postavljene na opciju Razvuci preko vrha. |
Kontrole sa leve strane postavljene su na opciju Gore levo. Kontrole sa desne strane postavljene su na opciju Gore desno. |
|
Rastezanje nadole i po širini |
Gorenavedene kontrole postavljene su na opciju Razvuci preko vrha. Dolenavedene kontrole su postavljene na opciju Razvuci preko dna. |
Kontrole sa leve strane postavljene su na opciju Rastezanje nadole. Kontrole sa desne strane postavljene su na opciju Rastezanje nadole i Nadesno. |
|
Razvlačenje po dnu |
Sve ostale kontrole su postavljene na opciju Razvuci preko dna. |
Kontrole sa leve strane postavljene su na opciju Dole Levo. Kontrole sa desne strane postavljene su na opciju Dole Desno. |
|
Gore desno |
Sve ostale kontrole su postavljene na opciju Gore desno. |
Sve ostale kontrole su postavljene na opciju Gore desno. |
|
Rastezanje nadole i nadesno |
Gorenavedene kontrole su postavljene na opciju Gore desno. Dolenavedene kontrole su postavljene na opciju Dole desno. |
Sve ostale kontrole su podešene na " Rastezanje nadole" i "Desno". |
|
Dole desno |
Sve ostale kontrole su postavljene na opciju Dole Desno. |
Sve ostale kontrole su postavljene na opciju Dole Desno. |
Napomena: U zavisnosti od dizajna obrasca, možda ćete morati da uklonite kontrolu iz rasporeda kontrole da biste postigli željeno usidreno ponašanje. Da biste uklonili kontrolu iz rasporeda kontrole, dok je izveštaj otvoren u prikazu dizajna, izaberite kontrole koje želite da uklonite iz rasporeda, a zatim na kartici Raspored, u grupi Tabela kliknite na dugme Ukloni raspored.










