Iskoristite e-poštu na više načina pomoću Outlook.com. Unapredili smo pretragu da biste lakše nego ikada pronašli ono što tražite. Nove funkcije kao što su pregledi datoteka i priloga omogućavaju vam da vidite slike i datoteke bez napuštanja prijemnog poštanskog sandučeta. Sada možete i da dodate emoji emotikone i GIF datoteke u poruke.
Napomena: Ova lokacija pruža pomoć osobama koje koriste Outlook.com stonom računaru ili velikom tablet računaru, korisnici mobilnog pregledača kliknu ovde.
Outlook.com kategorije podrške
Adresa e-pošte | Kalendar | Osobe & kontakti | Datoteke & priloge | Zaduženje | Premium | Nalog | Rešavanje
Teme u trendu u programuOutlook.com
Da biste promenili postavke aplikacije Pošta kako bi prijemno sanduče izgledalo i ponašalo se kako želite, pogledajte članak Personalizovanje nove aplikacije Pošta u usluzi Outlook.com. Pogledajte i forum Outlook.com zajednice.
-
Izaberite

-
Izaberite stavku > Pošta i u okviru odeljka Fokusirano prijemno sanduče izaberite stavku Ne sortiraj moje poruke.
-
Izaberite

-
Izaberite stavku Pošta> Raspored i u odeljku Okno za čitanje odaberite stavku Prikaži sa desne strane, Prikaži na dnu ili Sakrij.
-
Izaberite

-
Izaberite stavku Pošta> Raspored i u okviru odeljka Organizacija poruka odaberite da li želite da se najnovije poruke pojave na dnu ili na vrhu niti. Ako ne želite da se poruke organizuju po razgovoru, izaberite stavku Prikaži e-poštu kao pojedinačne poruke.
-
U vrhu stranice izaberite svoje ime ili sliku naloga.
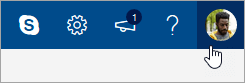
-
Izaberite Prikaz naloga > Promena lozinke.
-
Na listi poruka izaberite poruku koju želite da priložite.
-
Prevucite poruku u okno za sastavljanje poruka.
-
Postavite miš ispod reda za temu i otpustite ga. Poruka bi trebalo da je priložena.
U novoj usluzi Outlook.com, podrazumevani režim za pregledanje poruka jeste prikaz razgovora. U ovom prikazu, niz e-poruka može da obuhvata mnogo stavki. Ako bilo koja od njih ima prilog, pored nje se na listi poruka pojavljuje ikona spajalice.
Da biste pronašli stavku sa prilogom, pregledajte listu stavki u nizu. Potražite stavku pored koje stoji spajalica.
Trenutno ne možete direktno da napravite sastanak u novoj usluzi Outlook.com. Međutim, možete da napravite događaj u kalendaru na koji možete da pozovete ljude.
-
U dnu stranice izaberite

-
U vrhu stranice izaberite stavku Novi događaj.
-
U okvir za tekst unesite kratak opis događaja, uključujući naslov, datum i mesto.
-
Ako želite da pozovete ljude na događaj, izaberite stavke

-
Izaberite stavku Sačuvaj ako je to zakazana obaveza koju ste napravili za sebe ili stavku Pošalji ako je to sastanak sa učesnicima.
Outlook.com i rešavanje problema
Popularne teme za rešavanje problema
Deblokiranje Outlook.com naloga
Rešavanje Outlook.com sinhronizacije e-pošte, uključujući probleme sa prijavljivanjem
Rešavanje Outlook.com e-pošte koji aktiviraju grešku "isporuka nije uspela"
Rešavanje poznatih problema sa deljenim kalendarima u programu Outlook
Ponovo poveži moj Outlook 2016 ili Outlook 2013 nalog sa Outlook.com
Rešavanje problema sa prolaznim poznatim problemima u programu Outlook.com
Windows Live Pošta 2012 se više ne povezuje sa Outlook.com
IstražiteOutlook.com funkcijama
Saznajte kako da iskoristite vezu sa programom Outlook.com. Unapredili smo pretragu da biste lakše nego ikada pronašli ono što tražite. Nova funkcija pregleda Outlook priloga omogućava vam da vidite slike i datoteke bez napuštanja prijemnog sandučeta. Sada možete da dodate emoji emotikone i GIF datoteke u poruke. Ili kako bi bilo da prilagodite izgled i doživljaj poštanskog sandučeta? Da biste bez napora promenili postavke tako da prijemno sanduče izgleda onako kako želite, pogledajte članak Personalizovanje nove aplikacije Pošta u programu Outlook.com.
U nastavku ovog članka ćemo detaljno zaroniti u ono što je novo u Outlook.com, ali prvo da razjasnimo neke konfuzije koje okružuju ovu uslugu. Evo kratkog rezimea onoga što treba da znate:
-
Outlook.com je trenutno ime Microsoft usluge e-pošte, koja je ranije bila poznata kao Hotmail (a kasnije, kao Windows Live Hotmail).
-
Outlook pošta je veb aplikacija koja vam omogućava da pregledate Outlook.com nalog e-pošte. On je deo paketa Outlook na vebu veb aplikacija. Outlook pošta je izloženi Outlook.com je pozadina.
-
Kada je Hotmail preimenovan kao Outlook.com, postojećim Hotmail korisnicima je bilo dozvoljeno da zadrže @hotmail.com e-adrese, ali novi korisnici više nisu mogli da kreiraju naloge e-pošte sa tim domenom. Umesto toga, novi korisnici mogu da kreiraju samo @outlook.com, iako su oba domena koristila istu uslugu e-pošte.
-
Outlook (ili Office Outlook) je Microsoft klijent e-pošte za računare. Može da se koristi sa Outlook.com adresama e-pošte ili sa bilo kojim drugim e-adresama.
Sve drugo – uključujući Outlook Express, MSN Mail i Windows Live Pošta – više nije relevantno, osim ako koristite zastarele verzije operativnog sistema Windows.
Međutim, imajte na umu aplikaciju Windows pošta, jednu polovinu ponude za e-poštu i kalendar koja je objedinjena sa svežom instalacijom Windows 10 (druga polovina je Kalendar). Ovo je laka aplikacija dizajnirana da rukuje većim brojem naloga i prilično umerena upotreba e-pošte. Ovo je takođe preporučena zamena za Windows Live Pošta 2012. Dodatne informacije potražite u članku Pošta i Kalendar za Windows 10 najčešća pitanja.
Kad se prijavite u Outlook.com, otići ćete pravo u prijemno sanduče.

|
Opis |
Radnje |
|
Poruka |
Kreirajte novu poruku izborom stavke Nova poruka. |
|
Spisak fascikli |
Spisak sadrži fascikle iz poštanskog sandučeta. Može da sadrži i druge fascikle, kao što su Omiljene lokacije, Radne verzije, Poslate stavke i Arhiva. Izaberite stavku Razvij Kliknite desnim tasterom miša na postojeću fasciklu i izaberite stavku Napravi novu potfasciklu. Da biste saznali više o dostupnim fasciklama pročitajte članak Rad sa fasciklama sa porukama u usluzi Outlook.com. |
|
Polje za pretragu |
U polju Pretraga otkucajte ime ili adresu e-pošte osobe ili ključnu reč koju želite da potražite i pritisnite taster Enter ili izaberite stavku
|
|
Lista poruka |
Navedene su poruke u trenutnoj fascikli. Može se prikazati i vizuelno upozorenje da je poruka nepročitana, sadrži prilog ili je označena zastavicom. U vrhu liste poruka možete da odaberete način na koji želite da prikažete listu. Izaberite stavku Filtriraj i odaberite stavke Sve, Nepročitano, Za mene, Označeno zastavicom ili Sortiraj po. Svaka poruka ima i malu traku sa alatkama. Za svaku poruku možete da je izbrišete, označite je kao nepročitanu, označite zastavicom ili da je zakačite da biste je zadržali na vrhu fascikle. |
|
Okno za čitanje |
Poruka ili razgovor koje odaberete pojaviće se u oknu za čitanje. Koristite komandnu traku iznad okna za čitanje za izvršavanje uobičajenih radnji kao što su brisanje, arhiviranje, brisanje, premeštanje e-poruka ili kategorizovanje.
Izaberite stavku Više |
Pratite zakazane obaveze, sastanke ili druge događaje sa bilo kog mesta. Dodajte, uređujte ili brišite događaje pomoću dnevnog, sedmičnog ili mesečnog prikaza. Više informacija o radu sa kalendarima u usluzi Outlook.com potražite u temi Korišćenje kalendara u usluzi Outlook.com.
|
Opis |
Radnje |
|
Novi događaj |
Napravite novi događaj izborom stavki Novi događaj. Zatim dodajte informacije o događaju. |
|
Vaši kalendari |
U okviru Kalendari, Moj kalendar je podrazumevani izbor i prikazuje kalendar u prikazu meseca. Možete da se pomerate unapred ili unazad kroz mesece kalendara koristeći strelice iznad kalendara. Možete da dodate druge kalendare, na primer kalendar praznika, tako što ćete izabrati stavku Otkrijte kalendare u oknu s leve strane. Kad dodate novi kalendar, možete da odaberete da li želite da ga prikažete tako što ćete potvrditi ili opozvati izbor opcije kalendara. Ako odlučite da ne želite kalendar koji ste napravili, kliknite desnim tasterom miša na kalendar i izaberite stavke Ukloni > Izbriši. |
|
Ostali kalendari |
Istovremeno možete prikazati više kalendara, dodati druge kalendare, odabrati kalendar koji će se prikazati i kreirati nove kalendare. |
|
Opcije prikaza |
Odaberite prikaz kalendara: Dan, Radna sedmica, Sedmica ili Mesec. Da biste se vratili na današnji datum, izaberite stavku Danas na levoj strani komandne trake iznad kalendara. |
|
Okno kalendara |
Kada izaberete određeni dan u kalendaru, sve zakazane obaveze ili događaji planirani za taj dan navedeni su u ovoj oblasti. Možete i da izaberete dan ili vremenski interval i da napravite novu zakazanu obavezu ili događaj. |
Koristite stranicu „Osobe“ da biste pronašli, prikazali, napravili i uređivali kontakte i spiskove kontakata. Da biste saznali više o upravljanju kontaktima u usluzi Outlook.com, pogledajte članak Pravljenje, prikazivanje i uređivanje kontakata i spiskova kontakata u usluzi Outlook.com.
|
Opis |
Radnje |
|
Polje za pretragu |
Počnite da kucate u polju za pretragu da biste pronašli kontakt ili spisak kontakata. |
|
Traka sa alatkama |
Dodajte kontakt u omiljene stavke tako što ćete izabrati kontakt na spisku, a zatim izabrati stavku Dodaj u omiljene. Kada dodate nekoga kao omiljenu osobu u stavku Osobe, pojaviće se u okviru Omiljene osobe u fascikli Pošta i obrnuto, pod uslovom da kontakt ima adresu e-pošte. Da biste uvezli kontakte iz drugih usluga e-pošte, izvezli kontakte ili obrisali duplirane kontakte, izaberite neku od opcija iz menija Upravljanje. |
|
Moji kontakti u oknu sa leve strane |
Omiljene stavke: Prikazuje kontakte koje ste dodali kao omiljene, u fascikle Osobe ili Pošta. Svi kontakti: Prikazuje kontakte iz svih fascikli. Svi spiskovi kontakata: Prikazuje spiskove kontakata iz svih fascikli. Predloženo: Predloženi kontakti, na osnovu poruka koje ste poslali ili primili sa adresa koje se ne nalaze u vašim kontaktima. Kontakti u okviru Fascikle: Ovo je podrazumevana fascikla za kontakte i spiskove kontakata. Izaberite stavku Nova fascikla da biste napravili više fascikli. 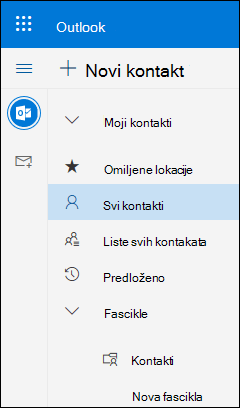 |
|
Kontakti ili liste kontakata |
Prikazuje kontakte ili spiskove kontakata u zavisnosti od toga šta ste izabrali u oknu s leve strane. Izaberite kontakt ili spisak kontakata da biste prikazali detalje na kontakt kartici s desne strane. Možete da izaberete i više kontakata – na primer da biste poslali e-poruku izabranim kontaktima. Za kontakte možete da izaberete meni Filtriranje u gornjem desnom uglu da biste izabrali šta želite da se prikazuju na spisku i kako da se sortira. |
|
Kontakt kartica |
Pogledajte ili uredite informacije o kontaktu ili spisku kontakata. Obratite se nekoj osobi direktno pomoću opcija Započni ćaskanje ili Pošalji e-poruku. |
Koristite zadatke da kreirate, upravljate i pratite stvari koje želite da završite. Možete da saznate više o novim i klasičnim zadacima u Outlook.com tako što ćete otići na Koristite zadatke u usluzi Outlook.com.
|
Opis |
Radnje |
|
Liste zadataka |
„Zadaci“ sadrži četiri podrazumevane liste, kao i sve ostale liste zadataka koje napravite. |
|
Sadržaj liste zadataka |
Pogledajte i upravljajte zadacima na izabranoj listi iz ovog prozora. Ovo je takođe mesto na kom možete da kreirate nove zadatke. Kliknite desnim tasterom miša na zadatak za listu opcija, ili izaberite zadatak da biste videli i upravljali detaljima zadatka. |
|
Okno sa detaljima |
Kada izaberete zadatak, možete da koristite okno sa detaljima da biste radili stvari poput unosa dodatnih informacija, dodavanja koraka ili označavanja kao važno. |
I dalje vam je potrebna pomoć?
Podršku možete da dobijete i od drugih korisnika usluge Outlook.com na forumu zajednice ili da pronađete pomoć tako što ćete izabrati stavku Obraćanje podršci ispod:
|
|
Da biste dobili podršku u usluzi Outlook.com, kliknite ovde ili izaberite stavku „Pomoć“ na traci sa menijima i unesite upit. Ako putem samopomoći ne rešite problem, pomerite se nadole do stavke I dalje vam je potrebna pomoć? i izaberite opciju Da. Moraćete da se prijavite da biste nam se obratili u usluzi Outlook.com. Ako ne možete da se prijavite, kliknite ovde. |
|
|
|
Za drugu pomoć u vezi sa Microsoft nalogom i pretplatama posetite Pomoć za nalog i naplatu. |
|
|
|
Da biste pronašli pomoć i rešili probleme sa drugim Microsoft proizvodima i uslugama, unesite problem ovde. |
|
|
|
Postavljajte pitanja, pratite diskusije i delite svoje znanje u zajednici na sajtu Outlook.com. |
Dodatnu podršku potražite u članku Kako da dobijete podršku za Outlook.com.


















