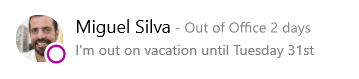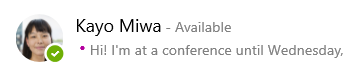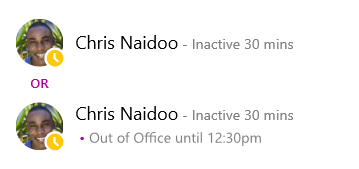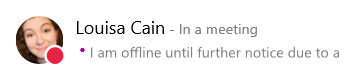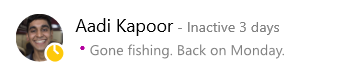Informacije o prisutnosti su brzi način da druge osobe vide vaš status dostupnosti. Prisustvo se automatski postavlja na osnovu Outlook kalendara, ali možete ga ručno promeniti ako želite.
Kao primer, ako imate zakazan sastanak u programu Outlook, status se pojavljuje "na sastanku" u Skype za posao. Kada ste u Skype za posao audio ili video pozivu, indikator prisustva izgleda crven, kao zauzet i status se ažurira u "u pozivu".
Status prisustva možete i ručno da konfigurišete tako da uključi detalje koje želite da drugi vide. Vaše prisustvo takođe može da uključi ličnu belešku koja se pojavljuje na spisku kontakata i na kontakt kartici. To osobama pruža više informacija o tome čime se bavite.
Promena statusa prisutnosti
Kliknite na strelicu padajućeg menija statusa ispod svog imena u glavnom prozoru Skype za posao, a zatim izaberite status koji želite da prikažete drugim osobama.
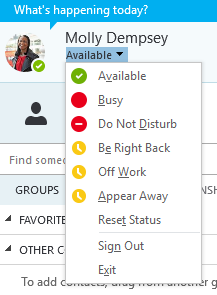
Da biste se vratili sa statusa koji ste postavili i da biste Skype za posao automatski ažurirali status, izaberite meni status, a zatim kliknite na dugme Poništi status.
Izbor odgovarajućeg statusa
Uverite se da ste tačno postavili status. Sledeća tabela opisuje svaki status prisustva koji druge osobe mogu da vide za vas, šta svaki status znači, kao i koje možete sami da sapostavljate.
Savet: Statuse prisustva su unapred podešene u Skype za posao, što znači da ne možete da kreirate prilagođeni status, ali vašim kontaktima možete da date detalje o tome gde se nalazite ili šta radite tako što ćete dodati ličnu belešku. Detalje potražite u sledećem odeljku .
|
Ako je vaše prisustvo |
To znači da ste |
Kako se postavlja ovaj status |
|
Dostupan |
Na mreži i dostupan za kontakt. |
Automatski se podešava na osnovu aktivnosti tastature ili Outlook kalendara. Ovaj status možete postaviti kada želite da druge osobe znaju da ste u kancelariji iako je računar neaktivan. |
|
Odmah se vraćam |
Udaljavate se od računara na nekoliko trenutaka. |
Možete da postavljate svoje prisutnosti na ovo kada god to želite. |
|
Izvan/pojavi se |
Prijavljeni ste, ali je računar u stanju mirovanja ili ste udaljeni od računara radi određenog vremena (koji ste podesili). |
Automatski se podešava na osnovu aktivnosti tastature ili Outlook kalendara. Skype za posao podešava status na "neaktivan" kada je vaš računar bio u stanju mirovanja 5 minuta i za "van" kada je vaš status neaktivan 5 minuta. (Da biste promenili podrazumevane vrednosti, kliknite na dugme opcije |
|
Nisam na poslu |
Ne radite i niste dostupni za kontaktiranje. |
Možete da postavljate svoje prisutnosti na ovo kada god to želite. |
|
Zauzet |
Zauzeto i ne želite da vas ometaju. |
Automatski se podešava na osnovu Outlook kalendara. Možete i da postavljate svoje prisutnosti na ovo kada god to želite. Ako ga ručno podešavate, vraća se uOutlook status kalendara za 24 časa, ako je pre toga ne promenite. |
|
Telefoniram |
U Skype za posao pozivu (dvosmerni audio poziv) i ne želite da vas uznemiravaju. |
Automatski se podešava na osnovu vaše aktivnosti na telefonu. |
|
Na sastanku |
Na sastanku i ne želite da vas uznemiravaju. |
Automatski se podešava na osnovu Outlook kalendara. |
|
U konferencijskom pozivu |
U Skype za posao konferencijskom pozivu ( Skype za posao sastanak sa zvukom) i ne želite da vas uznemiravaju. |
Automatski vam se podešava kada se pridružite konferencijskom pozivu ili sesija sastanka. |
|
Do Not Disturb |
Ne želite da vas uznemiravaju i videćete obaveštenja o razgovoru samo ako ih je poslao neko iz vaše radne grupe. |
Možete da postavljate svoje prisutnosti na ovo kada god to želite. Ako ga ručno podešavate da ne uznemirava, vraća se u Outlook status kalendara za 24 časa, ako ne promenite status pre toga. |
|
Izlaganje |
Predstavljanje prezentacije i ne može se ometati. |
Automatski vam se podešava prilikom predstavljanja na Skype za posao sastanku. Ovu postavku možete da promenite u prozoru "opcije statusa". |
|
Out of Office |
Izašli ste iz kancelarije. |
Automatski se podešava na osnovu Outlook kalendara. |
|
Iz kancelarije (automatski odgovor je uključen) |
Podesite funkciju automatskog odgovora u programu Outlook. |
Automatski vam se podešava kada postavljate automatske odgovore u programu Outlook. |
|
Offline |
Nije prijavljen. Osobama koje ste sprečili da vide vašu prisutnost bićete prikazani sa statusom „Van mreže“. |
Automatski se podešava na osnovu aktivnosti tastature ili Outlook kalendara. |
|
Nepoznato |
Nije moguće otkriti vaše prisustvo. |
Ovaj status može da se pojavljuje kontaktima koji ne koriste Skype za posao kao program za razmenu trenutnih poruka. |
Napomena: Ako koristite Outlook i uključite obaveštenje o odsustvu na Office, beleška koju pišete u programu Outlook prikazuje se i u Skype za posao, a crvena zvezda ili zvezdica (*) pojavljuje se pored statusa prisutnosti na dnu oblasti za prikaz slike.
Primeri scenarija prisustva
Zbunjena u vezi sa vanmrežnim porukama ili neprisutnosti iz sistema Office? Ovi primeri mogu da pomognu.
|
Slučaj |
Skype za posao poruku |
|
|
ODJAVLJENO |
||
|
ODMOR |
Miguel je otputovao na odmor za tjedan dana i uključio automatske odgovore u programu Outlook da bi to objavio. Već je otkazao ili je odbio bilo koji sastanak tokom sedmice, i ostavio je laptop isključen i isključen. |
|
|
PRIJAVLJENI |
||
|
Konferencija |
Kayo pohađa konferenciju ove sedmice nekoliko sati dalje od grada. Ona je uključila automatske odgovore u programu Outlook kako bi njeni klijenti znali da nije u gradu, ali će se sa vremena na vreme i dalje bavi Skype-om za posao . |
|
|
ZAKAZANA OBAVEZA |
Chris ima redovne radne sedmice, ali mora da poseti svog doktora tokom pauze za ručak. Blokirao je svoj kalendar u kancelariji za 30 minuta da bi kolege znali da ne bi trebalo da rezerviše vreme tokom tog perioda. |
|
|
IZLAZ ZA SLUČAJ OPASNOSTI |
Louisa je doћivela neoиekivanu krizu kod kuжe i uključila je automatske odgovore u programu Outlook da bi to najavila. Još uvek nije očistila dnevnik , pošto nije sigurna kada će se vratiti. |
|
|
ZAKLJUČAVANJE I IDI |
Idi petkom poslepodne na pecanje. On je uključio automatske odgovore u programu Outlook da bi to objavio, a zatim zaključao svoj Windows stone računare i napustio Skype za posao. |
|
Dodavanje ili uklanjanje lične beleške
Otkucajte ličnu belešku, na primer "rad od kuće," na vrhu Skype za posao glavnom prozoru, da biste delili trenutne detalje o statusu. Beleška će se pojaviti sa vašom kontakt karticom. Belešku možete da menjate koliko god često želite.
Da biste dodali ličnu napomenu, uradite sledeće:
-
U glavnom prozoru Skype za posao, kliknite na polje za napomenu iznad svog imena, a zatim otkucajte belešku, na primer "rad od kuće" ili "rad na krajnji rok, molimo vas umesto da svratite."
Da biste uklonili ličnu napomenu
-
Kliknite na okvir sa beleškom iznad svog imena i na tastaturi pritisnite taster Backspace, a zatim taster Enter. Tekst u okviru vraća se na podrazumevanu poruku „Šta se danas dešava?“
Uključivanje ili isključivanje obaveštenja u odsustvu
Ako je vaš Skype za posao nalog sinhronizovan sa Outlook kalendarom, poruka o odsustvu iz kancelarije se prikazuje kao lična Napomena u Skype za posao kad god uključite obaveštenje o odsutnosti u programu Outlook. Tako biste, na primer, kada idete na odmor, mogli da postavite obaveštenje u odsustvu u programu Outlook kako biste saopštili da ste na odmoru (i podelili bilo koje druge relevantne informacije, poput informacija da li ćete proveravati e-poštu i ko vas zamenjuje). Ovo obaveštenje se objavljuje na vašoj kontakt kartici i drugim rasporede kontakata koji se prikazuju u kontaktima u Skype za posao.
Važno: Kada se vratite sa odmora, setite se da isključite obaveštenje u odsustvu. To morate da uradite u programu Outlook. Ne možete da izbrišete belešku iz Skype za posao.
Da biste uključili obaveštenje u programu Outlook, uradite sledeće:
-
U programu Outlook izaberite stavke > automatski odgovori > Pošaljite automatske odgovore, a zatim napišite poruku o odsutnosti iz kancelarije i zakažete ga za prikaz.
Da biste isključili obaveštenje u programu Outlook i tako uklonili poruku sa ekrana za Skype za posao
-
U programu Outlook izaberite stavke > automatski odgovori > isključite. (Može da potraje i do 30 minuta da bi nota nestala iz Skype za posao ekrana.)
Sinhronizacija Skype za posao i Outlook naloga
-
U glavnom prozoru Skype za posao izaberite stavku Opcije.
-
U Skype za posao – opcijeizaberite stavku lično.
-
Potvrdite izbor u polju za potvrdu Ažuriraj moje prisustvo na osnovu informacija iz mog kalendara.
-
Potvrdite izbor u polju za potvrdu prikaz mojih informacija o odsustvu u sistemu Office kontaktima u okviru moji prijatelji i porodica, radna grupa i kolege u odnosima sa privatnosti . da biste sinhronizovali Skype za posao i Outlook naloge.