Za većinu tipova grafikona, možete da prikažete ili sakrijete ose grafikona. Da biste olakšali razumevanje podataka iz grafikona, možete da promenite njihov izgled.
Važno: Ovaj članak ne pokriva promene razmere osa grafikona. Dodatne informacije o tome kako da promenite razmeru potražite u člancima:
Saznajte više o osama
Grafikoni obično imaju dve ose koje se koriste za merenje i kategorizovanje podataka: vertikalnu osu (poznatu i kao osa vrednosti ili y osa) i horizontalnu osu (poznatu i kao osa kategorije ili x osa). 3-D stubičasti, 3-D kupasti ili 3-D piramidalni grafikoni imaju i treću, dubinsku osu (poznatu i kao osa grupe ili z osa), tako da podaci mogu da se prikazuju u dubini grafikona. Radarski grafikoni nemaju horizontalne ose (ose kategorije), a kružni i prstenasti grafikoni uopšte nemaju ose.
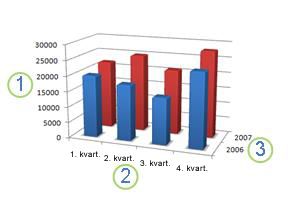



U nastavku je opisano kako možete da izmenite grafikone da biste dodali uticaj i bolje preneli informacije. Više informacija o tome šta su to ose i šta možete da uradite sa njima potražite u članku Sve o osama.
Prikazivanje ili skrivanje osa
-
Kliknite bilo gde u grafikonu u kom želite da prikažete ili sakrijete ose.
To prikazuje alatke za grafikone, dodajući kartice Dizajn i Oblikovanje .
-
Na kartici Dizajn kliknite na strelicu nadole pored stavke Dodaj elemente grafikona, a zatim zadržite pokazivač iznad ose u iskačućem meniju .
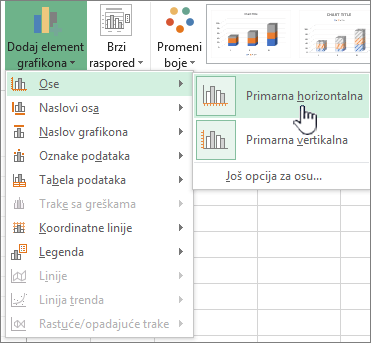
-
Kliknite na tip ose koji želite da prikažete ili sakrijete.
Prilagođavanje podeljaka i oznaka osa
-
U grafikonu kliknite na osu koja ima podeljke i oznake koje želite da prilagodite ili uradite sledeće da biste izabrali osu sa liste elemenata grafikona:
-
Kliknite na bilo koje mesto u grafikonu.
Prikazaće se kartica Alatke za grafikone, a ispod nje će se pojaviti kartice Dizajn i Oblikovanje.
-
Na kartici Oblikovanje, u grupi Trenutni izbor kliknite na strelicu u polju Elementi grafikona, a zatim kliknite na osu koju želite da izaberete.
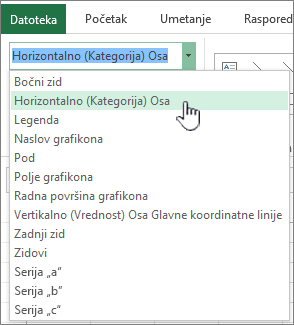
-
-
Na kartici Oblikovanje, u grupi Ova selekcija kliknite na dugme Oblikuj selekciju.
-
Na tabli Opcije ose, u okviru Podeljci uradite nešto od sledećeg:
-
Da biste promenili prikaz glavnih podeljaka, u polju Tip glavnog podeljka kliknite na željeni položaj podeljaka.
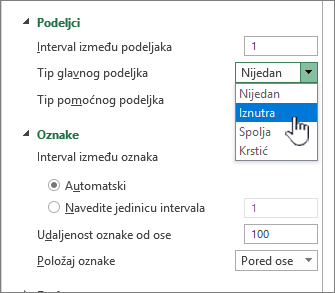
-
Da biste promenili prikaz manjih podeljaka, u polju Tip pomoćnog podeljka kliknite na željeni položaj podeljaka.
-
Da biste promenili položaj nalepnica, u okviru Oznake izaberite željenu opciju.
Savet Da biste sakrili podeljke ili oznake podeljaka, u polju Oznake za ose izaberite stavku Nijedno.
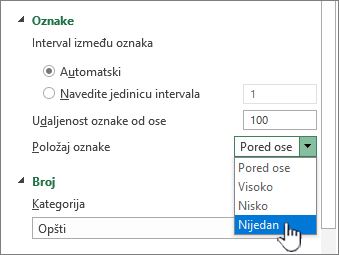
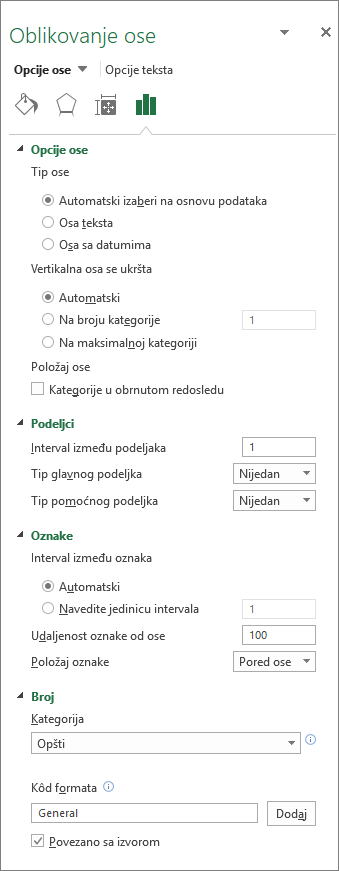
-
Promena broja kategorija između oznaka ili podeljaka
-
U grafikonu kliknite na horizontalnu osu (osu kategorije) koju želite da promenite ili uradite sledeće da biste izabrali osu sa liste elemenata grafikona:
-
Kliknite na bilo koje mesto u grafikonu.
Prikazaće se kontekstualna kartica Alatke za grafikone, a ispod nje će se pojaviti kartice Dizajn, Raspored i Oblikovanje.
-
Na kartici Oblikovanje, u grupi Trenutni izbor kliknite na strelicu u polju Elementi grafikona, a zatim kliknite na osu koju želite da izaberete.
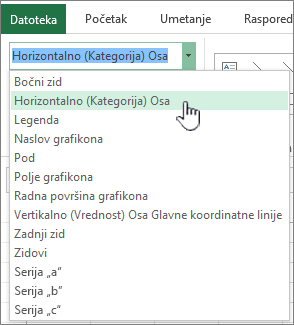
-
-
Na kartici Oblikovanje, u grupi Ova selekcija kliknite na dugme Oblikuj selekciju.
-
U okviru stavke Opcije ose uradite nešto od sledećeg:
-
Da biste promenili interval između oznaka za ose, u okviru stavke Interval između oznaka kliknite na dugme Navedite jedinicu intervala, a zatim u okviru za tekst otkucajte željeni broj.
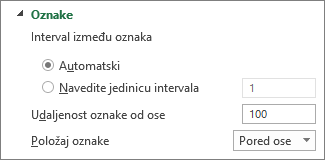
Savet Otkucajte 1 da biste prikazali oznaku za svaku kategoriju, 2 da biste prikazali oznaku za svaku drugu kategoriju, 3 da biste prikazali oznaku za svaku treću kategoriju i tako dalje.
-
Da biste promenili položaj oznaka za ose, u polju Udaljenost oznake od ose otkucajte željeni broj.
Savet Otkucajte manji broj da biste oznake postavili bliže osi. Otkucajte veći broj ako želite veću udaljenost između oznake i ose.
-
Promena poravnanja i položaja oznaka
Možete da promenite poravnanje oznaka za ose i na horizontalnoj osi (osi kategorije) i na vertikalnoj osi (osi vrednosti). Kada imate oznake kategorija sa više nivoa u grafikonu, možete da promenite poravnanje svih nivoa oznaka. Možete da promenite i veličinu razmaka između nivoa oznaka na horizontalnoj osi (osi kategorije).
-
U grafikonu kliknite na osu koja ima oznake koje želite različito da poravnate ili uradite sledeće da biste izabrali osu sa liste elemenata grafikona:
-
Kliknite na bilo koje mesto u grafikonu.
Prikazaće se kartica Alatke za grafikone, a ispod nje će se pojaviti kartice Dizajn i Oblikovanje.
-
Na kartici Oblikovanje, u grupi Trenutni izbor kliknite na strelicu u polju Elementi grafikona, a zatim kliknite na osu koju želite da izaberete.
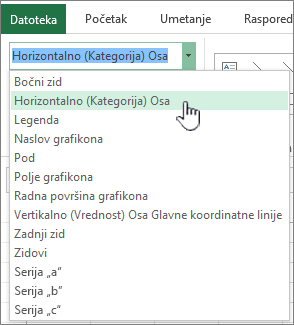
-
-
Na kartici Oblikovanje, u grupi Ova selekcija kliknite na dugme Oblikuj selekciju.
-
U dijalogu Oblikovanje ose izaberite stavku Opcije teksta.
-
U okviru Okvir za tekst uradite nešto od sledećeg:
-
U polju Vertikalno poravnanje izaberite željeni položaj vertikalnog poravnanja.
-
U polju Smer teksta kliknite na željeni položaj teksta.
-
U polju Prilagođeni ugao izaberite željeni stepen rotacije.
-
Savet Možete i da promenite horizontalno poravnavanje oznaka osa tako što ćete kliknuti na osu, a zatim izabrati stavku Poravnaj levo 


Promena teksta oznaka kategorija
Možete da promenite tekst oznaka kategorije na radnom listu ili direktno u grafikonu.
Promena teksta oznake kategorije na radnom listu
-
Na radnom listu kliknite na ćeliju koja sadrži ime oznake koju želite da promenite.
-
Otkucajte novo ime, a zatim pritisnite taster ENTER.
Napomena Promene koje unesete na radnom listu automatski se ažuriraju u grafikonu.
Promena teksta oznake u grafikonu
-
U grafikonu kliknite na horizontalnu osu ili uradite sledeće da biste izabrali osu sa liste elemenata grafikona:
-
Kliknite na bilo koje mesto u grafikonu.
Prikazaće se kartica Alatke za grafikone, a ispod nje će se pojaviti kartice Dizajn i Oblikovanje.
-
Na kartici Oblikovanje, u grupi Trenutni izbor kliknite na strelicu u polju Elementi grafikona, a zatim kliknite na horizontalnu osu (osu kategorije).
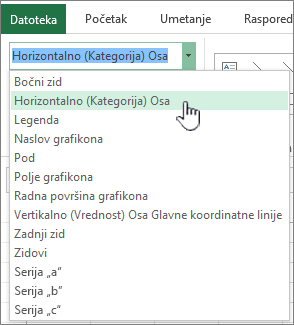
-
-
Na kartici Dizajn, u grupi Podaci izaberite stavku Izbor podataka.
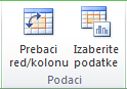
-
U dijalogu Izbor izvora podataka, u okviru stavke Oznake horizontalne ose (ose kategorija) izaberite stavku Uredi.
-
U polju Opseg oznaka za ose uradite nešto od sledećeg:
-
Navedite opseg radnog lista koji želite da koristite kao oznake za ose kategorije.
-
Unesite oznake koje želite da koristite, razdvojene zarezom – na primer, Deljenje A, Deljenje B, Deljenje C.
Napomena Ako otkucate tekst oznake u polje Opseg oznaka za ose, tekst oznake za ose kategorije više nije povezan sa ćelijom radnog lista.
-
-
Kliknite na dugme U redu.
Promena izgleda teksta i brojeva u oznakama
Možete da promenite oblikovanje teksta u oznakama za ose kategorije ili brojeva na osi vrednosti.
Oblikovanje teksta
-
U grafikonu kliknite desnim tasterom miša na osu koja prikazuje oznake koje želite da oblikujete.
-
Na traci sa alatkama Početak izaberite željene opcije oblikovanja.
Savet Možete da izaberete i osu koja prikazuje oznake, a zatim koristite i dugmad oblikovanja na kartici Početak u grupi Font.
Oblikovanje brojeva
-
U grafikonu kliknite na osu koja prikazuje brojeve koje želite da oblikujete ili uradite sledeće da biste izabrali osu sa liste elemenata grafikona:
-
Kliknite na bilo koje mesto u grafikonu.
Prikazaće se kartica Alatke za grafikone, a ispod nje će se pojaviti kartice Dizajn i Oblikovanje.
-
Na kartici Oblikovanje, u grupi Trenutni izbor kliknite na strelicu u polju Elementi grafikona, a zatim kliknite na osu koju želite da izaberete.
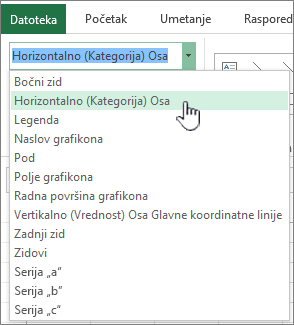
-
-
Na kartici Oblikovanje, u grupi Ova selekcija kliknite na dugme Oblikuj selekciju.
-
U okviru Opcije ose izaberite stavku Broj, a zatim u polju Kategorija izaberite željeni format broja.
Savet Ako format broja koji izaberete koristi decimalna mesta, njih možete da navedete u polju Decimalna mesta.
-
Da bi brojevi i dalje bili povezani sa ćelijama radnog lista, potvrdite izbor u polju za potvrdu Povezano sa izvorom.
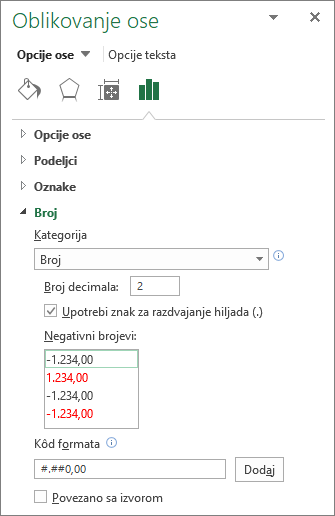
Napomena Pre nego što oblikujete brojeve kao procenat, uverite se da su brojevi na grafikonu izračunati kao procenti u izvornim podacima i da se prikazuju u decimalnom formatu. Procenti se izračunavaju na radnom listu pomoću jednačine iznos / ukupna vrednost = procenat. Na primer, ako računate 10 / 100 = 0,1, a zatim oblikujete 0,1 kao procenat, broj će se ispravno prikazivati kao 10%.
Dodavanje podeljaka na osu
Osa se može oblikovati tako da prikazuje glavne i pomoćne podeljke u intervalima koje odaberete.
-
Ovaj korak se odnosi samo Word za Mac: U meniju Prikaz izaberite stavku Raspored za štampanje.
-
Kliknite na grafikon, a zatim izaberite karticu Dizajn grafikona.
-
Izaberite stavku Dodaj element > osa > još opcija za ose.
-
U oknu Oblikovanje ose razvijte stavkuPodeljci, a zatim izaberite opcije za glavne i pomoćne tipove podeljaka.
Kada dodate podeljke, možete da promenite intervale između podeljaka tako što ćete promeniti vrednost u polju Interval između oznaka .
Sve o osama
Ne prikazuju svi tipovi grafikona ose na isti način. Na primer, xy grafikoni i grafikoni sa mehurićima prikazuju numeričke vrednosti na horizontalnoj i vertikalnoj osi. Primer bi bio kako je količina padavina u inčima prikazana u odnosu na barometrijski pritisak. Obe ove stavke imaju numeričke vrednosti, a tačke podataka će biti prikazane na x i y osama u odnosu na njihove numeričke vrednosti. Ose vrednosti pružaju različite opcije, kao što je podešavanje logaritamske razmere.
Drugi tipovi grafikona, kao što su stubičasti, linijski i oblasni grafikoni, prikazuju numeričke vrednosti samo na vertikalnoj osi (osi vrednosti), a tekstualna grupisanja (ili kategorije) na horizontalnoj osi. Primer bi bio kako je količina padavina u inčima prikazana u odnosu na geografske regione. U ovom primeru, geografski regioni su tekstualne kategorije podataka koji su prikazani na horizontalnoj osi (osi kategorije). Geografski regioni će biti ravnomerno razmaknuti jer su u vidu teksta, a ne vrednosti koje mogu da se mere. Razmotrite ovu razliku pri biranju tipa grafikona, jer se opcije razlikuju za osu vrednosti i osu kategorije. Još jedna bitna stvar je da je dubinska osa (osa grupe) drugi oblik ose kategorije.
Kada kreirate grafikon, podeljci i oznake se podrazumevano prikazuju na osama. Možete da prilagodite način na koji su prikazane pomoću glavnih i pomoćnih podeljaka i oznaka. Da biste eliminisali pretrpanost u grafikonu, možete da prikažete manji broj oznaka za ose ili podeljaka na horizontalnoj osi (osi kategorije) tako što ćete navesti intervale na kojima želite da se kategorije označavaju ili broj kategorija koje želite da prikažete između podeljaka.
Možete i da promenite poravnanje i položaj oznaka i da promenite ili oblikujete tekst i brojeve koji se prikazuju, na primer, da prikažete broj kao procenat.
Takođe pogledajte
Dodavanje pomoćne ose na grafikon ili njeno uklanjanje sa njega










