Možete trenutno da promenite izgled elemenata grafikona (na primer, polje grafikona, radna površina grafikona, označivače podataka, nazivi u grafikonima, linije koordinatne mreže, ose, podeljke, linije trenda, trake sa greškama ili zidove i pod u 3-D grafikonima) tako što ćete primeniti unapred definisani stil oblika. Na te elemente grafikona možete da primenite i različite popune, konture i efekte oblika.
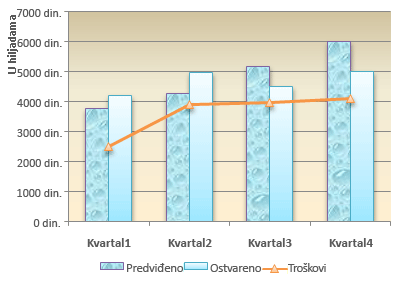
-
U grafikonu kliknite na element grafikona koji želite da promenite ili uradite sledeće da biste ga izabrali sa liste elemenata grafikona:
-
Kliknite na grafikon.
To prikazuje alatke za grafikone, dodajući kartice Dizajn, Rasporedi Oblikovanje. -
Na kartici Oblikovanje, u grupi Trenutni izbor kliknite na strelicu pored okvira Elementi grafikona, a zatim izaberite element grafikona koji želite da koristite.
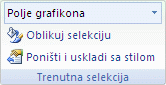
-
-
Na kartici Oblikovanje, u grupi Stilovi oblika kliknite na unapred definisani stil oblika ili linije.
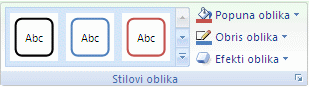
Da biste videli sve dostupne stilove oblika, kliknite na dugme Još

Savet: Ako vam se ne dopada promena koju ste izvršili, možete odmah da je opozovete. Na priručnoj traci kliknite na dugme Opozovi radnju 
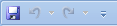
Izabrani oblik (na primer, označivače podataka, naslove, oznake podataka ili legendu) možete popuniti neprozirnom bojom, prelivom, slikom ili teksturom. Popunu oblika ne možete da koristite za oblikovanje linija u grafikonu (kao što su linije koordinatne mreže, ose, linije trenda ili trake sa greškama).
-
U grafikonu kliknite na element grafikona koji želite da promenite ili uradite sledeće da biste ga izabrali sa liste elemenata grafikona:
-
Kliknite na grafikon.
To prikazuje alatke za grafikone, dodajući kartice Dizajn, Rasporedi Oblikovanje. -
Na kartici Oblikovanje, u grupi Trenutni izbor kliknite na strelicu pored okvira Elementi grafikona, a zatim izaberite element grafikona koji želite da koristite.
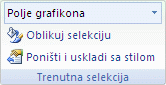
-
-
Na kartici Oblikovanje, u grupi Stilovi oblika izaberite stavku Popuna oblika.
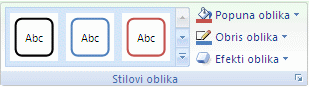
-
Uradite nešto od sledećeg:
-
Da biste koristili drugu boju popune, u okvirima Boje teme ili Standardne boje izaberite boju koju želite da koristite.
Savet: Pre nego što primenite drugu boju, možete brzo da pregledate kako će ta boja uticati na grafikon. Kad postavite pokazivač na boje koje želite da koristite, izabrani element grafikona biće prikazan u toj boji u grafikonu.
-
Da biste uklonili boju iz izabranog elementa grafikona, kliknite na opciju Bez popune.
-
Da biste koristili boju popune koja nije dostupna u okvirima Boje teme ili Standardne boje, izaberite stavku Još boja popune. U dijalogu Boje navedite boju koju želite da koristite na karticama Standardno ili Prilagođeno , a zatim kliknite na dugme U redu.
Prilagođene boje popune koje ste napravili dodaju se u okvir Nedavne boje kako biste mogli ponovo da ih koristite.
-
Da biste popunili oblik slikom, izaberite stavku Slika. U dijalogu Umetanje slike kliknite na sliku koju želite da koristite i kliknite na dugme Umetni.
-
Da biste koristili efekat preliva za izabranu boju popune, izaberite stavku Preliv, a zatim u okviru Varijacije izaberite stil preliva koji želite da koristite.
Za dodatne stilove preliva, izaberite stavku Još preliva, a zatim u kategoriji Popuna izaberite opcije preliva koje želite da koristite.
-
Da biste koristili popunu sa teksturom, izaberite stavku Tekstura, a zatim kliknite na teksturu koju želite da koristite.
-
Savet: Ako vam se ne dopada promena koju ste izvršili, možete odmah da je opozovete. Na priručnoj traci kliknite na dugme Opozovi radnju 
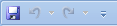
Možete da promenite boju, širinu i stil linija u grafikonu (kao što su linije koordinatne mreže, ose, linije trenda ili trake sa greškama) ili možete da napravite prilagođene ivice za izabrane oblike (kao što su označivači podataka, naslovi, oznake podataka ili legenda).
-
U grafikonu kliknite na element grafikona koji želite da promenite ili uradite sledeće da biste ga izabrali sa liste elemenata grafikona:
-
Kliknite na grafikon.
To prikazuje alatke za grafikone, dodajući kartice Dizajn, Rasporedi Oblikovanje. -
Na kartici Oblikovanje, u grupi Trenutni izbor kliknite na strelicu pored okvira Elementi grafikona, a zatim izaberite element grafikona koji želite da koristite.
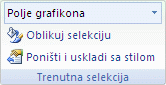
-
-
Na kartici Oblikovanje, u grupi Stilovi oblika izaberite stavku Obris oblika.
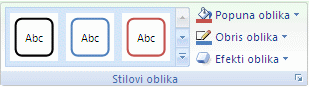
-
Uradite nešto od sledećeg:
-
Da biste koristili drugu boju obrisa, u okvirima Boje teme ili Standardne boje izaberite boju koju želite da koristite.
-
Da biste uklonili boju obrisa sa izabranog elementa grafikona, izaberite stavku Bez obrisa.
Napomena: Ako je izabrani element linija, ona više neće biti vidljiva u grafikonu.
-
Da biste koristili boju obrisa koja nije dostupna u okvirima Boje teme ili Standardne boje, izaberite stavku Još boja obrisa. U dijalogu Boje navedite boju koju želite da koristite na karticama Standardno ili Prilagođeno , a zatim kliknite na dugme U redu.
Prilagođene boje obrisa koje ste napravili dodaju se u okvir Nedavne boje kako biste mogli ponovo da ih koristite.
-
Da biste promenili debljinu linije ili ivice, izaberite stavku Debljina, a zatim izaberite željenu debljinu linije koju želite da koristite.
Za dodatne opcije stila linije ili ivice, izaberite stavku Više linija, a zatim kliknite na opcije stila linije ili ivice koje želite da koristite.
-
Da biste koristili isprekidanu liniju ili ivicu, izaberite stavku Crte, a zatim izaberite tip crte koji želite da koristite.
Za dodatne opcije tipa crte, izaberite stavku Više linija, a zatim izaberite tip crte koji želite da koristite.
-
Da biste linijama dodali strelice, izaberite stavku Strelice, a zatim izaberite željeni stil strelice. Stilove strelica ne možete da koristite za ivice.
Za dodatne opcije stila strelice ili ivice, izaberite stavku Još strelica, a zatim kliknite na postavku strelice koju želite da koristite.
-
Savet: Ako vam se ne dopada promena koju ste izvršili, možete odmah da je opozovete. Na priručnoj traci kliknite na dugme Opozovi radnju 
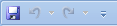
Možete da primenite vizuelne efekte (kao što su senka, sjaj ili kosine) na izabrane oblike (kao što su označivači podataka, naslovi, oznake podataka ili legenda) i linije (kao što su linije koordinatne mreže, ose, linije trenda ili trake sa greškama).
-
U grafikonu kliknite na element grafikona koji želite da promenite ili uradite sledeće da biste ga izabrali sa liste elemenata grafikona:
-
Kliknite na grafikon.
To prikazuje alatke za grafikone, dodajući kartice Dizajn, Rasporedi Oblikovanje. -
Na kartici Oblikovanje, u grupi Trenutni izbor kliknite na strelicu pored okvira Elementi grafikona, a zatim izaberite element grafikona koji želite da koristite.
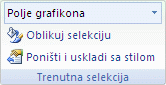
-
-
Na kartici Oblikovanje, u grupi Stilovi oblika izaberite stavku Efekti oblika.
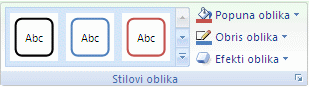
-
Kliknite na dostupni efekat, a zatim izaberite tip efekta koji želite da koristite.
Napomena: Dostupni efekti oblika zavise od elementa grafikona koji ste izabrali. Unapred podešeni efekti, odraz i kosine nisu dostupni za sve elemente grafikona.
Savet: Ako vam se ne dopada promena koju ste izvršili, možete odmah da je opozovete. Na priručnoj traci kliknite na dugme Opozovi radnju 
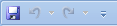
-
Kliknite na grafikon.
-
Na kartici Format kartica, sa padajuće liste elemenata grafikona, izaberite element grafikona koji želite da koristite.
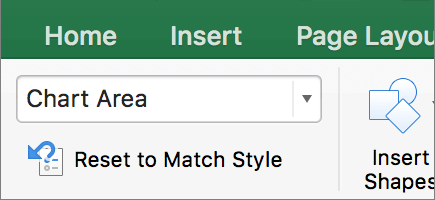
-
Na kartici Format, u galeriji stilova oblika kliknite na strelicu da biste razvili i izaberite oblik.
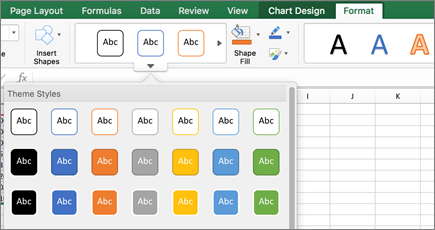
Izabrani oblik (na primer, označivače podataka, naslove, oznake podataka ili legendu) možete popuniti neprozirnom bojom, prelivom, slikom ili teksturom. Popunu oblika ne možete da koristite za oblikovanje linija u grafikonu (kao što su linije koordinatne mreže, ose, linije trenda ili trake sa greškama).
-
Kliknite na grafikon.
-
Na kartici Format kartica, sa padajuće liste elemenata grafikona, izaberite element grafikona koji želite da koristite.
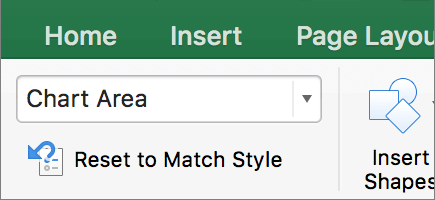
-
Na kartici Oblikovanje izaberite stavku
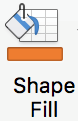
-
Uradite nešto od sledećeg:
-
Da biste koristili drugu boju popune, u okvirima Boje teme ili Standardne boje izaberite boju koju želite da koristite.
-
Da biste uklonili boju iz izabranog elementa grafikona, kliknite na opciju Bez popune.
-
Da biste koristili boju popune koja nije dostupna u okvirima Boje teme ili Standardne boje, izaberite stavku Još boja popune. U dijalogu Boje koristite dostupne opcije da biste izabrali boju, a zatim kliknite na dugme U redu.
-
Da biste popunili oblik slikom, izaberite stavku Slika. U dijalogu Umetanje slike kliknite na sliku koju želite da koristite i kliknite na dugme Umetni.
-
Da biste koristili efekat preliva za izabranu boju popune, izaberite stavku Preliv, a zatim izaberite stil preliva koji želite da koristite.
Za dodatne stilove preliva, izaberite stavku Još preliva, a zatim u oknu Oblikovanje polja grafikona, u okviru Popuna izaberite opcije preliva koje želite da koristite.
-
Da biste koristili popunu sa teksturom, izaberite stavku Tekstura, a zatim kliknite na teksturu koju želite da koristite.
-
Možete da promenite boju, širinu i stil linija u grafikonu (kao što su linije koordinatne mreže, ose, linije trenda ili trake sa greškama) ili možete da napravite prilagođene ivice za izabrane oblike (kao što su označivači podataka, naslovi, oznake podataka ili legenda).
-
Kliknite na grafikon.
-
Na kartici Format kartica, sa padajuće liste elemenata grafikona, izaberite element grafikona koji želite da koristite.
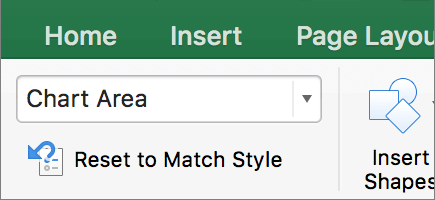
-
Na kartici Oblikovanje kliknite na

-
Uradite nešto od sledećeg:
-
Da biste koristili drugu boju obrisa, u okvirima Boje teme ili Standardne boje izaberite boju koju želite da koristite.
-
Da biste uklonili boju obrisa sa izabranog elementa grafikona, izaberite stavku Bez obrisa.
Napomena: Ako je izabrani element linija, ona više neće biti vidljiva u grafikonu.
-
Da biste koristili boju obrisa koja nije dostupna u okvirima Boje teme ili Standardne boje, izaberite stavku Još boja obrisa. U dijalogu Boje koristite dostupne opcije da biste izabrali boju, a zatim kliknite na dugme U redu.
-
Da biste promenili debljinu linije ili ivice, izaberite stavku Debljina, a zatim izaberite željenu debljinu linije koju želite da koristite.
-
Da biste koristili isprekidanu liniju ili ivicu, izaberite stavku Crte, a zatim izaberite tip crte koji želite da koristite.
-
Da biste linijama dodali strelice, izaberite stavku Strelice, a zatim izaberite željeni stil strelice. Stilove strelica ne možete da koristite za ivice.
-
Možete da primenite vizuelne efekte (kao što su senka, sjaj ili kosine) na izabrane oblike (kao što su označivači podataka, naslovi, oznake podataka ili legenda) i linije (kao što su linije koordinatne mreže, ose, linije trenda ili trake sa greškama).
-
Kliknite na grafikon.
-
Na kartici Format kartica, sa padajuće liste elemenata grafikona, izaberite element grafikona koji želite da koristite.
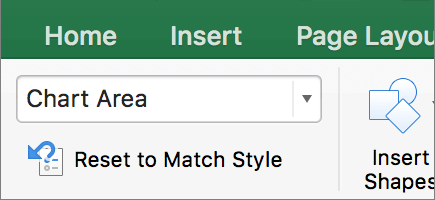
-
Na kartici Oblikovanje izaberite stavku

-
Kliknite na dostupni efekat, a zatim izaberite tip efekta koji želite da koristite.
Napomena: Dostupni efekti oblika zavise od elementa grafikona koji ste izabrali. Unapred podešeni efekti, odraz i kosine nisu dostupni za sve elemente grafikona.










