Uz pomoć oznaka podataka lakše je razumeti grafikon jer one prikazuju detalje o grupama podataka ili njihovim pojedinačnim tačkama podataka. Na primer, u kružnom grafikonu ispod, bez oznaka podataka bilo bi teško uočiti da kafa čini 38% od ukupne prodaje. Možete da oblikujete oznake tako da prikazuju određene elemente oznaka kao što su procenti, ime niza ili ime kategorije.
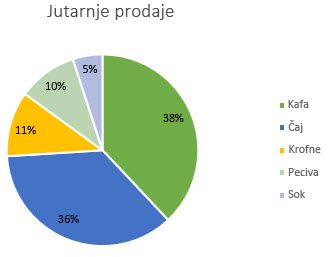
Za oznake podataka postoji mnoštvo opcija oblikovanja. Možete da koristite linije vodilje da biste povezali oznake, promenili oblik oznake ili promenili veličinu oznake podataka. Sve se to obavlja u oknu zadataka Oblikovanje oznaka podataka. Da biste došli dotle, posle dodavanja oznaka podataka izaberite oznaku podataka za oblikovanje, a zatim izaberite stavke Elementi grafikona 
Da biste otišli u odgovarajuću oblast, kliknite na jednu od četiri ikone prikazane ovde (Popuna i linija, Efekti, Veličina i svojstva (Raspored i svojstva u programima Outlook ili Word) ili Opcije oznaka).
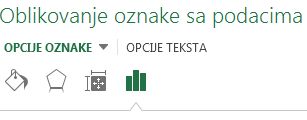
Savet: Uverite se da je izabrana samo jedna oznaka podataka, a zatim, da biste na druge tačke podataka u grupi brzo primenili prilagođeno oblikovanje oznaka podataka, izaberite stavke Opcije oznake >Grupe oznaka podataka > Kloniraj trenutnu oznaku.
Evo postepenog uputstva za neke od najpopularnijih stvari koje možete da uradite. Ako želite da saznate više o naslovima u oznakama podataka, pogledajte članak Uređivanje naslova ili oznaka podataka u grafikonu.
Linija koja povezuje oznaku podataka i povezanu tačku podataka naziva se linija vodilja – korisna je kada postavite oznaku podataka daleko od tačke podataka. Da biste grafikonu dodali liniju vodilju, kliknite na oznaku i prevucite je kada vidite ukrštenu strelicu. Ako premestite oznaku podataka, linija vodilja se automatski prilagođava i prati oznaku. U ranijim verzijama su samo kružni grafikoni imali ovu funkcionalnost – sada je imaju sve vrste grafikona sa oznakama podataka.
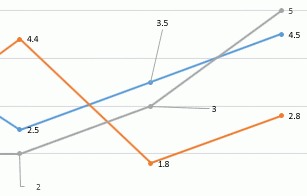
-
Kliknite na linije za povezivanje koje želite da izmenite.
-
Kliknite na Popuna i linija > Linija i izvršite izmene koje želite.
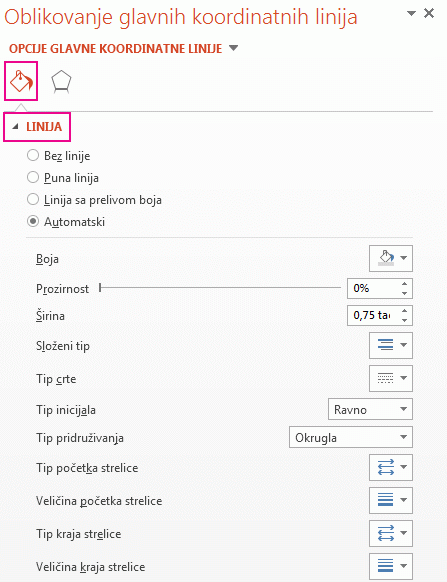
Možete uraditi mnogo toga da biste promenili izgled oznake podataka, poput promene boje ivice oznake podataka radi naglašavanja.
-
Kliknite na oznake podataka čiju ivicu želite da promenite. Kliknite dvaput da biste promenili ivicu samo za jednu oznaku.
-
Kliknite na Popuna i linija > Ivica i izvršite izmene koje želite.
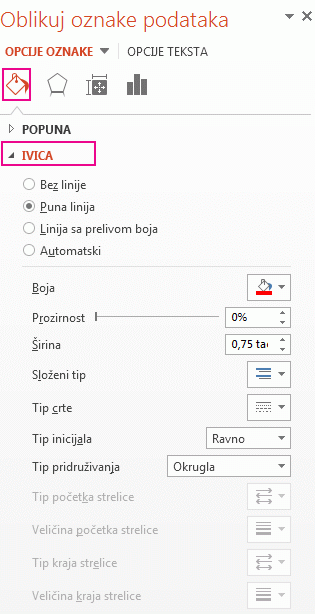
Savet: Oznaku možete posebno istaknuti dodavanjem efekta. Izaberite stavku Efekti i izaberite efekat. Pazite samo da ne preterate.
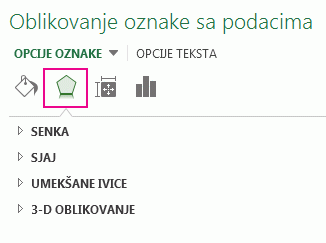
Oznaku možete napraviti u skoro bilo kom obliku ako želite da personalizujete grafikon.
-
Kliknite desnim tasterom miša na oznaku koju želite da promenite i izaberite stavku Promeni oblike oznake podataka.
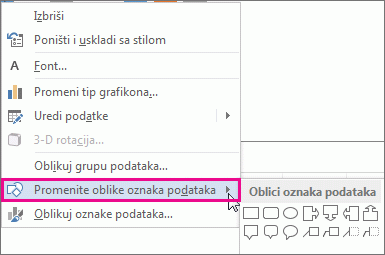
-
Izaberite oblik.
Kliknite na oznaku podataka i prevucite je na veličinu koju želite.
Savet: Možete da podesite druge opcije veličine (Excel i PowerPoint) i poravnanja u okviru stavki Veličina i svojstva (Raspored i svojstva u programima Outlook ili Word). Kliknite dvaput na oznaku podataka i izaberite stavku Veličina i svojstva.
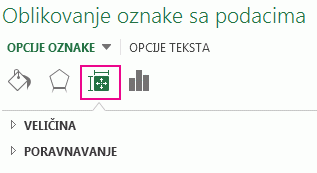
Oznaci podataka možete dodati ugrađeno polje grafikona, kao što je serija ili ime kategorije. Ali mnogo je efektnije dodati referencu na ćeliju sa tekstom objašnjenja ili izračunatom vrednošću.
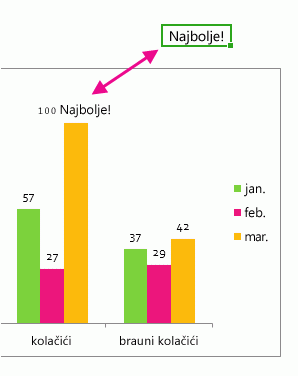
-
Kliknite na oznaku podataka, kliknite desnim tasterom miša na nju i izaberite stavku Umetni polje oznake podataka.
Ako ste izabrali celu grupu podataka, nećete videti ovu komandu. Uverite se da ste izabrali samo jednu oznaku podataka.
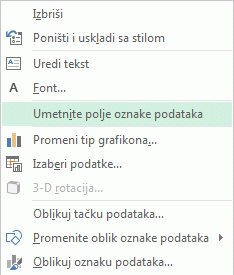
-
Kliknite na polje koje želite da dodate oznaci podataka.
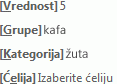
-
Da biste povezali oznaku podataka sa referencom na ćeliju, kliknite na [Ćelija] Odaberite ćeliju i unesite referencu na ćeliju.
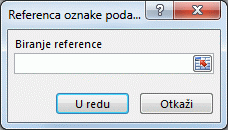
Savet: Da biste prešli sa prilagođenog teksta na unapred ugrađene oznake podataka, izaberite stavku Poništi tekst oznake u okviru stavke Opcije oznake.
-
Da biste oblikovali oznake podataka, izaberite grafikon, a zatim na kartici Dizajn grafikona izaberite stavke Dodaj element grafikona > Oznake podataka > Više opcija za oznake podataka.
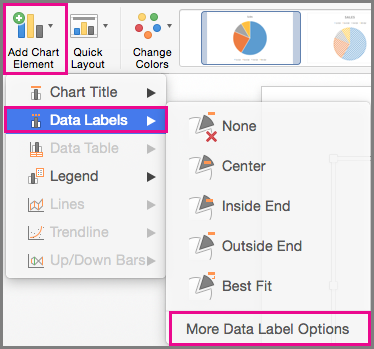
-
Izaberite stavku Opcije oznaka i u okviru opcije Oznaka sadrži izaberite željene opcije. Da biste olakšali čitanje oznaka podataka, možete ih premeštati unutar tačaka podataka ili čak izvan grafikona.
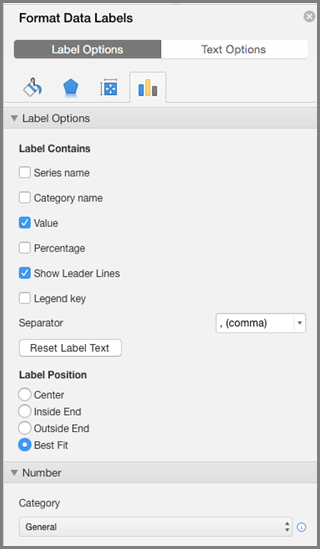
Takođe pogledajte
Kreiranje grafikona u programu Excel










