Možete da kreirate i štampate Stranice sa beleškama koje će pratiti prezentaciju tokom PowerPoint projekcije slajdova.
Odštampana Stranica sa beleškama prikazuje sličicu slajda na jednoj polovini stranice, a beleške govornika na drugoj.
Dodavanje brojeva stranica, podnožja, zaglavlja ili datuma na Stranice sa beleškama
-
Na kartici Umetanje na traci sa alatkama u okviru Tekst izaberite stavku Zaglavlje & podnožje.
Pojavljuje se dijalog Zaglavlje i podnožje
-
U dijalogu Zaglavlje i podnožje izaberite karticu Beleške i propratni sadržaj.
-
Potvrdite izbor u poljima za potvrdu za stavke koje želite da uključite na odštampanim Stranicama sa beleškama, a zatim otkucajte tekst koji želite da se pojavi na vrhu ili dnu svake stranice sa beleškama.
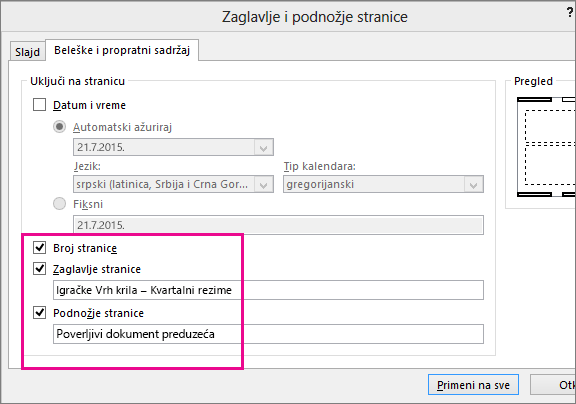
Prema podrazumevanim postavkama, opcija Broj stranice je uključena. Opozovite izbor u tom polju za potvrdu ako ne želite da se pojavljuje na odštampanim stranicama sa beleškama.
Datum i vreme ide uz opcije za oblikovanje za oznaku datuma:
Za izvršavanje sledeće radnje
Uradite sledeće
Dodajte datum i vreme koji se ažuriraju svaki put kada se otvori prezentacija
Izaberite stavku Automatski ažuriraj, a zatim izaberite format datuma ili vremena koji želite da koristite.
Dodavanje fiksnog datuma i vremena
Kliknite na Fiksno, a zatim otkucajte datum i vreme koje želite.
Slika Pregled prikazuje koje su stavke uključene. Četiri uska pravougaonika pojavljuju se u četiri ugla Slike pregleda. Podebljani pravougaonik ukazuje na to da je stavka uključena za odštampane beleške. U ovom primeru, broj stranice i zaglavlja su uključeni:
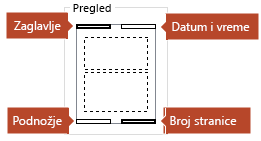
-
Kliknite na dugme Primeni na sve.
-
Na kartici Prikaz na traci, izaberite stavku Stranice sa beleškama da biste videli rezultat promena.
Imena datoteka i putanje datoteka
PowerPoint ne podržava automatsko umetanje imena datoteke ili imena putanje. Umesto toga pratite proceduru iz prethodnog teksta i otkucajte datoteku ili putanju u naznačenom okviru za tekst.
Dodavanje logotipa ili druge slike u beleške
Da biste dodali sliku na stranicu sa beleškama, uredite Master napomene:
-
Izaberite karticu Prikaz na traci sa alatkama, a zatim izaberite stavku Master napomene.
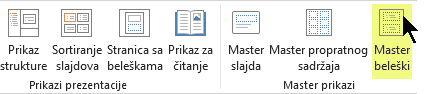
-
Na kartici Umetanje na traci izaberite stavku Umetni, a zatim stavku Slike.
-
Potražite željenu sliku, izaberite je, a zatim odaberite stavku Umetni.
Slika se umeće na sredinu stranice.
-
Prevucite sliku na željeno mesto i promenite joj veličinu ako je to neophodno. Za dodatne opcije oblikovanja kliknite na karticu Alatke za oblikovanje slike.
Izbrišete informacije zaglavlja i podnožja stranice sa beleškama
-
Izaberite bilo koji slajd.
-
Izaberite stavku Umetni > Zaglavlje i podnožje

-
U dijalogu Zaglavlje i podnožje izaberite karticu Napomene i propratni sadržaj, opozovite izbor u poljima za opcije koje želite da izbrišete iz zaglavlja ili podnožja.
-
Kliknite na dugme Primeni na sve.
-
Na kartici Prikaz na traci, izaberite stavku Stranice sa beleškama da biste videli rezultat promena.
Ove promene ne utiču na zaglavlja i podnožja na samim slajdovima – samo na odštampane Stranice sa beleškama.










