Napomena: Ovaj članak je odradio svoj posao i uskoro će biti obustavljen. Da biste sprečili poruku „Stranica nije pronađena“, uklanjamo veze za koje znamo. Ako ste kreirali veze do ove stranice, uklonite ih i zajedno ćemo održati veb povezanim.
SmartArt grafiku ili oblike možete kvalitetno da podesite i da ih doterate tako što ćete primeniti brzi stil na sve oblike u SmartArt grafici, neke oblike u SmartArt grafici ili oblike koje ste dodali u dokument, radni list ili prezentacija.
Brzi stilovi su kombinacije različitih opcija oblikovanja i prikazuju se u različitim galerijama brzog izbora stilova. Kada postavite pokazivač na sličicu brzog izbora stilova, možete da vidite kako brzi stil utiče na SmartArt grafiku ili oblik.
Brzi stilovi za SmartArt grafike (SmartArt stilovi) uključujući ivice, senke, stilove linija, prelive boja i trodimenzionalne (3-D) perspektive. Isprobajte razne kombinacije SmartArt stilova i boja dok ne pronađete onu koja se podudara sa porukom koju želite da prenesete. Možete da izaberete raspored, SmartArt stil i varijaciju boje, a zatim ponovo da promenite raspored – SmartArt stil i boje će ostati sa SmartArt grafikom, tako da ne morate da ih ponovite.
SmartArt stilovi efekti temetema u oblike u SmartArt grafici. Na primer, oblici možda imaju debele linije ili ivice, dok strelice mogu da imaju još suptilniji stil koji se primeni na njih. Boje iz boje teme dokumenta možete da koristite i na razne načine, kao što je promena boje ivice oblika. Ako kreirate više SmartArt grafika i želite da izgledaju slično, možete da primenjujete iste boje i SmartArt stil da biste ostvarili dosledan, profesionalan izgled.
Možete da imate oblike koji se prikažu sa ivicama, duboko i rotiranje u 3-D prostoru. Da bi SmartArt grafika bila trodimenzionalna, Primenjivanje 3-D SmartArt stila ili ručno Primenjivanje 3-d rotacije na svaki oblik. Ako je čitava SmartArt grafika trodimenzionalna (zove se scena koherentnog oblika), možete da nastavite da uređujete tekst i oblikujete pojedinačne oblike, ali se oblici ne mogu ponovo pozicionirani ni promeniti. Možete da premestite samo oblike ili da promenite veličinu oblika u dvodimenzionalnoj sceni. Da biste se prebacili između 2-D i 3-D, u okviru SmartArt alatke, na kartici Oblikovanje , u grupi oblici kliknite na dugme Uredi u 2-d. Dugme " Uredi u 2-d " privremeno otkljuиava SmartArt grafiku za uređivanje tako da možete da pomerate oblike i da mu menjate veličinu – ali 3-D SmartArt stil se i dalje primeni na SmartArt grafiku i ponovo se pojavljuje kada ponovo kliknete na dugme Uredi u 2-d . Kada se SmartArt grafika prikaže u 3-D sceni, možete da je rotirate kao svjetski i položaj svetlosnih izvora i "Kamera" kao da je cela SmartArt grafika iskoćena sa ekrana.
SmartArt stilovi utiču na celu SmartArt grafiku, dok brzi stilovi za oblike (Stilovi oblika) utiču samo na izabrani oblik. Možete ručno da prilagodite oblik promenom boje, efekata ili iviceili tako što ćete ga zameniti drugim oblikom. Preporučuje se da SmartArt grafiku prilagođavate tek kada se smestite na njen sadržaj i raspored, dok se neka prilagođavanja ne prenose zato što možda neće izgledati dobro u novom rasporedu. Više informacija o prebacivanju rasporeda za SmartArt grafiku potražite u članku Prebacivanje rasporeda ili tipa SmartArt grafike.
-
Kliknite na SmartArt grafiku na koju želite da primenjujete drugačiji SmartArt stil.
-
Na kontekstualnoj kartici SmartArt alatke, na kartici Dizajn, u grupi SmartArt stilovi izaberite željeni SmartArt stil.

Ako ne vidite SmartArt alatke ili kartice dizajna , uverite se da ste izabrali SmartArt grafiku
Kliknite na dugme Više

Saveti
-
SmartArt stilovi koji su dostupni zavise od osnovnog tema dokumenta. Na primer, ako nalepite SmartArt grafiku koja je kreirana u PowerPoint prezentaciji i sa kojom je temom "A" primenjena u Word dokument sa temom "B", SmartArt grafika će koristiti temu "B", a ne temu "A".
-
Ako prilagodite SmartArt grafiku, a zatim odaberete SmartArt stil koji sadrži slična prilagođavanja, vaša prilagođavanja će biti izgubljena. Na primer, ako promenite 3-D rotaciju SmartArt grafike, a zatim primenite drugačiji 3-D SmartArt stil, SmartArt stil će promeniti promene koje ste izvršili.
-
Ako SmartArt stil primenite na SmartArt grafiku, a zatim prilagodite SmartArt grafiku, možete da primenite drugačiji SmartArt stil da biste brzo vratili profesionalan izgled profesionalnog dizajnera.
-
Da biste koristili isti brzi stil za SmartArt grafiku i oblik, uradite sledeće:
-
Kliknite na SmartArt grafiku, a zatim u okviru SmartArt alatke, na kartici Dizajn , u grupi SmartArt stilovi kliknite na jedan od prvih pet stilova.
Ako ne vidite SmartArt alatke ili kartice dizajna , uverite se da ste izabrali SmartArt grafiku. -
Kliknite na oblik, a zatim na kartici Oblikovanje , u grupi Stilovi oblika kliknite na isti stil koji ste kliknuli u okviru 1.
-
-
Da biste sprečili da SmartArt grafika prekorači poruku, umereno primenjuju 3D SmartArt stilove.
-
Kliknite na oblik u koji želite da primenjujete novi ili drugačiji stil oblika.
-
Uradite nešto od sledećeg:
-
Ako je oblik deo SmartArt grafike, u okviru SmartArt alatke, na kartici Oblikovanje , u grupi Stilovi oblika izaberite željeni stil oblika.

Ako ne vidite kartice SmartArt alatke ili Oblikovanje, proverite da li ste izabrali SmartArt grafiku.
Da biste videli više stilova oblika, kliknite na dugme još

-
Ako oblik nije deo SmartArt grafike, u okviru Alatke za crtanje, na kartici Oblikovanje , u grupi Stilovi oblika izaberite željeni stil oblika.
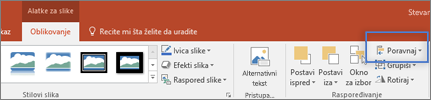
Ako ne vidite kartice za Crtanje ili Oblikovanje , uverite se da ste izabrali SmartArt grafiku.
Da biste videli više stilova oblika, kliknite na dugme još

-










