Filtriranje je koristan način da vidite samo podatke koje želite da prikažete u Access bazama podataka. Filtere možete da koristite za prikazivanje određenih zapisa u obrascu, izveštaju, upitu ili listu sa podacima ili za štampanje samo određenih zapisa iz izveštaja, tabele ili upita. Primenom filtera možete da ograničite podatke u prikazu bez menjanja dizajna osnovnog objekta.
U ovom članku
Kako su filteri korisni
Pošto prikaz koji dobijete nakon primene filtera sadrži samo zapise sa vrednostima koje ste izabrali, ostali podaci ostaju skriveni dok ne obrišete filter.
Napomena: Kolone u listovima sa podacima i kontrolama u obrascima i izveštajima koji su povezani sa izrazima ne podržavaju filtriranje.
Postoji nekoliko tipova filtera, a neke od njih je lako primeniti i ukloniti. Access sadrži neke uobičajene filtere koji su ugrađeni u svaki prikaz. Dostupnost komandi filtera zavisi od tipa i vrednosti polja.
Na primer, da biste prikazali zapise osoba čiji rođendani padaju tokom određenog meseca, kliknite na kolonu DatumRođanja, na kartici Početak, u grupi Sortiranje & Filter izaberite stavku Filter, zatim izaberite stavku Filteri za datum u dijalogu, a zatim izaberite potreban period datuma.
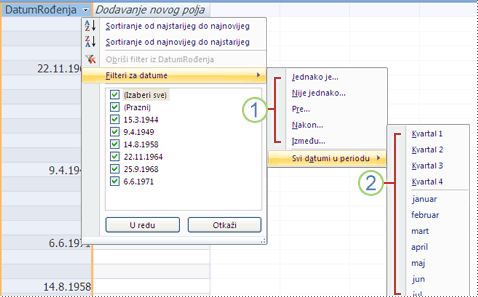
1. Filteri koji su vam dostupni zavise od tipa podataka u izabranoj koloni.
2. Filter "Svi datumi u periodu " zanemaruje deo dana i godine vrednosti datuma.
U ovom filtriranom prikazu vidite samo zapise u kojima je mesečni deo polja "DatumRođanja " postavljen na april.
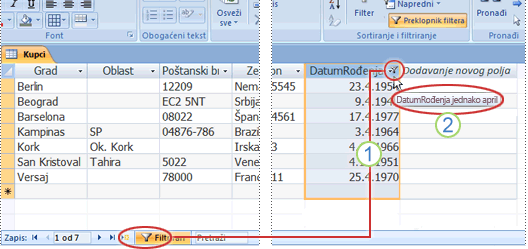
1. Ikona filtera u zaglavlju kolone i navigatoru zapisa ukazuje na to da je trenutni prikaz filtriran u koloni "DatumRođanja".
2. Kada zadržite pokazivač miša iznad naslova kolone, videćete trenutni kriterijum filtera u prikazu lista sa podacima.
Napomena: Kada primenite filter na kolonu koja je već filtrirana, prethodni filter se automatski uklanja. Iako samo jedan filter može da bude na snagu za polje istovremeno, možete da navedete drugačiji filter za svako polje u prikazu.
Na primer, da biste videli imena kontakata koji žive u UK čiji rođendani padaju u aprilu, tabelu "Kontakti" možete da filtrirate u polju "ZemljaRegion", kao i u polju "DatumRođanja". Kada filtrirate više polja u jednom prikazu, filteri se kombinuju pomoću operatora AND, na sledeći način:
CountryRegion = UK AND month of BirthDate = April
Da biste se vratili na nefiltrirani prikaz: uklonite filtere. Uklanjanje filtera ga privremeno uklanja iz prikaza, tako da možete da se vratite na originalni, nefiltriran prikaz.
Da biste se prebacivali između filtriranih i nefiltriranih prikaza: u grupi & Filtriranje na kartici Početak izaberite stavku Uključi/isključi filter.
Da biste trajno uklonili filter iz prikaza: Obrišite filter. Da biste saznali kako da obrišete filtere, pogledajte odeljak Brisanje filtera.
Postavke filtera će ostati na snagu dok ne zatvorite objekat, čak i ako se prebacite na drugi prikaz objekta. Drugim rečima, ako filtrirate obrazac u prikazu lista sa podacima, postavke filtera će i dalje biti na snagu čak i ako se prebacite na prikaz obrasca ili prikaz rasporeda i ostaće na snagu dok ne zatvorite obrazac. Ako sačuvate objekat dok je filter primenjen, on će biti dostupan kada sledeći put otvorite objekat. Da biste saznali više o čuvanju filtera, pogledajte odeljak Čuvanje filtera u ovom članku.
Izbor i primena tipa filtera
Možete da izaberete neku od nekoliko filtera spremnih za korišćenje za tip podataka. Ovi filteri su dostupni kao komande menija u sledećim prikazima: List sa podacima, Obrazac, Izveštaj i Raspored. Pored ovih filtera, možete i da filtrirate obrazac ili list sa podacima tako što ćete dovršiti obrazac (koji se zove Filtriraj po obrascu).
Ako želite veću fleksibilnost i ako vam odgovaraju izrazi za pisanje, možete da kreirate sopstvene filtere pomoću opcija na kartici Filtriranje dokumenta.
Izaberite neki od sledećih tipova filtera:
Uobičajeni filteri: Da biste filtrirali određene vrednosti ili opseg vrednosti.
Filtriranje po izboru: Filtriranje svih redova u tabeli koji sadrže vrednost koja se podudara sa izabranom vrednošću u redu filtriranjem prikaza lista sa podacima.
Filtriranje po obrascu: Da biste filtrirali po nekoliko polja u obrascu ili listu sa podacima ili ako pokušavate da pronađete određeni zapis.
Napredni filter: Da biste filtrirali tip u kojem definišete kriterijume prilagođenog filtera.
Napomena: Ako u bilo kom prikazu ne vidite komande filtera, dizajner obrasca ili baze podataka je možda onemogućio filtriranje. Obratite se dizajneru za dodatnu pomoć.
Uobičajeni filteri
Osim polja ILE objekata koja prikazuju izračunate vrednosti, svi tipovi polja nude uobičajene filtere. Lista filtera koji su dostupni zavisi od tipa podataka i vrednosti izabranog polja.
Kliknite desnim tasterom miša na polje koje želite da filtrirate. Da biste filtrirali više kolona ili kontrola, morate da izaberete i filtrirate svaku kolonu ili kontrolu zasebno ili da koristite opciju naprednog filtera. Više informacija potražite u odeljcimaFiltriranje po obrascu i Napredni filteri u ovom članku.
Na primer, da biste videli filtere dostupne za polje "DatumRođanja", na kartici Početak, u grupi & Filter izaberite stavku Filtriraj.
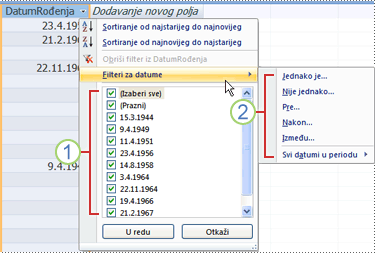
1. Da biste filtrirali određene vrednosti, koristite listu polja za potvrdu. Lista prikazuje sve vrednosti koje su trenutno prikazane u polju.
2. Da biste filtrirali opseg vrednosti, kliknite na jedan od ovih filtera i navedite potrebne vrednosti. Na primer, da biste videli rođendane koji se nalaze između trenutnog datuma i kraja godine, izaberite stavku Između, a zatim navedite odgovarajuće datume početka i završetka u dijalogu Između. Da biste videli sve rođendane koji padaju na određeni datum, kliknite na datum i prikazuju se svi rođendani koji padaju na taj određeni datum.
Važno je da imate na umu da vrednosti u polju datuma utiču na listu filtera specifičnih za tip. Ako najnovija vrednost datuma u polju za datum pada u poslednje dve godine, videćete dužu, detaljnju listu filtera. Ako nijedan od datuma u polju nije stariji od dve godine, videćete kraću listu filtera.
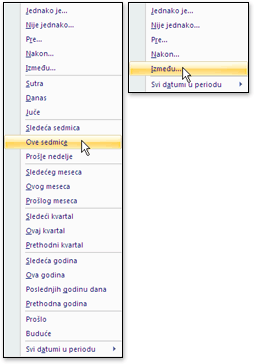
Napomena: Filteri specifični za tip nisu dostupni za polja "Da/ne", "OLE objekat" i "Prilozi". Lista vrednosti nije dostupna za polja "Dugačak tekst" ili za polja koja sadrže obogaćeni tekst.
Primena uobičajenog filtera
-
Otvorite tabelu, upit, obrazac ili izveštaj u bilo kom od sledećih prikaza: List sa podacima, Obrazac, Izveštaj ili Raspored.
-
Uverite se da prikaz nije već filtriran. Na traci birača zapisa proverite da li je prisutna nefiltriranaili nedostupna ikona "Bez filtera".
Savet: Da biste uklonili sve filtere za određeni objekat, na kartici Početak, u grupi Sortiranje & Filter izaberite stavku Više opcija, a zatim stavku Obriši sve filtere.
-
Kliknite bilo gde u koloni ili kontroli koja odgovara prvom polju koje želite da filtrirate i na kartici Početak, u grupi & Filtriranje izaberite stavku Filtriraj.
Da biste primenili uobičajeni filter: Postavite pokazivač na stavku Filteri za tekst (ili broj ili datum), a zatim izaberite željeni filter. Filteri kao što su Jednako iIzmeđu traže da unesete neophodne vrednosti.
Savet: Određeni znakovi, kao što su *, %, i ?, imaju posebno značenje kada su navedeni u okviru za tekst filtera. Na primer, * predstavlja nisku znakova, tako da će se niska a* podudarati sa niskom koja počinje niskom, a ne samo sa niskom literal a*. Da biste zanemariti posebno značenje znaka, stavite ga u uglaste zagrade [], ovako: a[*]. Baze podataka koje koriste ANSI-89 standard tretiraju *, ?, [, ], , -, i # kao specijalne znakove. Baze podataka koje koriste ANSI-92 standard tretiraju %, _, [, ], ^i - kao specijalne znakove. Sa programom Access možete da koristite bilo koji standard, ali ne možete da mešate dva standarda (npr. ?a*) u određenom izrazu.
Da biste primenili filter na osnovu vrednosti polja: Opozovite izbor u poljima za potvrdu pored vrednosti na kojima ne želite da filtrirate, a zatim kliknite na dugme U redu.
Da biste filtrirali po jednoj ili samo nekoliko vrednosti na dugačkoj listi, prvo opozovite izbor u polju za potvrdu (Izaberi sve ), a zatim izaberite željene vrednosti.
Da biste filtrirali polja za potvrdu bez vrednosti (prazna vrednost ukazuje na odsustvo podataka) u poljima za tekst, broj i datum: Na listi polja za potvrdu opozovite izbor u polju za potvrdu ( Izaberi sve), a zatim potvrdite izbor u polju za potvrdu pored stavke (Prazne ćelije).
Filtriraj po izboru
Da biste videli sve redove u tabeli koji sadrže vrednost koja se podudara sa vrednošću u redu, možete brzo da filtrirate prikaz lista sa podacima tako što ćete izabrati određenu vrednost, a zatim kliknuti na komandu Izbor. Padajuća lista prikazuje dostupne opcije filtriranja. Ove opcije će se razlikovati u zavisnosti od tipa podataka izabrane vrednosti. Drugi način da pristupite opcijama filtera za izbor jeste da kliknete desnim tasterom miša na određenu ćeliju.
Na primer, ako je vrednost 2.21.1967. trenutno izabrana u polju "DatumRođivanja", na kartici Početak, u grupi Sortiranje & Filter izaberite stavku Izbor da biste prikazali filter po komandama za izbor, a zatim izaberite opciju filtriranja..
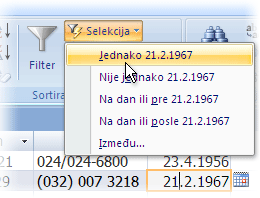
Lista komandi takođe zavisi od toga koliko je vrednosti izabrano. Na primer, ako izaberete samo neke znakove u vrednosti, videćete drugu listu komandi, u zavisnosti od dela polja koji ste izabrali.
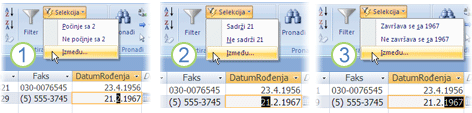
1. Filtriranje pomoću početka vrednosti polja...
2. ... sredina vrednosti polja...
3. ... ili kraj vrednosti polja.
Napomena: Filtriranje po delimičnoj selekciji nije dostupno za polja sa više vrednosti. Komanda Izbor nije dostupna za priloge.
Da biste uklonili filter, na kartici Početak, u grupi Sortiranje & filtera izaberite stavku Uključi/isključi filter ili kliknite na dugme Više opcija i izaberite stavku Obriši sve filtere.
Primena filtera na osnovu izbora
-
Otvorite tabelu, upit, obrazac ili izveštaj u bilo kom od sledećih prikaza: List sa podacima, Obrazac, Izveštaj ili Raspored.
-
Uverite se da prikaz nije već filtriran. Na traci birača zapisa proverite da li je prisutna nefiltriranaili nedostupna ikona "Bez filtera".
-
Premestite se na zapis koji sadrži vrednost koju želite da koristite kao deo filtera, a zatim kliknite unutar kolone (u prikazu lista sa podacima) ili kontrolu (u prikazu obrasca, izveštaja ili rasporeda).
Da biste filtrirali na osnovu delimičnog izbora; izaberite željene znakove, na kartici Početak, u grupi Sortiranje & Filter izaberite stavku Izbor, a zatim izaberite filter koji želite da primenite.
Filtriranje po obrascu
Ovaj filter je koristan kada želite da filtrirate po nekoliko polja u obrascu ili listu sa podacima ili ako pokušavate da pronađete određeni zapis. Access kreira prazan obrazac ili list sa podacima koji je sličan originalnom obrascu ili listu sa podacima, a zatim vam omogućava da dovršite onoliko polja koliko želite. Kada završite, Access će pronaći zapise koji sadrže navedene vrednosti.
Napomena: Nije moguće navesti vrednosti polja za polja sa više vrednosti pomoću filtera po obrascu, niti za polja sa tipom podataka "Dugački tekst", "Hiperveza", "Da/ne" ili "OLE objekat", iako možete da navedete vrednosti za druga polja u grupi zapisa.
Na primer, ako želite da pronađete sve zapise klijenata u kojima je zvanje osobe za kontakte Vlasnik, a ta osoba se nalazi u Portlandu ili u programu Eugene, otvorite list sa podacima ili obrazac Klijenti i na kartici Početak, u grupi Sortiranje & filtera izaberite stavku Napredno, a zatim izaberite stavku Filtriraj po obrascu.
Unesite prvi skup vrednosti, zatim kliknite na karticu Ili na dnu lista sa podacima ili obrasca, a zatim unesite sledeći skup vrednosti. Imajte na umu da ako želite da vrednost polja radi kao filter nezavisno od drugih vrednosti polja, morate da unesete tu vrednost na karticama Potraži i na svakoj kartici Ili. Svaka kartica Ili predstavlja alternativni skup vrednosti filtera.
Da biste videli samo zapise koji se podudaraju sa unosom: Na kartici Početak , u grupi Sortiranje & filtera izaberite stavku Uključi/isključi filter.
Primena filtera popunjavanjem obrasca
-
Otvorite tabelu ili upit u prikazu lista sa podacima ili obrazac u prikazu obrasca.
-
Uverite se da prikaz nije već filtriran. Na traci birača zapisa proverite da li je prisutna nefiltriranaili nedostupna ikona "Bez filtera".
-
Na kartici Početak, u grupi Sortiranje & stavku Napredno, a zatim u priručnom meniju izaberite stavku Filtriraj po obrascu.
-
U zavisnosti od toga da li radite u prikazu lista sa podacima ili u prikazu obrasca, uradite nešto od sledećeg:
Prikaz lista sa podacima: Kliknite na prvi red u koloni po kojoj želite da filtrirate, kliknite na strelicu koja se pojavi, a zatim izaberite vrednost. Da biste dodali dodatne vrednosti, samo kliknite na karticu Or na dnu lista sa podacima i izaberite drugu vrednost.
Prikaz obrasca: Kliknite na strelicu koja se pojavljuje u kontroli i izaberite vrednost za filtriranje. Da biste dodali dodatne vrednosti, izaberite karticu Or na dnu obrasca i izaberite drugu vrednost.
Saveti: Ne možete da navedete vrednosti polja za polja sa više vrednosti pomoću filtera po obrascu, ali možete da navedete vrednosti za polje koje nije sa više vrednosti u grupi zapisa.
-
Da biste naveli listu mogućih vrednosti za polje, koristite operator ili . Na primer, navedite "Portland" ili "Oregon" u polju "Grad" da biste filtrirali zapise koji sadrže bilo koju vrednost.
-
Da biste filtrirali na osnovu statusa kontrole, kao što je polje za potvrdu ili dugme, kliknite na kontrolu tako da bude u željenom stanju. Da biste kontrolu vratili na neutralan položaj, tako da se ne koristi kao kriterijum za filtriranje zapisa, uverite se da je nedostupna (izgleda zatamnjeno).
-
Da biste filtrirali zapise koji imaju vrednost "null" (koji nedostaju), koji nisu bez vrednosti, prazni (prazni ili "") ili vrednosti koje nisu prazne, u polju otkucajte Is Null, Is Not Null, "" ili Not "" .
-
-
Na primer, ako želite da navedete dva alternativna skupa kriterijuma da biste videli samo imena kontakata čija je "ZemljaRegion" vrednost SAD i čiji rođendani padaju u aprilu, možete da uradite nešto od sledećeg:
-
Da biste preuzeli sve zapise koji ispunjavaju neki od više skupova kriterijuma, navedite kriterijume unosom prvog skupa kriterijuma, izaberite karticu Ili , a zatim unesite sledeći skup kriterijuma. Imajte na umu da ako želite da vrednost polja radi kao filter nezavisno od drugih vrednosti polja, morate da unesete tu vrednost na karticama Potraži i na svakoj kartici Ili. Drugim rečima, kartica Potraži i svaka kartica Or predstavlja alternativni skup vrednosti filtera.
-
Takođe imajte na umu da svaki put kada dodate kriterijum polja na karticu Ili , Access kreira još jednu karticu Or . To vam omogućava da navedete nekoliko kriterijuma "ili". Filter vraća sve zapise koji sadrže sve vrednosti navedene na kartici Potraži, sve vrednosti navedene na prvoj kartici Ili, ili sve vrednosti navedene na drugoj kartici Or itd.
-
Da biste uklonili filter i prikazali sve zapise, ponovo kliknite na dugme Preklopnik filtera .
Da biste izmenili filter po obrascu, izaberite stavku Više opcija, a zatim ponovo izaberite stavku Filtriraj po obrascu . Prikazuje se trenutni skup kriterijuma filtera.
Napredni filter
Povremeno ćete možda želeti da primenite filter koji je napredni tip filtera i možda ćete morati sami da napišete kriterijum filtera. Na primer, da biste pronašli zapise koji sadrže datume koji su se javljali u proteklih sedam dana ili u poslednjih šest meseci.
Korišćenje naprednih filtera zahteva izraze za pisanje. Izrazi su slični formulama u programu Excel i kriterijumima koje navedete prilikom dizajniranja upita.
Jedan primer gde možete da koristite napredni filter jeste da pronađete imena kontakata čiji su rođendani u proteklih sedam dana. Kada primenite napredni filter, možete dodatno da ograničite rezultate na one čija je zemlja/region SAD.
Primena naprednog filtera
-
Otvorite tabelu, upit, obrazac ili izveštaj u bilo kom od sledećih prikaza: List sa podacima, Obrazac, Izveštaj ili Raspored.
-
Uverite se da prikaz nije već filtriran. Na traci za navigaciju zapisa potvrdite da nijedan filter nije zatamnjen (nije dostupan). Ako traka navigatora zapisa nije vidljiva, izaberite stavku Više opcija u grupi Sortiranje & Filter na kartici Početak, a zatim izaberite stavku Obriši sve filtere (ako opcija Obriši sve filtere izgleda zatamnjeno, filteri neće biti primenjeni).
-
Na kartici Početak, u grupi Sortiranje & izaberite stavku Više opcija, a zatim u priručnom meniju izaberite stavku Napredno filtriranje/sortiranje.
-
Dodajte polja po kojima želite da filtrirate u koordinatnu mrežu.
-
U redu Kriterijumi svakog polja navedite kriterijum. Kriterijumi se primenjuju kao skup i prikazuju se samo zapisi koji zadovoljavaju sve kriterijume u redu Kriterijumi. Da biste naveli alternativne kriterijume za jedno polje, otkucajte prvi kriterijum u redu Kriterijumi, a drugi kriterijum u redu Or itd.
Saveti:
-
Ceo skup kriterijuma u redu Or primenjuje se kao alternativa za skup kriterijuma u redu Kriterijumi . Svi kriterijumi koje želite da primenite za oba skupa kriterijuma moraju biti otkucani i u redu Kriterijumi i redu Or. Izaberite stavku Uključi/isključi filter da biste videli filtrirane redove.
-
Dobar način da naučite da pišete kriterijume jeste da primenite uobičajeni filter ili filter na osnovu izbora koji daje rezultat koji je blizu onoga što tražite. Zatim, sa primenjenim filterom na prikaz, prikažite karticu objekta "Filtriranje "
-
Specijalne komande na kartici "Filtriranje dokumenta"
Dve specijalne komande su vam dostupne na kartici Filtriranje dokumenta. Kada kliknete desnim tasterom miša bilo gde iznad koordinatne mreže dizajna na kartici, komande Učitaj iz upita i Sačuvaj kao upit dostupne su u priručnom meniju.
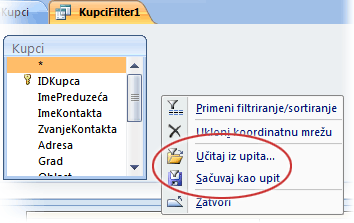
Komanda Učitaj iz upita učitava dizajn izabranog upita u koordinatnu mrežu. To vam omogućava da koristite kriterijume upita kao kriterijume filtera.
Komanda Sačuvaj kao upit vam omogućava da sačuvate postavke filtera kao novi upit.
Uklanjanje ili ponovna primena filtera
Da biste se prebacili na nefiltrirani prikaz podataka, uklonite filtere tako što ćete kliknuti na dugme Filtrirano na traci za navigaciju zapisa da biste se vratili na pun prikaz.
Kada uklonite trenutne filtere, filteri se privremeno uklanjaju iz svih polja u prikazu. Na primer, ako prvo primenite filtere na polja "ZemljaRegion" i "DatumRođanja", a zatim uklonite filtere, ponovo ćete videti sve zapise.
Da biste ponovo primenili najnovije filtere, kliknite na dugme Nefiltrirano na traci za navigaciju zapisa.
Brisanje filtera
Obrišite filter kada vam više ne bude potreban. Brisanje filtera briše ga iz prikaza i više ga ne možete primeniti tako što ćete kliknuti na dugme Nefiltrirano na statusnoj traci. Možete da obrišete jedan filter iz jednog polja ili da obrišete sve filtere iz svih polja u prikazu.
-
Da biste obrisali jedan filter iz jednog polja: Kliknite desnim tasterom miša na filtriranu kolonu ili kontrolu, a zatim izaberite stavku Obriši filter iz imena polja.
-
Da biste obrisali sve filtere iz svih polja: Na kartici Početak, u grupi Sortiranje & Filter izaberite stavku Više opcija, a zatim u priručnom meniju izaberite stavku Obriši sve filtere.
Čuvanje filtera
Možda će biti korisno da sačuvate filter ako ćete ga ponovo koristiti. Postavke filtera koje su na snagu u trenutku kada zatvorite tabelu, upit, obrazac ili izveštaj automatski se čuvaju zajedno sa objektom i dostupne su za ponovnu primenu. Međutim, postavke filtera se podrazumevano ne primenjuju automatski kada sledeći put otvorite objekat.
Da biste se uverili da će se trenutni filteri automatski primeniti kada sledeći put otvorite tabelu, upit, obrazac ili izveštaj, sa lista sa svojstvima objekta, postavite svojstvo FilterOnLoad objekta na opciju Da. Svojstvo FilterOnLoad primenjuje se kada sledeći put otvorite objekat. Svaki put kada promenite ovu postavku, morate zatvoriti objekat i ponovo ga otvoriti da biste primenili novu postavku.
Napomena: Postavka svojstva FilterOnLoad primenjuje se samo kada se objekat učita. Postavljanje ovog svojstva za objekat u prikazu dizajna i prebacivanje na drugi prikaz neće dovesti do primene ove postavke. Morate zatvoriti i ponovo otvoriti objekat da bi promene postavke svojstva FilterOnLoad sleglele na snagu..










