Funkciju priloga u programu Pristup dodate neke datoteke – dokumente, prezentacije, slike i tako dalje – zapisima u bazi podataka. Ovaj članak pruža pozadinske informacije i korake potrebne za konfigurisanje baze podataka za upotrebu priloga, kao i za prilaganje podataka i upravljanje njima.
U ovom članku
Zašto treba koristiti priloge?
Priloge možete da koristite za skladištenje nekoliko datoteka u jednom polju, a u tom polju možete čak i da uskladištite više tipova datoteka. Na primer, recimo da imate bazu podataka sa poslovnim kontaktima. Sada možete da priložite neke biografije zapisu za svaki kontakt, kao i fotografiju svakog kontakta.
Prilozi takođe efikasnije skladište podatke. Starije verzije Access su koristile tehnologiju koja se zove Povezivanje i ugrađivanje objekata (OLE) za skladištenje slika i dokumenata. OLE je podrazumevano kreirao ekvivalent slike ili dokumenta u vidu rasterske slike. Te rasterske datoteke mogu da budu prilično velike – čak i 10 puta veće od originalne datoteke. Pri prikazivanju slike ili dokumenta iz baze podataka, OLE je prikazivao rastersku sliku, a ne originalnu datoteku. Korišćenjem priloga, otvarate dokumente i druge datoteke koje nisu slike u njihovim nadređenim programima, tako da u okviru programa Access možete da pretražujte i uređujete te datoteke.
Pored toga, OLE zahteva programe koji se nazivaju OLE serveri da bi funkcionisao. Na primer, ako datoteke JPEG slika skladištite u Access bazi podataka, svaki računar koji pokreće tu bazu podataka zahteva drugi program koji je registrovan kao OLE server za JPEG slike. S druge strane, Pristup skladišti priložene datoteke u osnovnim formatima bez pomoćnih slika i ne morate da instalirate dodatni softver da biste prikazali slike iz baze podataka.
Prilozi i pravila za dizajn baze podataka
Svako polje u relacionoj bazi podataka podrazumevano sadrži samo jedan deo podataka. Na primer, ako bi polje adrese sadržalo više od jedne adrese, pronalaženje adresa bi bilo teško, ako ne i nemoguće. Na prvi pogled se čini da prilozi krše pravila za dizajn baze podataka zato što možete da priložite više datoteka – delova podataka – u polju. Međutim, prilozi ne krše nijedno pravilo za dizajn zato što kada priložite datoteke zapisu, Pristup kreira jednu ili više sistemskih tabela i koristi ih u pozadini za normalizovanje podataka. Te tabele ne možete da prikažete niti da radite sa njima.
Informacije o prikazivanja drugih sistemskih tabela potražite u članku Korišćenje okna za navigaciju. Informacije o dizajnu baze podataka potražite u članku Osnove dizajniranja baze podataka.
Načini na koje možete da koristite priložene datoteke
Zapamtite ove smernice dok radite sa priloženim datotekama:
-
Datoteke možete da priložite samo bazama podataka koje kreirate u programu Pristup i koje koriste .accdb format datoteke. Ne možete da delite priloge između Pristup baze podataka (.accdb) i baze podataka u starijem formatu datoteke (.mdb).
-
Morate da kreirate polje u tabeli i da podesite tip podataka „Prilozi“ za to polje. Kada podesite tip podataka na opciju „Prilozi“, ne možete ga promeniti.
-
U jednom zapisu možete da uskladištite više datoteka. Na primer, možete da skladištite slike i datoteke kreirane u programima za obradu teksta i unakrsne tabele.
-
Možete da priložite najviše dva gigabajta podataka (maksimalna veličina za Access bazu podataka). Pojedinačne datoteke ne mogu da premaše veličinu od 256 megabajta.
-
Dijalog Prilozi koristite za dodavanje i uređivanje priloga i upravljanje njima. Dijalog možete da otvorite direktno iz polja priloga u tabeli tako što ćete kliknuti dvaput na polje. Ako želite da upravljate prilozima iz obrasca ili da prikažete priloge iz izveštaja, dodajete kontrolu priloga obrascu ili izveštaju i zatim povezujete kontrolu sa osnovnim poljem priloga u tabeli.
-
Kontrola priloga podrazumevano prikazuje slike i ikone programa koje odgovaraju drugim tipovima datoteka. Na primer, recimo da imate fotografiju, biografiju i Visio crtež priložene zapisu. Kada se pomerate kroz priloge, kontrola prikazuje sliku i ikone programa za dokument i crtež.
-
Kada otvorite dijalog Prilozi iz tabele ili obrasca, možete da dodajete, uklanjate, uređujete i čuvate priložene datoteke. Kada otvorite dijalog Prilozi iz izveštaja, možete samo da sačuvate priložene datoteke na drugoj lokaciji.
-
Access komprimuje priložene datoteke osim ukoliko one nisu izvorno komprimovane. Na primer, JPEG datoteke komprimuje grafički program u kojem su kreirane, tako da ih Access ne komprimuje.
-
Ako je program koji je korišćen za kreiranje priložene datoteke instaliran na računaru, možete da otvorite i uredite priložene datoteke u tom programu.
-
Priložene datoteke možete da sačuvate na lokacijama na čvrstom disku ili na mreži. Zatim možete da uredite priloge i uverite se da vam se te promene dopadaju pre nego što ih sačuvate u bazi podataka.
-
Prilozima možete programski da upravljate.
Koraci u sledećim odeljcima objašnjavaju način dodavanja priloga i upravljanja njima.
Dodavanje polja priloga u tabelu
Da biste koristili priloge u programu Pristup, prvo morate da dodate polje priloga u barem jednu od tabela u bazi podataka. Pristup obezbeđuje dva načina za dodavanje polja priloga u tabelu. Polje možete da dodate u prikazu lista sa podacima ili u prikazu dizajna. Koraci u ovom odeljku objašnjavaju kako se koriste obe tehnike.
Dodavanje polja priloga u prikazu lista sa podacima
-
Dok je tabela otvorena u prikazu lista sa podacima, kliknite na prvu dostupnu praznu kolonu. Da biste pronašli praznu kolonu, potražite reči Dodajte novo polje u zaglavlju kolone.
-
Na kartici Polja tabele, u grupi Oblikovanje kliknite na strelicu nadole pored stavke Tip podataka, a zatim izaberite stavku Prilog.
Access postavlja tip podataka polja na Prilog i postavlja ikonu u red zaglavlja polja. Sledeća slika pokazuje novo polje priloga. Obratite pažnju na ikonu spajalice u redu zaglavlja polja. U red zaglavlja polja priloga podrazumevano ne možete da unosite tekst.

-
Sačuvajte promene.
Zapamtite da nije moguće konvertovati novo polje u drugi tip podataka, ali polje možete izbrisati ako smatrate da ste pogrešili.
Dodavanje polja priloga u prikazu dizajna
-
U oknu za navigaciju kliknite desnim tasterom miša na tabelu koju želite da promenite i u priručnom meniju izaberite stavku

-
U koloni Ime polja izaberite prazan red i unesite ime za polje priloga.
-
U istom redu, u okviru Tip podataka izaberite stavku Prilog.
-
Sačuvajte promene.
Zapamtite da nije moguće konvertovati novo polje u drugi tip podataka, ali polje možete izbrisati ako smatrate da ste pogrešili.
-
Na kartici Dizajn, u grupi Prikazi kliknite na strelicu ispod dugmeta „Prikaz“, a zatim izaberite stavku Prikaz lista sa podacima da biste otvorili tabelu koju ćete koristiti.

– ili –
Kliknite desnim tasterom miša na karticu dokumenta za tabelu i u priručnom meniju izaberite stavku Prikaz lista sa podacima.
ili
U oknu za navigaciju kliknite desnim tasterom miša na tabelu i u priručnom meniju izaberite stavku Otvori.
-
Pređite na sledeće korake.
Direktno prilaganje datoteka u tabele
Kada dodate polje priloga u tabelu, možete da priložite datoteke zapisima u toj tabeli bez potrebe za kreiranjem obrasca za unos podataka. Priloge možete da prikažete i bez upotrebe obrasca, ali zapamtite da kada prikazujete priloge direktno iz tabela, to morate da radite u programima koji su korišćeni za kreiranje tih datoteka ili u programu koji podržava taj tip datoteke. Na primer, ako otvorite dokument Word koji je priložen tabeli, Word će se takođe započeti i prikazati dokument iz programa Word a ne Access. Ako Word nije instaliran na računaru, pojavljuje se dijalog i traži da izaberete program za prikazivanje datoteke.
Dodavanje priloga u tabelu
-
U tabeli koja sadrži polje priloga otvorenoj u prikazu lista sa podacima kliknite dvaput na polje priloga.
Pojavljuje se dijalog Prilozi. Na sledećoj slici je prikazan ovaj dijalog.
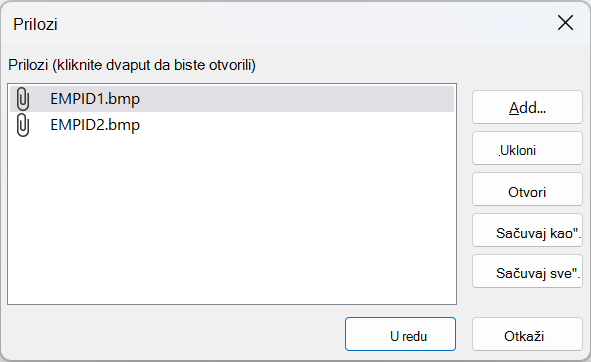
-
Kliknite na dugme Dodaj. Pojavljuje se dijalog Izbor datoteke.
-
Koristite listu Pogledaj u da biste pronašli datoteku ili datoteke koje želite da priložite zapisu, izaberite datoteku ili datoteke, a zatim kliknite na dugme Otvori.
Možete da izaberete više datoteka bilo kog podržanog tipa podataka. Listu podržanih tipova podataka potražite u odeljku Reference za priloge u kasnijem delu ovog članka.
-
U dijalogu Prilozi kliknite na dugme U redu da biste dodali datoteke u tabelu.
Access dodaje datoteke u polje i povećaava broj koji ukazuje na priloge u skladu sa tim. Sledeća slika prikazuje polje sa dve priložene slike:

-
Ponovite ove korake po potrebi da biste dodali datoteke u trenutno polje ili u druga polja u tabeli.
Otvaranje priloženih datoteka iz tabele
-
U tabeli otvorenoj u prikazu lista sa podacima kliknite dvaput na ćeliju u polju priloga.
-
U dijalogu Prilozi kliknite dvaput na datoteku koju želite da otvorite.
ili
Izaberite datoteku i kliknite na dugme Otvori.
Program povezan sa datotekom se pokreće i otvara priloženu datoteku – Excel datoteke se otvaraju u programu Excel i tako dalje.
Neke datoteke slika mogu da se otvore u Microsoft Windows prikazivaču slika. Ako želite da uradite i više od prikaza slike, možete da kliknete desnim tasterom miša na nju i izaberete stavku Uredi. Na taj način se pokreće program koji je korišćen za kreiranje datoteke ako je on instaliran na računaru.
Čuvanje promena priložene datoteke
-
Po potrebi, koristite matični program za uređivanje datoteke.
-
Sačuvajte sve promene u datoteci i zatvorite matični program. Imajte na umu da se, kad god promenite priloženu datoteku, te promene čuvaju u privremenoj internet fascikli na čvrstom disku. Više informacija o toj fascikli potražite u napomenama na kraju ovog odeljka.
-
Da biste trajno sačuvali promene, vratite se Access i u dijalogu Prilozi kliknite na dugme U redu.
Pojavljuje se poruka slična sledećoj:
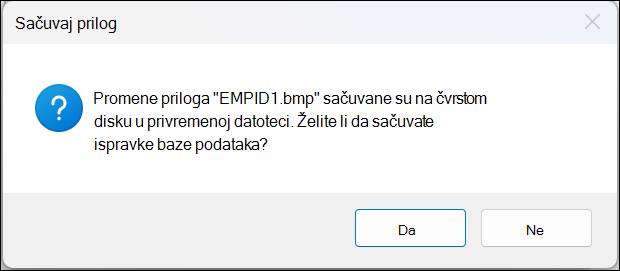
-
Kliknite na dugme Da da biste sačuvali promene.
Napomena: Kada otvorite priloženu datoteku u njenom nadređenom programu radi prikazivanja ili uređivanja, Access postavlja privremenu kopiju datoteke u privremenu fasciklu. Ako promenite datoteku i sačuvate promene iz nadređenog programa, Access sačuvate promene u privremenoj kopiji. Kada se vratite na stranicu Access kliknite na dugme U redu da biste zatvorili dijalog Prilozi, Access od vas traži da ponovo sačuvate priloženu datoteku. Kliknite na dugme Da da biste upisali promenjenu datoteku u bazu podataka ili kliknite na dugme Ne da bi datoteka ostala nepromenjena u bazi podataka.
Upotreba priloga sa obrascima i izveštajima
Kada je potrebno da koristite priloge sa obrascem ili izveštajem, koristite kontrolu priloga. Kontrola automatski prikazuje datoteke slika dok se krećete između zapisa u bazi podataka. Ako priložite druge tipove datoteka, kao što su dokumenti ili crteži, kontrola priloga prikazuje ikonu koja odgovara tipu datoteke. Na primer, kada priložite prezentaciju, vidite ikonu programa PowerPoint i tako dalje. Kontrola vam takođe omogućava da pregledate sve priložene datoteke i otvorite dijalog Prilozi. Ako dijalog otvorite iz obrasca, možete da dodajete, uklanjate, uređujete i čuvate priloge. Ako ga otvorite iz izveštaja, možete samo da sačuvate priloge na čvrstom disku ili mrežnoj lokaciji jer izveštaji imaju dizajn samo za čitanje.
Koraci u sledećim odeljcima objašnjavaju kako se kontrola slike dodaje obrascu ili izveštaju, kako se pomera kroz izveštaje, prilažu datoteke i prikazuju prilozi. Zapamtite da kroz priloge možete da se pomerate samo kada dati zapis sadrži više priloga.
Dodavanje kontrole priloga obrascu ili izveštaju
Koraci u ovom odeljku objašnjavaju kako se kontrola priloga dodaje obrascu ili izveštaju, a zatim povezuje sa poljem priloga u osnovnoj tabeli. Iste korake sledite kada dodajete kontrolu priloga obrascu ili izveštaju. Pre nego što počnete, zapamtite da barem jedna od tabela u bazi podataka mora da ima polje priloga. Informacije o dodavanju polja priloga potražite u odeljku Dodavanje polja priloga u tabelu, u prethodnom delu ovog članka.
Pošto dizajniranje obrasca i izveštaja može da bude složen proces, koraci u ovom odeljku pretpostavljaju da već imate bazu podataka sa najmanje jednom tabelom i jednim obrascem ili izveštajem. Informacije o kreiranju tabela, obrazaca ili izveštaja potražite u sledećim člancima:
Dodavanje kontrole priloga
-
U oknu za navigaciju kliknite desnim tasterom miša na obrazac ili izveštaj koji želite da promenite, a zatim u priručnom meniju izaberite stavku Prikaz dizajna.
-
Na kartici Dizajn, u grupi Alatke kliknite na dugme Dodaj postojeća polja.
Pojavljuje se okno Lista polja i navodi polja u tabeli koja obezbeđuju podatke za obrazac ili izveštaj. Ta lista označava polje priloga tako što omogućava njegovo razvijanje (to jest, možete da kliknete na znak plus ili minus pored polja).
Sledeća slika prikazuje tipično polje priloga u oknu Lista polja.
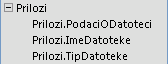
-
Prevucite celo polje priloga sa liste u obrazac – nadređene i podređene stavke – i otpustite ga na željenoj lokaciji u obrascu.
Access postavlja kontrolu priloga u obrazac i povezuje kontrolu sa poljem tabele za vas.
-
Ukoliko je potrebno, kliknite desnim tasterom miša na kontrolu i izaberite stavku Svojstva da biste prikazali list sa svojstvima za kontrolu. Podesite ili promenite svojstva kontrole tako da se podudaraju sa ostatkom obrasca ili izveštaja.
-
Sačuvajte promene, a zatim kliknite desnim tasterom miša na karticu dokumenta i izaberite stavke Prikaz obrasca ili Prikaz izveštaja da biste otvorili obrazac ili izveštaj za prikazivanje.
Ako osnovno polje sadrži datoteke slika, kontrola prikazuje te datoteke. Ako polje sadrži neki drugi tip datoteke, na primer Word dokument ili PowerPoint prezentaciju, kontrola prikazuje odgovarajuću ikonu za taj tip datoteke.
Upravljanje prilozima pomoću obrasca
Kada dodate kontrolu priloga u obrazac, priložene datoteke možete da dodajete, uređujete, uklanjate i čuvate direktno iz tog obrasca. Kada zapis sadrži više priloga, takođe možete da se pomerate kroz priložene datoteke, što ne možete kada radite sa tabelom.
Napomena: Osoba koja je dizajnirala obrazac možda ga je omogućila samo za čitanje. U tom slučaju dijalog Prilozi možete da koristite samo za čuvanje priloženih datoteka na čvrstom disku ili na lokaciji na mreži.
Prilaganje datoteke
-
Otvorite obrazac koji prikazuje priloge i pronađite zapis kojem želite da priložite datoteku.
-
Izaberite kontrolu priloga – kontrolu koja je povezana sa poljem priloga.
Pojavljuje se mala traka sa alatkama:

Napomena: Ako ste kontrolu priloga dodali odeljku lista sa obrascima razdeljenog obrasca, mala traka sa alatkama se ne pojavljuje. Više informacija o razdeljenim obrascima potražite u članku Kreiranje razdeljenog obrasca.
-
Kliknite na dugme Prikaži priloge (ikona spajalice) da biste otvorili dijalog Prilozi.
-
U dijalogu kliknite na dugme Dodaj.
Pojavljuje se dijalog Izbor datoteke.
-
Koristite listu Pogledaj u da biste pronašli datoteku koju želite da priložite i kliknite na dugme Otvori.
-
Ukoliko je potrebno, ponovite 4. i 5. korak da biste priložili još datoteka.
Pomeranje kroz priložene datoteke
Napomena: Koraci u ovom odeljku primenjuju se na obrasce i izveštaje.
-
Otvorite obrazac ili izveštaj koji prikazuje priloge.
-
Pređite na zapis koji sadrži priložene datoteke.
-
Kliknite na kontrolu slike koja prikazuje priložene datoteke.
Pojavljuje se mala traka sa alatkama.
-
Kliknite na strelice Nazad (nalevo) ili Napred (nadesno) da biste se pomerali kroz priložene datoteke. Ako želite da znate imena datoteka, kliknite na dugme Prikaži priloge da biste otvorili dijalog Prilozi. Imena priloženih datoteka prikazuju se na listi Prilozi.
Čuvanje priloženih datoteka na drugim lokacijama
Koraci u ovom odeljku primenjuju se na tabele, obrasce i izveštaje. Neku ili sve datoteke priložene datom zapisu možete da sačuvate na lokacijama na čvrstom disku ili mreži. Zapamtite da kada odaberete da sačuvate sve datoteke, ne možete da odaberete da sačuvate neke od njih – morate ih sve sačuvati. Da biste selektivno čuvali datoteke, morate da ih čuvate jednu po jednu.
-
Otvorite tabelu, obrazac ili izveštaj koji sadrže priloge, a zatim otvorite dijalog Prilozi.
Otvaranje dijaloga Prilozi iz tabele
-
Otvorite tabelu u prikazu lista sa podacima i kliknite dvaput na polje priloga koje sadrži prilog koji želite da sačuvate.
Otvaranje dijaloga Prilozi iz obrasca ili izveštaja
-
Otvorite obrazac ili izveštaj koji prikazuje priloge.
-
Pređite na zapis koji sadrži priložene datoteke.
-
Kliknite na kontrolu slike koja prikazuje priložene datoteke.
Pojavljuje se mala traka sa alatkama.
-
Kliknite na dugme Prikaži prilog.
Čuvanje jednog priloga
-
U dijalogu Prilozi kliknite na dugme Sačuvaj kao.
Pojavljuje se dijalog Čuvanje priloga.
-
Koristite listu Sačuvaj u da biste pronašli novu lokaciju za datoteku i kliknite na dugme Sačuvaj.
Čuvanje svih priloga
-
U dijalogu Prilozi kliknite na dugme Sačuvaj sve.
Pojavljuje se dijalog Čuvanje priloga.
-
Koristite listu Pogledaj u da biste pronašli novu lokaciju za datoteke i kliknite na dugme Sačuvaj.
Uklanjanje priloženih datoteka
Koraci u ovom odeljku primenjuju se na tabele i obrasce.
Uklanjanje priloga
-
Kliknite dvaput na polje priloga u tabeli da biste otvorili dijalog Prilozi.
ili
U obrascu (u prikazu rasporeda ili prikazu obrasca) pomerite se do zapisa koji sadrži prilog koji želite da uklonite i na maloj traci sa alatkama kliknite na dugme Prikaži prilog da biste otvorili dijalog.
-
U dijalogu Prilozi izaberite datoteku koju želite da izbrišete i kliknite na dugme Ukloni.
Upotreba priloga bez miša ili drugog pokazivačkog uređaja
Sledeći odeljak objašnjava kako se koristi tastatura za postavljanje fokusa u oknu za navigaciju i otvaranje tabele, obrasca ili izveštaja koji sadrže priložene datoteke. Koraci takođe objašnjavaju kako se pregledaju priložene datoteke i otvara dijalog Prilozi.
Otvaranje tabele, obrasca ili izveštaja iz okna za navigaciju
-
Pritisnite taster F11.
Napomena: Ako je okno za navigaciju zatvoreno, pritisak tastera F11 ga otvara i postavlja fokus na njega. Ako je okno otvoreno, pritisak tastera F11 ga zatvara. Morate ponovo pritisnuti taster F11 da biste otvorili okno i premestili fokus na njega.
-
Koristite tastere STRELICA NAGORE i STRELICA NADOLE da biste izabrali tabelu, obrazac ili izveštaj koji želite da otvorite.
-
Pritisnite taster ENTER da biste otvorili izabrani objekat.
Ako otvorite tabelu, Access postavlja kursor u prvo polje u tabeli. Ako otvorite obrazac ili izveštaj, Access postavlja fokus u prvo polje.
Prikaz priloga iz tabela
-
Ako je potrebno, koristite tastere sa strelicama da biste premestili kursor na željeno polje priloga.
-
Pritisnite RAZMAKNICU.
Pojavljuje se dijalog Prilozi.
-
Pritiskajte taster TAB da biste se pomerali između dugmadi u dijalogu i da biste se premeštali sa dugmadi na listu priloženih datoteka u okviru Prilozi.
Napomena: Zapisi mogu da sadrže više priloga. Ako je potrebno da izaberete prilog sa liste dve ili više datoteka, pritisnite taster TAB da biste prešli na listu datoteka, a zatim koristite tastere sa strelicama da biste izabrali željenu datoteku. Zatim pritisnite taster TAB da biste se vratili na dugmad i izaberite željenu radnju.
-
Kada izaberete željenu datoteku i dugme, pritisnite taster ENTER.
-
Kada završite, pritisnite taster TAB ili koristite tastere STRELICA NAGORE i STRELICA NADOLE da biste izabrali dugme U redu, a zatim pritisnite taster ENTER.
Pomeranje kroz priloge iz obrasca ili izveštaja
Ovi koraci se primenjuju samo ako imate Microsoft Natural Keyboard i kada zapis sadrži više priloga.
-
Po potrebi, pritisnite taster TAB da biste premestili fokus na kontrolu priloga. Podrazumevano Access ističe kontrolu i oznaku povezanu sa kontrolom ako oznaka postoji.
-
Pritisnite taster „Aplikacija“.
Pojavljuje se priručni meni.
-
Pritisnite taster TAB ili koristite tastere sa strelicama da biste izabrali stavku Napred ili Nazad, a zatim pritisnite taster ENTER.
-
Po potrebi, ponavljajte 2. korak da biste se pomerali kroz priložene datoteke.
Otvaranje dijaloga „Prilozi“ iz obrasca ili izveštaja
Ovi koraci se primenjuju samo ako imate Microsoft Natural Keyboard.
-
Po potrebi, pritisnite taster TAB da biste premestili fokus na kontrolu priloga. Podrazumevano Access ističe kontrolu i oznaku povezanu sa kontrolom ako oznaka postoji.
-
Pritisnite taster „Aplikacija“.
Pojavljuje se priručni meni.
-
Pritisnite taster TAB ili koristite tastere sa strelicama da biste izabrali stavku Prikaži priloge, a zatim pritisnite taster ENTER.
Pojavljuje se dijalog Prilozi.
-
Pritiskajte taster TAB da biste se pomerali između dugmadi u dijalogu i da biste se premeštali sa dugmadi na listu priloženih datoteka u okviru Prilozi (kliknite dvaput da biste uredili).
Zapisi mogu da sadrže više priloga. Ako je potrebno da izaberete prilog sa liste dve ili više datoteka, pritisnite taster TAB da biste prešli na listu datoteka, a zatim koristite tastere sa strelicama da biste izabrali željenu datoteku. Zatim pritisnite taster TAB da biste se vratili na dugmad i izaberite željenu radnju.
-
Kada izaberete željenu datoteku i dugme, pritisnite taster ENTER.
-
Kada završite, pritisnite taster TAB ili koristite tastere sa strelicama da biste izabrali dugme U redu, a zatim pritisnite taster ENTER.
Reference za priloge
Sledeći odeljci navode informacije o referencama za priloge, uključujući formate slika i dokumenata koje prilozi podržavaju, konvencije za imenovanje datoteka i neke informacije o programskom prilaganju datoteka zapisima.
Podržani formati datoteka slika
Pristup ima osnovnu podršku za sledeće formate grafičkih datoteka, što znači da ih kontrola priloga prikazuje bez potrebe za dodatnim softverom.
BMP (Windows Bitmap)
RLE (Run Length Encoded Bitmap)
DIB (Device Independent Bitmap)
GIF (Graphics Interchange Format)
JPEG, JPG, JPE (Joint Photographic Experts Group)
EXIF (Exchangeable File Format)
PNG (Portable Network Graphics)
TIFF, TIF (Tagged Image File Format)
ICON, ICO (Icon)
WMF (Windows Metafile)
EMF (Enhanced Metafile)
Podržani formati za dokumente i druge datoteke
Po pravilu, možete da priložite bilo koju datoteku koja je kreirana pomoću nekog Microsoft Office programa. Takođe možete da priložite datoteke evidencije (.log), tekstualne datoteke (.text, .txt) i komprimovane .zip datoteke.
Konvencije za imenovanje datoteka
Imena priloženih datoteka mogu da sadrže bilo koji Unikod znak koji podržava NTFS sistem datoteka koji koristi Microsoft Windows. Pored toga, imena datoteka moraju da poštuju sledeće smernice:
-
Imena ne smeju da premaše 255 znakova, uključujući oznake tipa datoteke.
-
Imena ne smeju da sadrže sledeće znakove: znakove pitanja (?), znakove navoda („“), kose crte ili obrnute kose crte (/ \), otvorene ili zatvorene zagrade (< >), zvezdice (*), uspravne crte (|), tačku i zarez (:) ili oznake pasusa (¶).
Tipovi datoteka koje Access komprimuje
Kada priložite neki od sledećih tipova datoteka bazi podataka, Access ih komprimuje ako već nisu izvorno komprimovani.
|
Oznaka tipa datoteke |
Komprimovana? |
Razlog |
|---|---|---|
|
.jpg, .jpeg |
Ne |
Već je komprimovana |
|
.gif |
Ne |
Već je komprimovana |
|
.png |
Ne |
Već je komprimovana |
|
.tif, .tiff |
Da |
|
|
.exif |
Da |
|
|
.bmp |
Da |
|
|
.emf |
Da |
|
|
.wmf |
Da |
|
|
.ico |
Da |
|
|
.zip |
Ne |
Već je komprimovana |
|
.cab |
Ne |
Već je komprimovana |
|
.docx |
Ne |
Već je komprimovana |
|
.xlsx |
Ne |
Već je komprimovana |
|
.xlsb |
Ne |
Već je komprimovana |
|
.pptx |
Ne |
Već je komprimovana |
Blokirani formati datoteka
Pristup blokira sledeće tipove priloženih datoteka. Trenutno ne možete da deblokirate nijedan od navedenih tipova datoteka.
|
.ade |
.ins |
.mda |
.scr |
|---|---|---|---|
|
.adp |
.isp |
.mdb |
.sct |
|
.app |
.its |
.mde |
.shb |
|
.asp |
.js |
.mdt |
.shs |
|
.bas |
.jse |
.mdw |
.tmp |
|
.bat |
.ksh |
.mdz |
.url |
|
.cer |
.lnk |
.msc |
.vb |
|
.chm |
.mad |
.msi |
.vbe |
|
.cmd |
.maf |
.msp |
.vbs |
|
.com |
.mag |
.mst |
.vsmacros |
|
.cpl |
.mam |
.ops |
.vss |
|
.crt |
.maq |
.pcd |
.vst |
|
.csh |
.mar |
.pif |
.vsw |
|
.exe |
.mas |
.prf |
.ws |
|
.fxp |
.mat |
.prg |
.wsc |
|
.hlp |
.mau |
.pst |
.wsf |
|
.hta |
.mav |
.reg |
.wsh |
|
.inf |
.maw |
.scf |
Programsko prilaganje datoteka zapisima
Pristup izlaže model objekta i programske interfejse za programsko prilaganje datoteka zapisima pomoću koda programa Visual Basic for Applications (VBA). Informacije o programskog prilaganju datoteka potražite u člancima Učitavanje datoteka iz datotekei Čuvanje na datoteci.










