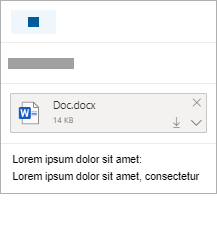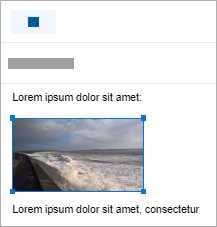Fotografije i dokumente možete da priložite sa računara ili daOneDrive e-porukama i događajima iz kalendara. Prilozi se uvek pojavljuju na vrhu e-poruke.
Slike možete da umetnete i bilo gde u porukama, tako da primaoci vide sliku na željenom mestu i čim otvore e-poruku. One ne moraju da budu otvorene da bi se prikazale.
|
Prilozi izgledaju ovako: |
Umetnute slike izgledaju ovako: |
|---|---|
|
|
|
Prilaganje datoteke ili slike sa računara
-
Odgovorite, Prosledite ili kreirajte novu e-poruku ili događaj iz kalendara.
-
Izaberite stavku

-
Odaberite datoteku koju želite da priložite i izaberite stavku Otvori. Da biste priložili više datoteka, držite pritisnut taster CTRL (ili komandu na Mac računaru) dok birate više datoteka.
Napomene:
-
Kad priložite datoteku sa računara, prilažete kopiju datoteke. Svaki primalac će dobiti svoju kopiju datoteke.
-
Možete i da prevučete i otpustite datoteke sa računara u poruku. Dok ih prevlačite preko nove poruke, pojaviće se napomena Otpusti datoteke ovde:

Priložite vezu slici, datoteci ili fascikli sa OneDrive
-
Odgovorite, Prosledite ili kreirajte novu e-poruku ili događaj iz kalendara.
-
Izaberite stavku

-
Odaberite datoteku sa OneDrive ili drugog skladišta u oblaku sa kojima želite da se povežete i kliknite na dugme Dalje. Da biste priložili više datoteka, držite pritisnut taster CTRL (ili komandu na Mac računaru) dok birate više datoteka.
-
Takođe možete da koristite vezu kopiranja priloga OneDrive i da ga nalepite na drugo mesto.
Napomene:
-
Kada priložite vezuOneDrive, svi primaoci mogu da prikažu ili urede istu datoteku.
-
Ako želite da ograničite uređivanje, izaberite stavku

-
Da biste dodali lokaciju u oblaku kao što je Box, Dropbox ili Google disk, otvorite postavke naloga skladišta.
Dodavanje ili umetanje slika u e-poruku
Prilozi se uvek pojavljuju iznad tela poruke, ali slike možete da umetnete u liniju bilo gde u poruci. Umetnute slike ne moraju da se preuzmu da bi ih primalac video.
-
Odgovaranje, prosleđivanje ili kreiranje nove e-poruke ili događaja iz kalendara i postavljanje kursora na mesto na koje želite da dodate slike
-
Izaberite

-
Prevucite regulatore u uglovima da biste promenili veličinu slike ili kliknite desnim tasterom miša na sliku da biste videli opcije oblikovanja.
Prilaganje e-poruke
-
Odgovorite, Prosledite ili kreirajte novu e-poruku ili događaj iz kalendara.
-
Premestite ga u novi prozor tako što ćete izabrati

-
Rasporedite prozore tako da možete uporedo da vidite listu poruka i novu poruku.
Savet: Koristite tastere sa Windows

-
Izaberite e-poruke koje želite da priložite novoj poruci.
-
Prevucite izabrane poruke sa liste poruka u telo nove poruke. Dok ih prevlačite preko nove poruke, pojaviće se savet Otpuštanje poruka:

Takođe pogledajte
I dalje vam je potrebna pomoć?
|
|
Da biste dobili podršku u usluzi Outlook.com, kliknite ovde ili izaberite stavku „Pomoć“ na traci sa menijima i unesite upit. Ako putem samopomoći ne rešite problem, pomerite se nadole do stavke I dalje vam je potrebna pomoć? i izaberite opciju Da. Moraćete da se prijavite da biste nam se obratili u usluzi Outlook.com. Ako ne možete da se prijavite, kliknite ovde. |
|
|
|
Za drugu pomoć u vezi sa Microsoft nalogom i pretplatama posetite Pomoć za nalog i naplatu. |
|
|
|
Da biste pronašli pomoć i rešili probleme sa drugim Microsoft proizvodima i uslugama, unesite problem ovde. |
|
|
|
Postavljajte pitanja, pratite diskusije i delite svoje znanje u zajednici na sajtu Outlook.com. |