Napomena: Želimo da vam što pre pružimo najnoviji sadržaj pomoći čim na vašem jeziku. Ova stranica je prevedena automatski i može da sadrži gramatičke greške ili netačnosti. Naš cilj je da ovaj sadržaj bude koristan. Možete li nam na dnu ove stranice saopštiti da li su vam informacije bile od koristi? Ovo je članak na engleskom jeziku za brzu referencu.
Možete prikazati, vratiti u prethodno stanje ili izbrisati prethodnu verziju datoteke ili stavke na vašoj lokaciji, ako je kreiranje verzija bilo uključeno za biblioteku ili listu tamo gde je sačuvana datoteka ili stavka. Počnite pregledanjem istorije verzija:
-
Idite u biblioteku ili listu gde je sačuvana vaša datoteka ili stavka.
-
Izaberite datoteku ili stavku koju želite da prikažete istoriju, a zatim kliknite na datoteke > Istorija verzija.
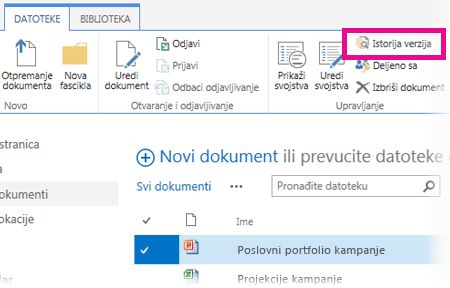
Važno: Ime kartice zavisi između biblioteke i liste. Na primer, na listi zadataka izaberite Zadaci > Istorija verzija. U druge liste, izaberite stavku stavke > Istorija verzija i tako dalje. Takođe, ako je dugme Istorija verzija je nedostupna, kreiranje verzija je verovatno nije uključena za biblioteku ili listu. Ili, možda nemate dozvolu za prikaz istorije verzija.
-
Da biste prikazali, vraćanje u prethodno stanje, ili izbrisali jednog od verzije, postavite pokazivač na datum Izmenjeno za verziju datoteke ili stavke, kliknite na strelicu koja se pojavljuje pored njega i zatim kliknite na dugme Prikaz, Vraćanje u prethodno stanjeili Brisanje.
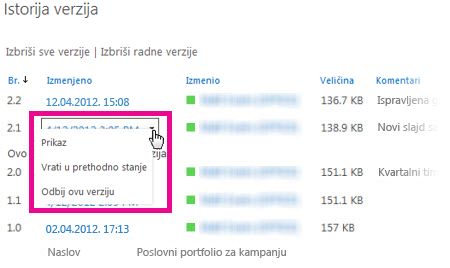
Kada izaberete stavku Prikaži, datoteka ili stavka se otvaraju da biste mogli da je vidite. Možda ćete morati da prikažete nekoliko verzija stavke da biste pronašli pravu koju treba vratiti u prethodno stanje ili izbrisati.
Da biste saznali kako da uključite kreiranja verzija za listu ili biblioteku, pogledajte članak Omogućavanje i konfigurisanje kreiranja verzija za listu ili biblioteku. Pronalaženje srodne zadatke i informacije ispod ili u odeljku Takođe pogledajte ovog članka.
Više informacija u ovom članku
Izbrišite sve prethodne verzije datoteke ili stavke
Kada izbrišete sve prethodne verzije stavke liste ili datoteke, sve verzije osim trenutnu verziju se šalju u korpe Za otpatke za lokaciju. Ako želite da izbrišete verzije u biblioteci koja prati i glavne verzije i međuverzije i trenutnu verziju je međuverzija, takođe čuva se poslednja objavljena glavna verzija. Ne možete izbrisati sve verzije svih datoteka ili stavki u biblioteci ili listi sve odjednom. Međutim, možete da ograničite broj verzija koje se čuvaju tako što ćete otići na stranicu postavke kreiranja verzija u postavke biblioteke (ili postavke liste).
-
Idite u biblioteku ili listu gde je sačuvana vaša datoteka ili stavka.
-
Izaberite datoteku ili stavku koju želite da prikažete istoriju, a zatim kliknite na datoteke > Istorija verzija.
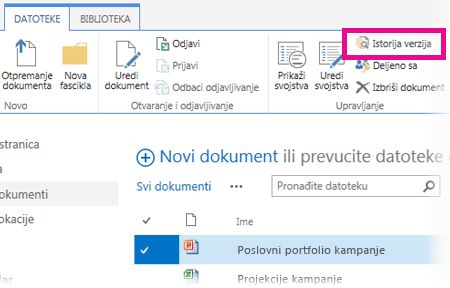
Važno: Ime kartice zavisi između biblioteke i liste. Na primer, na listi zadataka izaberite Zadaci > Istorija verzija. U druge liste, izaberite stavku stavke > Istorija verzija i tako dalje. Takođe, ako je dugme Istorija verzija je nedostupna, kreiranje verzija je verovatno nije uključena za biblioteku ili listu. Ili, možda nemate dozvolu za prikaz istorije verzija.
-
Na vrhu dijaloga Istorija verzija, kliknite na Izbriši sve verzije
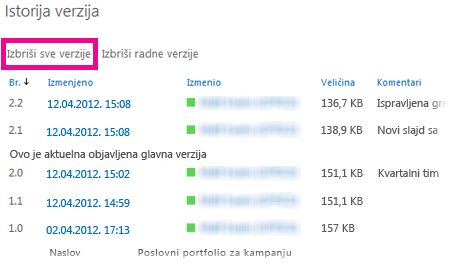
-
Kada budete upitani da potvrdite brisanje, kliknite na dugme U redu.
Izbrišite sve međuverzije datoteke
Možete izbrisati sve međuverzije datoteka u bibliotekama koje prate glavne verzije i međuverzije. Ova opcija nije dostupna u listama, zato što međuverzije nisu dostupne u listama. Ako je vaša trenutna verzija međuverzija ili ako ne postoje glavne verzije, trenutna međuverzija se čuva kada izbrišete sve međuverzije.
-
Idite u biblioteku gde je sačuvana vaša datoteka.
-
Izaberite datoteku koju želite da prikažete istoriju, a zatim kliknite na datoteke > Istorija verzija.
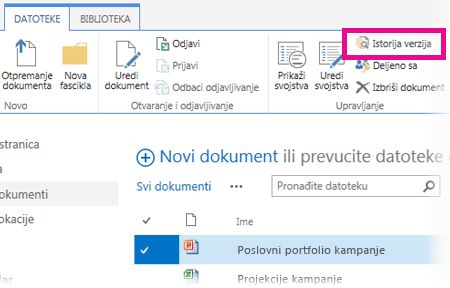
Važno: Ako je dugme Istorija verzija nedostupno, kreiranje verzija verovatno nije uključeno za biblioteku ili možda nemate dozvolu za prikazivanje istorije verzija.
-
Na vrhu dijaloga Istorija verzija, kliknite na Izbriši međuverzije
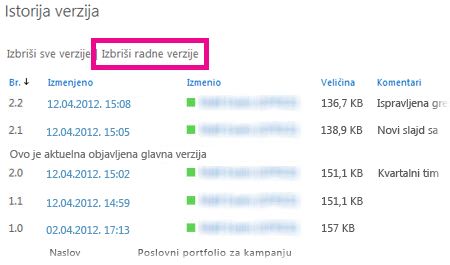
-
Kada budete upitani da potvrdite brisanje, kliknite na dugme U redu.
Šta će se desiti kada izbrišem neku verziju?
Kada izbrišete verziju, ona se šalje u korpu Za otpatke za lokaciju, gde se ili druge osobe koja ima dozvolu, možete da ga oporavite. Ako ne vidite korpu Za otpatke na lokaciji, administrator servera možda je onemogućen. Verzija i njen broj verzije se brišu kada izbrišete verziju. Druge verzije brojeva se neće promeniti. Na primer, ako je dokument koji ima pomoćnih verzija 2.1 i 2.2 i odlučite da biste izbrisali verzija 2.1, rezultujući Istorija verzija prikazuje verzije 2.0 i 2.2. Sledeća slika prikazuje ovo.
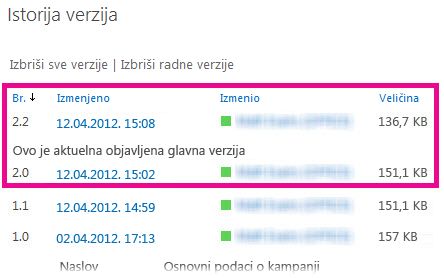
Koje dozvole su potrebne?
Uopšteno, ako možete da vidite dokument, možete da prikažete njegovu istoriju verzija. Ako možete da ga uredite, možete da vratite prethodnu verziju u prethodno stanje ili da je izbrišete. Naprednije operacije možda zahtevaju administratorske dozvole za listu ili lokaciju. Informacije u sledećoj tabeli su precizne, osim ako su dozvole na vašoj lokaciji prilagođene.
|
Za izvršavanje sledeće radnje… |
Potreban vam je makar ovaj nivo dozvole... |
Što obično dobijete ako ste u ovoj SharePoint grupi: |
|
Prikaz istorije verzija |
Čitanje |
Posetioci |
|
Vraćanje prethodne verzije. |
Doprinos |
Članovi |
|
Brisanje verzije |
Doprinos |
Članovi |
|
Opoziv objavljivanja verzije |
Doprinos |
Članovi |
|
Vraćanje izbrisane verzije (iz korpe za otpatke)* |
Doprinos ili puna kontrola |
Članovi ili vlasnici |
* Korpom za otpatke upravljaju dozvole za lokaciju, ne samo za listu ili biblioteku. Često se dozvole za listu ili biblioteku nasleđuju sa lokacije. Dokumenti ostaju u Korpi za otpatke neki period vremena koji postavi administrator, obično je to 30 dana. Ako treba da vratite izbrisanu verziju kada taj period prođe, obratite se administratoru.
Koja je razlika između glavne verzije i međuverzije?
Glavna verzija obično predstavlja ključnu tačku kao što je dovršetak prikaza strukture ili poglavlja. Glavne verzije numerisane su celim brojevima kao što su 2.0, 3.0 i tako dalje. Međuverzije predstavljaju prelazna prijavljivanja dok je određena datoteka u razvoju. Međuverzije su numerisane decimalama 2.1, 2.2, 2.3 i tako dalje.
U mnogim organizacijama kreiranje verzija je podešeno tako da samo vlasnik datoteke i osobe koje mogu da odobre stavke mogu da vide međuverzije. U drugima je podešeno tako da svako ko može da uređuje datoteke u biblioteci ili svako ko ima dozvolu za čitanje u biblioteci može da vidi sve verzije.
Važno: Glavne verzije i međuverzije dostupne su u bibliotekama, ali ne i na listama.










