Da bi podaci u grafikonu koji prikazuje ose bili lakši za čitanje, možete da prikažete horizontalne i vertikalne koordinatne linije u grafikonu. Koordinatne linije šire se sa bilo koje horizontalne i vertikalne ose preko oblasti radna površina grafikona u grafikonu. Takođe, možete da prikažete dubinske koordinatne linije u 3-D grafikonima. Prikazane za glavne i pomoćne jedinice, koordinatne linije poravnavaju se sa glavnim i pomoćnim podeljcima na osama kad se podeljci prikazuju. Ne mogu se prikazati koordinatne linije za tipove grafikona koji ne prikazuju ose, kao što su kružni i prstenasti grafikoni.
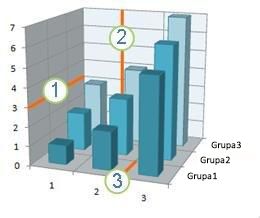
1 Horizontalna koordinatna linija
2 Vertikalna koordinatna linija
3 Dubinska koordinatna linija
Napomena: Sledeća procedura se odnosi na Office 2013 i novije verzije. Tražite korake za Office 2010?
Prikazivanje koordinatnih linija grafikona
-
Kliknite bilo gde na grafikonu kojem želite da dodate koordinatne linije grafikona.
-
Na kartici Dizajn, u grupi Rasporedi grafikona kliknite na dugme Dodaj element grafikona, postavite pokazivač na stavku Koordinatne linije, a zatim kliknite na opciju za koordinatnu liniju koju želite da prikažete. Možete da postavite pokazivač miša iznad svake opcije da biste pregledali prikaz koordinatnih linija.
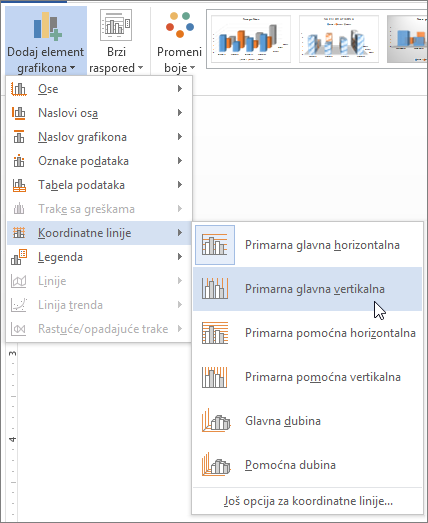
Napomena: Opcije će se razlikovati u zavisnosti od tipa grafikona. Na primer, ako je u pitanju 3-D grafikon, videćete opcije za dubinske koordinatne linije, a ako vaš grafikon ima pomoćnu horizontalnu osu, videćete opcije za pomoćne horizontalne i vertikalne koordinatne linije.
Sakrivanje koordinatnih linija grafikona
-
Kliknite bilo gde na grafikonu u kojem želite da sakrijete koordinatne linije grafikona.
-
Na kartici Dizajn, u grupi Rasporedi grafikona kliknite na dugme Dodaj element grafikona, postavite pokazivač na stavku Koordinatne linije, a zatim kliknite na opciju za koordinatnu liniju koju želite da sakrijete. Možete da postavite pokazivač miša iznad svake opcije da biste pregledali prikaz koordinatnih linija.
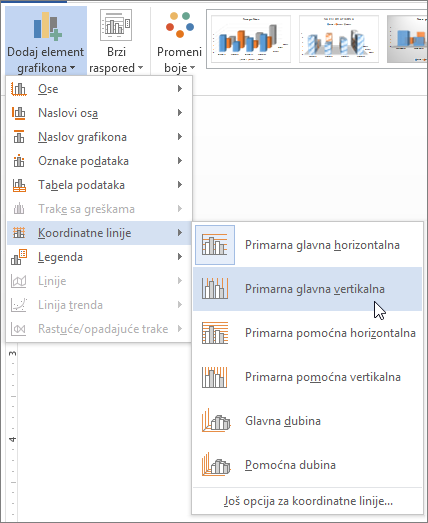
Osim toga, možete da izaberete horizontalne ili vertikalne koordinatne linije grafikona koje želite da uklonite i da zatim pritisnete taster DELETE.
Pratite ove korake da biste prikazali koordinatne linije grafikona:
-
Kliknite bilo gde na grafikonu kojem želite da dodate koordinatne linije grafikona.
-
Na kartici Raspored, u grupi Ose kliknite na dugme Koordinatne linije.
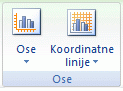
-
Uradite nešto od sledećeg:
-
Za horizontalne koordinatne linije, izaberite stavku Primarne horizontalne koordinatne linije, a zatim izaberite željenu opciju.
-
Za pomoćne horizontalne koordinatne linije, izaberite stavku Pomoćne horizontalne koordinatne linije.
Napomena: Ova opcija je dostupna samo za grafikone koji prikazuju pomoćnu horizontalnu osu. Više informacija potražite u članku Dodavanje pomoćne ose na grafikon ili njeno uklanjanje sa njega.
-
Za vertikalne koordinatne linije, izaberite stavku Primarne vertikalne koordinatne linije, a zatim izaberite željenu opciju.
-
Za pomoćne vertikalne koordinatne linije, izaberite stavku Pomoćne vertikalne koordinatne linije.
Napomena: Ova opcija je dostupna samo za grafikone u kojima je prikazana pomoćna vertikalna osa. Više informacija potražite u članku Dodavanje pomoćne ose na grafikon ili njeno uklanjanje sa njega.
-
Za dubinske koordinatne linije u 3-D grafikonu, izaberite stavku Dubinske koordinatne linije, a zatim izaberite željenu opciju.
Napomena: Ova opcija je dostupna samo kad je izabrani grafikon pravi 3-D grafikon, na primer 3-D stubičasti grafikon.
-
Pratite ove korake da biste sakrili koordinatne linije grafikona:
-
Kliknite bilo gde na grafikonu u kojem želite da sakrijete koordinatne linije grafikona.
-
Na kartici Raspored, u grupi Ose kliknite na dugme Koordinatne linije.
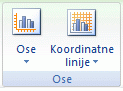
-
Uradite nešto od sledećeg:
-
Izaberite stavke Primarne horizontalne koordinatne linije, Primarne vertikalne koordinatne linije ili Dubinske koordinatne linije (u 3-D grafikonu) i izaberite stavku Nijedno.
-
Izaberite stavke Pomoćne horizontalne koordinatne linije ili Pomoćne vertikalne koordinatne linije i izaberite stavku Nijedno.
Napomena: Ove opcije su dostupne samo kad grafikon ima pomoćne horizontalne ili vertikalne ose.
-
Izaberite horizontalne ili vertikalne koordinatne linije grafikona koje želite da uklonite i pritisnite taster DELETE.
-
Dodavanje ili oblikovanje linija koordinatne mreže
Da bi podaci u grafikonu bili lakši za čitanje, možete da prikažete horizontalne i vertikalne koordinatne linije u grafikonu koje se šire preko radne površine grafikona. Takođe, možete da prikažete dubinske koordinatne linije u 3-D grafikonima. Linije koordinatne mreže se mogu prikazati za glavne i pomoćne jedinice i one se poravnavaju sa glavnim i pomoćnim podeljcima na osama kad se podeljci prikazuju.
-
Ovaj korak se odnosi samo Word za Mac: U meniju Prikaz izaberite stavku Raspored za štampanje.
-
Kliknite na grafikon, a zatim izaberite karticu Dizajn grafikona.
-
Izaberite stavke Dodavanje elementa grafikona > Linije koordinatne mreže.
-
Odaberite osu na koju želite da primenite linije koordinatne mreže ili izaberite stavku Više opcija za koordinatne linije da biste otvorili okno Oblikovanje glavnih linija koordinatne mreže. Možete da promenite prozirnost linija, dodate strelice i primenite efekte senke, sjaja i mekih ivica.
U zavisnosti od tipa tabele podataka ili grafikona, neke opcije za linije koordinatne mreže možda neće biti dostupne.










