Deljenje PowerPoint slajdova je efikasan način da dobijete ideje i učinite prezentaciju nezaboravnim tako što ćete se fokusirati na stavke sa znakovima za nabrajanje i izbegavati previše detalja.
Koristite kontrole sastanka, na primer alatke za beleške, beleške izlagača i prebacivanje sa jednog izlagača na drugog da bi vam bile od pomoći tokom prezentacije. Možete da učinite slajdove dostupni svim učesnicima da se rediguju posle sastanka.
Napomena: Da biste saznali više o drugim opcijama prezentacije i Skype za posao funkcijama sastanka, uključujući opcije za audio, video, učesnike i rasporede, pogledajte članak Saznajte više o prozoru programa Skype za posao.
Otpremanje PowerPoint prezentacije
Preporučuje se da prezentaciju otpremite unapred i veћbate pomoću alatki za prezentaciju tako da vam je prijatno da ih koristite tokom sastanka.
-
U prozoru Skype za posao sastanka izaberite stavku deli sadržaj> delite PowerPoint datoteke.
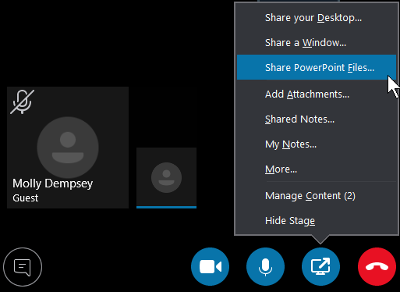
-
Pronađite prezentaciju i kliknite dvaput na nju da biste je otpremili na sastanak. Automatski ćete početi da predstavljate slajdove.
Premeštanje slajdova
-
Da biste premestili slajdove, koristite strelice na dnu prozora sastanka ili tastere sa strelicama na tastaturi. Takođe možete da koristite Sličice.
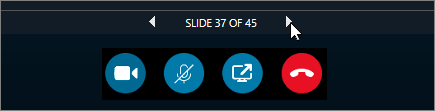
-
Sve animacije u slajdovima reprodukuju se kao i van sastanka Skype za posao.
-
Na tastaturi pritisnite taster F5 da biste prešli u prikaz celog ekrana i taster Esc da biste se vratili u normalan prikaz.
Pogledajte beleške
-
Kliknite na dugme Beleške da biste videli beleške izlagača (vidljive samo vama).
Reprodukovanje video zapisa
-
Ako slajd sadrži video zapis, držite kursor na slajdu da biste razkrili video kontrole, kao što su Reprodukcija, Pauziranjei kontrole volumena. Zvuk se reprodukuje za učesnike koji su koristili zvuk računara kad su se pridružili.

-
Da biste saznali kako da reprodukujete video zapis na Skype za posao sastanku, pogledajte članak Reprodukcija video zapisa u programu Skype za posao.
Korišćenje alatki za beleške
Korišćenjem alatki za beleške možete vizuelno da se usredsredite na različite tačke u prezentaciji ili da razmenjujete ideje sa učesnicima. Komentarisanje prezentacije ne menja stvarnu datoteku. Međutim, ukoliko želite, možete sačuvati novu kopiju sa beleškama.
Kliknite na dugme " beleške " 
-
Laserski pokazivač: Prevucite pokazivač preko slajda.
-
Izaberite i otkucajte: Izaberite oblast u kojoj možete da kucate i menjate font, boju i veličinu.
-
Flo Crtanje slobodnim rukama.
-
Marker Markirajte određenu oblast trenutnog slajda.
-
Brisač Uklonite određenu belešku koju ste odabrali.
-
Op Umetnite pečat na prikazani slajd: strelica, ček ili X.
-
Ciju Nacrtaj oblike kao što su linije, strelice, kvadrati.
-
Umetanje slike: Umetnite sliku na slajdu sa računara.
-
Brisanje izabranih beležaka: Uklonite beleške koje ste izabrali.
-
Još opcija: pruža opcije za izbor beležaka, opoziv, ponavljanje, kopiranje, isecanje, lepljenje, lepljenje kao slike, Sačuvaj kao, brisanje svih beležaka sa stranice i slanje u OneNote.
Izbor osoba kojima omogućavate da preuzmu prezentaciju
Da biste zadržali fokus na onome što predstavljate i izbegli smetnje, možete da ograničite korisnike da preuzmu prezentaciju. Zatim, na kraju sastanka, možete da omogućite ljudima da preuzmu slajdove za kasnije.
-
Kada otpremite prezentaciju na sastanku, izaberite stavku deli sadržaj > Upravljajte sadržajem.
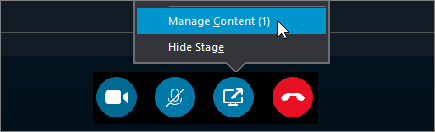
-
Izaberite stavku dozvole

-
Bili Svako na sastanku može da preuzme prezentaciju.
-
Izlagači Bilo koji izlagač na sastanku može da preuzme prezentaciju.
-
Zaduženja Samo osoba koja je zakazala sastanak može da preuzme prezentaciju.
-
Preuzimanje prezentacije
Učesnici koji imaju dozvolu za preuzimanje prezentacije mogu da sačuvaju datoteku na svojim računarima.
-
Izaberite stavku deli sadržaj > Upravljajte sadržajem.
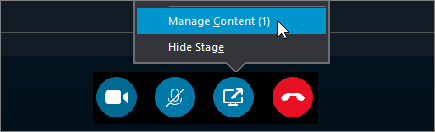
-
Izaberite stavku Još opcija

Privatno prikaz ili Preuzmi kao izlagač
Izlagača mogu da se prijave deljenjem slajdova u sastanku. Dok jedna osoba izlaže, druga može da pređe na neki određeni slajd i potom se vrati na trenutni prikaz.
-
Da biste privatno pregledali slajdove, kliknite na strelice na dnu sastanka da biste se pomerali kroz slajdove. Ovo neće prekinuti sastanak i bićete obavešteni da privatno pregledate sastanak.
-
Da biste se vratili na trenutan prikaz, kliknite na dugme Vrati se na prikaz izlagača da biste sinhronizovali prikaz sa aktivnim izlagačem.

-
Da biste izlagali, kliknite na dugme Preuzmi kao izlagač da biste preuzeli kontrolu nad prezentacijom. Imajte u vidu da se sastanak automatski prebacuje na vaš prikaz.
-
Kada završite prezentaciju, kliknite na dugme Zaustavi deljenje.










