
Funkcija "Prevedi" trenutno je dostupna za Word, Excel, OneNote, Outlook i PowerPoint.
Napomena: Procedure za Outlook za veb su iste kao procedure za novi Outlook za Windows. Izaberite karticu Veb iznad za ta uputstva.
- Koju verziju koristite?
- Microsoft 365 ili Office 2021/2019
- Office 2010 – 2016
Prevođenje e-poruke u programu Outlook
U Outlook možete da prevedete reči, fraze i pune poruke kada su vam potrebne. Možete i da podesite Outlook da automatski prevodi poruke koje primate na drugim jezicima.
Kada primite e-poruku na drugom jeziku, videćete odziv na vrhu poruke koji vas pita da li želite Outlook je prevedete na željeni jezik.
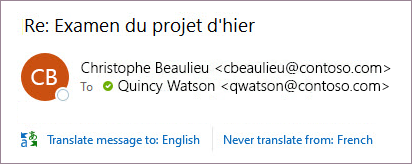
Kada primite e-poruku na drugom jeziku, možete da odgovorite na dva različita načina:
-
U poruci izaberite stavku Prevedi poruku. Outlook zamenjuje tekst poruke prevedenim tekstom.
Kada prevedete poruku, možete da izaberete stavku Prikaži original da biste videli poruku na originalnom jeziku ili Uključi automatsko prevođenje da biste uvek prevodili poruke na željeni jezik.
-
U poruci izaberite stavku Nikada ne prevodi. Outlook vas neće pitati da li želite da prevedete poruke sa tog jezika u budućnosti.
Ako iz nekog razloga, Outlook ne nudi ove opcije, kliknite na dugme Prevedi sa trake ili kliknite desnim tasterom miša na poruku i izaberite stavku Prevedi, a zatim Prevedi poruku.
-
Na kartici Početak izaberite stavku Prevedi > Prevedi poruku.
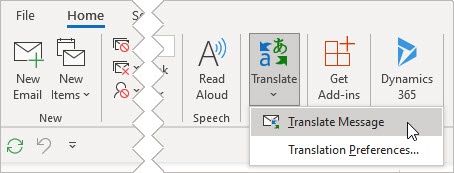
Da biste promenili željene postavke prevođenja, idite na početak > Prevod > prevod.
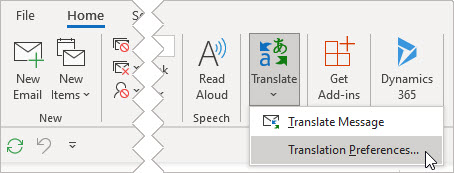
Ovde možete da podesite željeni jezik.
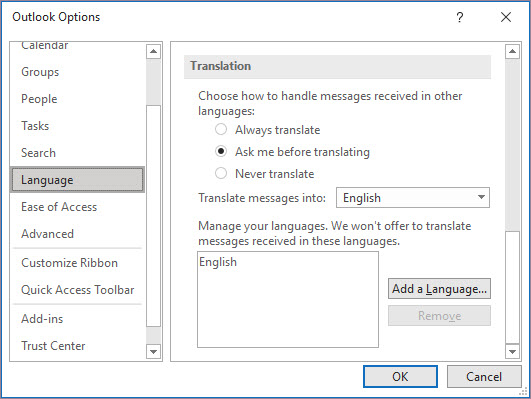
Prevod dela e-poruke
Da biste preveli samo deo teksta iz poruke, izaberite taj tekst i kliknite desnim tasterom miša. Outlook će vam prikazati prevod direktno tamo u kontekstualnom meniju koji se pojavi.
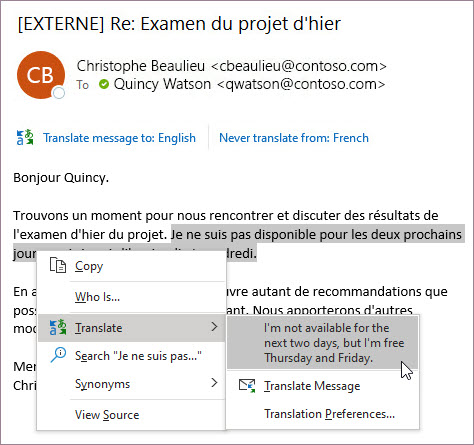
Takođe možete da izaberete tekst i kliknete desnim tasterom miša da biste preveli na željeni jezik dok sastavljate e-poruku. Kada kliknete na preveden tekst, možete da ga umetnete u poruku koju pišete.
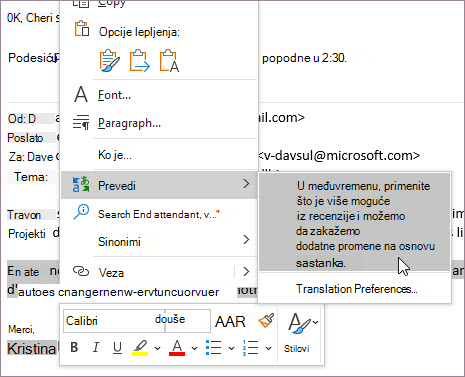
Da biste saznali više, pogledajte članak Najavljujemo nove funkcije prevođenja u programu Outlook.
Napomena: Automatski prevod i inteligentni predlozi prevoda dostupni su samo Exchange Online poštanskim sandučićima.
Word za Microsoft 365 olakšava
Kada u Word za Microsoft 365 otvorite dokument na jeziku koji nije jezik koji ste instalirali na Word, Word će inteligentno ponuditi da prevede dokument umesto vas. Kliknite na dugme Prevedi i biće kreirana nova, mašinski prevedena kopija dokumenta.
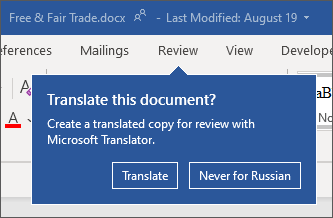
Prevod reči ili fraza u Word, Excel ili PowerPoint
-
U dokumentu, unakrsnoj tabeli ili prezentaciji istaknite ćelije ili tekst koji želite da prevedete.
-
Izaberite stavke Pregled > Prevod.
-
Izaberite jezik da biste videli prevod.
-
Izaberite stavku Umetanje. Prevedeni tekst će zameniti istaknuti tekst iz 1. koraka.
Napomena: U programu Excel ne postoji dugme „Umetni“ pa ćete istaknuti tekst iz 1. koraka morati da kopirate i nalepite.
Možda ćete videti listu nekoliko prevoda. Razvijte prevedenu stavku da biste prikazali primer upotrebe na oba jezika. Izaberite prevod koji želite i kliknite na dugme Kopiraj.
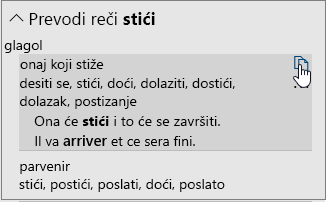
Dostupno u: 


Ova funkcija je dostupna pretplatnicima Microsoft 365 i korisnicima programa Office 2021 ili 2019 koji koriste verziju 1710 ili noviju verziju programa Word odnosno verziju 1803 ili noviju verziju programa PowerPoint ili Excel. Morate da budete povezani i sa internetom i da imate omogućena Office povezana iskustva da biste koristili prevodilac.
Pretplatnici dobijaju nove funkcije i poboljšanja jednom mesečno.
Kupite ili isprobajte Microsoft 365
Niste sigurni koju verziju sistema Office koristite? Pogledajte stranicu Koju verziju sistema Office koristim?
Ova funkcija trenutno nije dostupna klijentima koji koriste Microsoft 365 kojim upravlja 21Vianet.
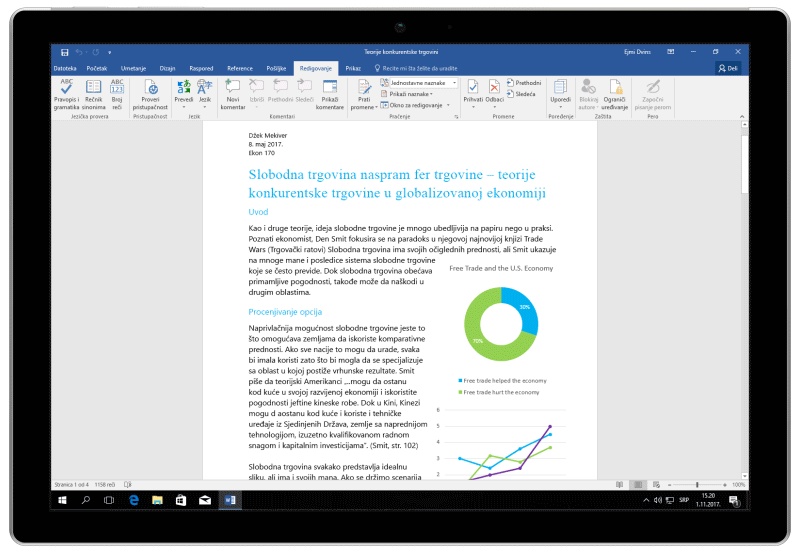
Prevod cele datoteke u programu Word
-
Izaberite stavke Redigovanje > Prevod > Prevedi dokument.
-
Izaberite jezik da biste videli prevod.
-
Izaberite Prevod. Kopija prevedenog dokumenta će se otvoriti u zasebnom prozoru.
-
Kliknite na dugme U redu u originalnom prozoru da biste zatvorili prevodioca.
Dostupno u: 
Ova funkcija je dostupna pretplatnicimaMicrosoft 365 korisnicima Office 2021 ili 2019 verzije koji koriste verziju 1710 ili noviju Word. Morate da budete povezani i sa internetom i da imate omogućena Office povezana iskustva da biste koristili prevodilac.
Korisnici sa sistemom Office 2016, ali bez pretplate, imaće iste funkcije prevoda koje su dostupne u sistemu Office 2013 i starijim verzijama.
Pretplatnici dobijaju nove funkcije i poboljšanja jednom mesečno.
Niste sigurni koju verziju sistema Office koristite? Pogledajte stranicu Koju verziju sistema Office koristim?
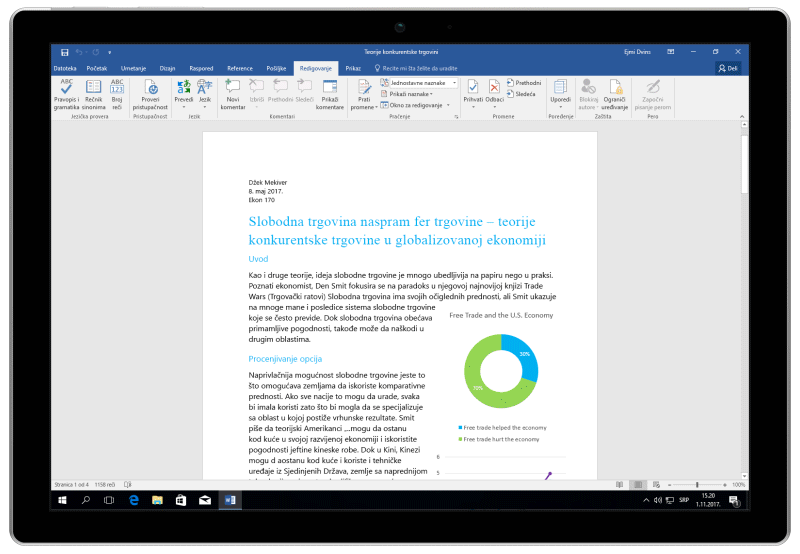
Prevod reči ili fraze u programu OneNote za Windows 10
-
U beleškama istaknite tekst koji želite da prevedete.
-
Izaberite opcije Prikaz > Prevod > Izbor.
-
Izaberite jezik da biste videli prevod.
-
Izaberite stavku Umetanje. Prevedeni tekst će zameniti istaknuti tekst iz 1. koraka.
Provod cele stranice u programu OneNote za Windows 10
-
Izaberite opcije Prikaz > Prevod > Stranica.
-
Izaberite jezik da biste videli prevod.
-
Izaberite Prevod. Prevedena stranica će se dodati kao podređena stranica postojeće stranice.
-
Kliknite na dugme U redu u originalnom prozoru da biste zatvorili funkciju „Prevodilac“.
Ako kasnije želite da promenite jezik Na za prevođenje dokumenta ili ako treba da prevedete dokument na više jezika, to možete da uradite tako što ćete izabrati stavku Podesi jezik prevoda dokumenta... u meniju Prevedi.
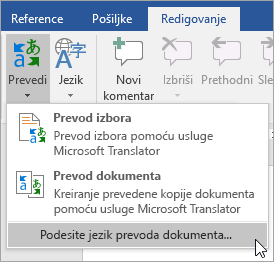
Takođe pogledajte
Koje alatke za prevođenje su dostupne zavisi od toga koji Office program koji koristite:
-
Prevod dokumenta/prevod stavke: Word, Outlook.
-
Prevod izabranog teksta: Word, Outlook, OneNote, PowerPoint, Publisher, Excel, Visio.
-
Mini-prevodilac: Word, Outlook, PowerPoint, OneNote
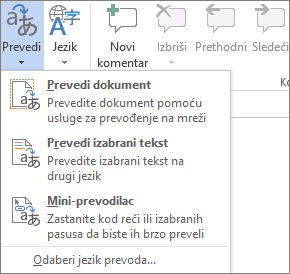
Računar može prevesti celu Word datoteku ili Outlook poruku („mašinski prevod“) i prikazati je u veb pregledaču. Kada odaberete ovu vrstu prevoda, sadržaj datoteke se šalje dobavljaču usluge putem interneta.
Napomena: Mašinsko prevođenje je korisno za prenos suštine sadržaja i utvrđivanje da li je taj sadržaj relevantan za vas. Preporučuje se da važne i osetljive dokumente prevodi čovek zato što se mašinskim prevođenjem ne mogu očuvati potpuno značenje i ton teksta.
Izbor jezika prevoda
-
Na kartici Redigovanje, u grupi Jezik izaberite stavke Prevedi > Odaberite jezik prevoda.
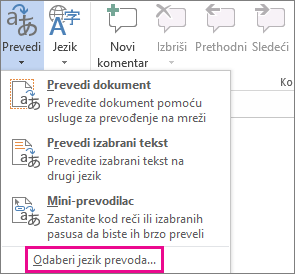
-
U okviru Odaberite jezike za prevod dokumenata izaberite opcije Prevedi sa i Prevod na: za željene jezike i kliknite na dugme U redu.
Prevođenje dokumenta ili poruke
-
Na kartici Pregled i u grupi Jezik kliknite na dugme Prevedi.
-
Izaberite stavku Prevedi dokument (Prevedi stavku. Navedeni su jezici Od i Na koje ste izabrali.
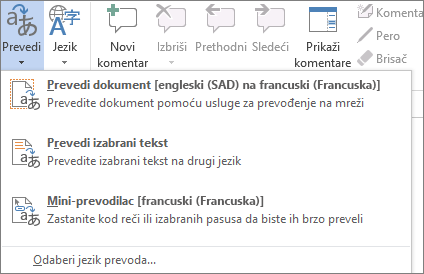
Otvoriće se kartica pregledača sa datotekom na originalnom jeziku i jeziku koji ste izabrali za prevod.
Napomena: Ako prvi put koristite usluge prevođenja, kliknite na dugme U redu da biste instalirali dvojezične rečnike i omogućili uslugu prevođenja u oknu Istraživanje. Dvojezične rečnike i usluge za mašinsko prevođenje koje ste omogućili takođe možete da vidite tako što ćete kliknuti na vezu Opcije prevođenja u oknu Istraživanje. Pogledajte sledeći odeljak (Prevedi izabrani tekst) da biste saznali kako da pristupite oknu Istraživanje .
Možete koristiti okno Istraživanje da biste frazu, rečenicu ili pasus preveli na nekoliko izabranih parova jezika u sledećim Microsoft Office programima: Excel, OneNote, Outlook, PowerPoint, Publisher, Visio i Word.
Napomena: U programu PowerPoint odjednom možete prevesti samo jedan okvir za tekst slajda.
-
Na kartici Redigovanje, u grupi Jezik kliknite na dugme Prevedi > Prevedi izabrani tekst da biste otvorili okno Istraživanje.
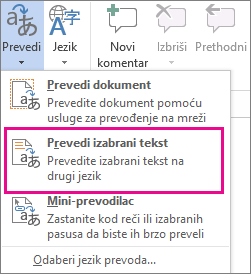
Napomena: U programu Word možete da kliknete desnim tasterom miša bilo gde u dokumentu i izaberete stavku Prevedi.
-
U oknu Istraživanje, sa liste Svi priručnici izaberite stavku Prevod.
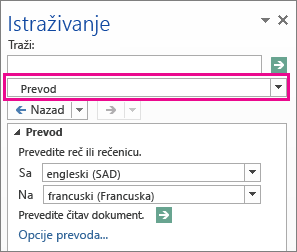
-
Uradite nešto od sledećeg da biste preveli reč ili kratku frazu:
-
Izaberite reči, pritisnite taster ALT i kliknite na izbor. Rezultati će se pojaviti u oknu Istraživanje u okviru Prevod.
-
Otkucajte reč ili frazu u polje Pretraga i pritisnite taster Enter.
Napomene:
-
Ako prvi put koristite usluge prevođenja, kliknite na dugme U redu da biste instalirali dvojezične rečnike i omogućili uslugu prevođenja u oknu Istraživanje.
-
Dvojezične rečnike i usluge za mašinsko prevođenje koje ste omogućili takođe možete da vidite tako što ćete kliknuti na vezu Opcije prevođenja u oknu Istraživanje.
-
Da biste promenili jezike koji se koriste za prevod, u oknu Istraživanje, u okviru Prevod izaberite jezike na koje i sa kojih želite da prevodite. Na primer, da biste prevodili sa engleskog na francuski, sa liste Od: izaberite stavku engleski, a sa liste Na izaberite stavku francuski.
-
Da biste prilagodili resurse koji se koriste za prevod, izaberite stavku Opcije prevođenja, a zatim izaberite željene opcije.
-
-
U programima Word, Outlook, PowerPoint i OneNote mini-prevodilac prikazuje prevod jedne reči kada kursor postavite na nju. Prevedeni tekst možete da kopirate u ostavu, nalepite ga u drugi dokument ili reprodukujete izgovor prevedene reči.
-
Na kartici Pregled, u grupi Jezik kliknite na dugme Prevedi > Mini-prevodilac.
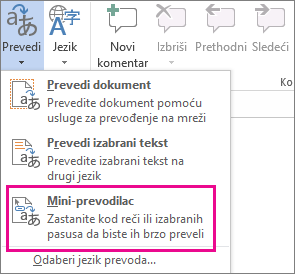
-
Postavite pokazivač miša na reč ili frazu koju želite da prevedete. Kada se bledi dijalog pojavi prevučen u dokumentu, pomerite miš preko njega da biste videli sve dostupne prevode.
Napomena: Mini-prevodilac će nastaviti da se pojavljuje svaki put kada pomerite pokazivač iznad reči. Da biste ga isključili, ponovite 1. korak iznad.
Za više informacija pogledajte Prikaz prevoda pomoću mini-prevodioca.
Da biste tekst preveli direktno u pregledaču, možete da koristite Bing Translator. Lokacija koristi tehnologiju Microsoft Translator i obezbeđuje besplatan prevod na više od 70 jezika. Da biste saznali više, pogledajte članak Prevođenje teksta pomoću prevodioca.
Ova funkcija je dostupna samo ako imate pretplatu na Office 365 ili Office 2021 ili 2019 za Mac i samo za Word, Excel i PowerPoint. Pogledajte članak Prevodilac za Outlook za više informacija o funkciji Prevodilac u programu Outlook.
Prevod celog dokumenta
-
Izaberite stavke Redigovanje > Prevod > Prevedi dokument.
-
Izaberite jezik da biste videli prevod.
-
Izaberite Prevod. Kopija prevedenog dokumenta će se otvoriti u zasebnom prozoru.
Dostupno u:

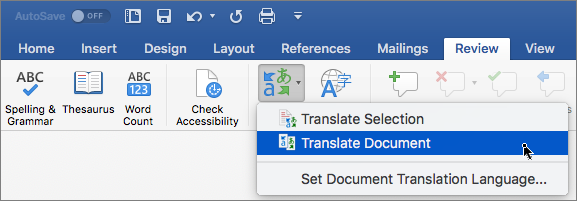
Prevod izabranog teksta
-
U dokumentu istaknite tekst koji želite da prevedete.
-
Izaberite stavke Redigovanje > Prevod > Prevedi izabrano.
-
Izaberite jezik da biste videli prevod.
-
Izaberite stavku Umetanje. Prevedeni tekst će zameniti istaknuti tekst iz 1. koraka.
Napomena: U programu Excel ne postoji dugme „Umetni“ pa ćete istaknuti tekst iz 1. koraka morati da kopirate i nalepite.
Dostupno u:



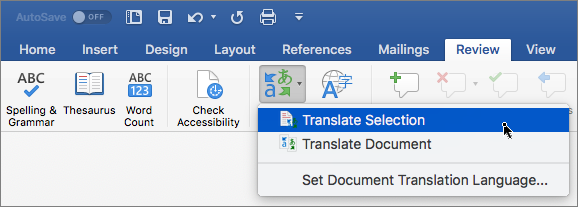
Prevod celog dokumenta
Word za veb olakšava prevođenje celog dokumenta. Kada otvorite dokument koji je na jeziku koji nije vaš podrazumevani,Word za veb će vam automatski ponuditi da kreirate mašinski prevedene kopije.
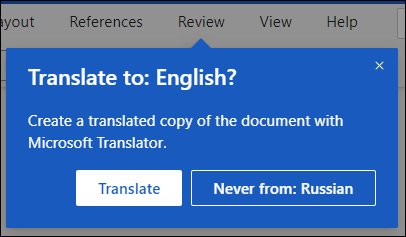
Ako biste radije da ručno pokrenete prevođenje, i dalje to možete da uradite pomoću ovih koraka:
-
Izaberite stavke Redigovanje > Prevod > Prevedi dokument.
-
Izaberite jezik da biste videli prevod.
-
Izaberite Prevod. Kopija prevedenog dokumenta će se otvoriti u zasebnom prozoru.
Dostupno u:

Prevod izabranog teksta
-
U dokumentu istaknite tekst koji želite da prevedete.
-
Izaberite stavke Redigovanje > Prevod > Prevedi izabrano.
-
Izaberite jezik da biste videli prevod.
-
Izaberite stavku Umetanje. Prevedeni tekst će zameniti istaknuti tekst iz 1. koraka.
Dostupno u:

Takođe pogledajte
Promena postavki prevoda u programima Outlook.com i Outlook na vebu










