Programski dodaci za Office mogu vam pomoći da personalizujete dokumente ili da ubrzate način pristupa informacijama na vebu. Na primer, pomoću programskog dodatka možete da potražite stavke u Vikipediji ili da u dokument dodate mapu na mreži bez napuštanja programa Excel.
Tražite informacije o COM programski dodacima za Excel? Ako jeste, pogledajte članak Dodavanje ili uklanjanje programskih dodataka.
Preuzimanje programskog dodatka za Office za Excel
-
Izaberite stavku> Preuzmi programske dodatke. Možete direktno da instalirate programski dodatak na stranici ili da izaberete stavku Još programskih dodataka da biste ih istražili.
Možete i da izaberete stavku Početak > programski dodaci >Još programskih dodataka. -
U polju Programski dodaci za Office izaberite stavku Moji programski dodaci da biste prikazali programske dodatke. Možete i da potražite željeni programski dodatak tako što ćete izabrati karticu Prodavnica i koristiti Search datoteke.
-
Kliknite na programski dodatak da biste pročitali više o njemu, uključujući duži opis i preglede klijenata, ako su dostupni. Zatim kliknite na dugme Dodaj,Isprobaj ili Kupi za željeni programski dodatak.
Ako bude zatraženo da se prijavite, otkucajte e-adresu i lozinku koje koristite za prijavljivanje u Office programe. Pregledajte informacije o privatnosti, a zatim kliknite na dugme Nastavi (za besplatne programske dodatke) ili potvrdite informacije o naplati i dovršite kupovinu.
Početak korišćenja programskog dodatka za Office u programu Excel
Da biste počeli da koristite programski dodatak u programu Excel, kliknite dvaput na njega na listi programskih dodataka.
-
Izaberite stavku> za programske dodatke> još programskih dodataka.
-
U Office dijalogu izaberite karticu Moji programski dodaci .
-
Izaberite programski dodatak sa kartice Moji programski dodaci u dijalogu Programski dodaci za Office i kliknite na dugme Dodaj da biste instalirali programski dodatak.
Uklanjanje programskog dodatka za Office
-
Izaberite stavku Početak > programski dodaci> još programskih dodataka.
-
U dijalogu Programski dodaci za Office izaberite karticu Moji programski dodaci i kliknite na programski dodatak koji želite da uklonite i izaberite stavku Ukloni.
-
Kliknite na dugme Ukloni u prozoru za potvrdu.
Važno: Novo ime za aplikacije za Office – programski dodaci za Office. Trenutno ažuriramo svoje proizvode, dokumentaciju, primere i druge resurse kako bismo ih uskladili sa promenom imena platforme iz „aplikacije za Office i SharePoint“ u „Office i SharePoint programski dodaci“. Tu promenu smo napravili radi lakšeg razlikovanja platforme proširenja od Office aplikacija. Dok se te promene odvijaju, dijalozi i poruke koje vidite u aplikaciji mogu se razlikovati od onoga što vidite u ovom članku.
Korišćenje programskih dodataka za Office u programu Excel 2016
U programu Excel 2016 možete da koristite veb Programski dodaci za Office.
Preuzimanje programskog dodatka za Office za Excel 2016
-
Izaberite stavku Početak > programski dodaci > još programskih dodataka.

-
U dijalogu Programski dodaci za Office izaberite karticu Prodavnica i potražite željeni programski dodatak ili potražite programski dodatak pomoću polja Search.
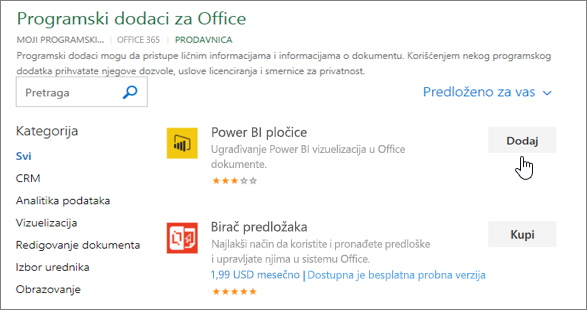
-
Kliknite na programski dodatak da biste pročitali više o njemu, uključujući duži opis i preglede klijenata, ako su dostupni. Zatim kliknite na dugmeDodaj ili Kupi za željeni programski dodatak.
Ukoliko od vas bude zatraženo da se prijavite, otkucajte e-adresu i lozinku koje koristite za prijavljivanje u Office programe. Pregledajte informacije o privatnosti, a zatim kliknite na dugme Nastavi (za besplatne programske dodatke) ili potvrdite informacije o naplati i dovršite kupovinu.
Početak korišćenja programskog dodatka za Office sa programom Excel 2016
Da biste počeli da koristite programski dodatak sa Excel 2016, pratite ove korake:
-
Izaberite stavku> Moji programski dodaci.

-
U dijalogu Programski dodatak za Office kliknite na bilo koji programski dodatak iz odeljka Moji programski dodaci da biste počeli da ga koristite.
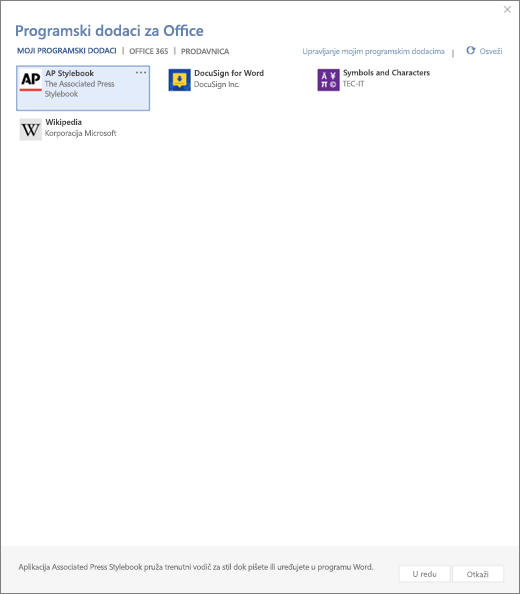
Napomena: Kada nabavite novi programski dodatak, on bi trebalo da se pojavi na listi Moji programski dodaci . Ako se to ne dešava , kliknite na dugme Osveži

Uklanjanje programskog dodatka za Office
-
Izaberite stavku Početak > programski dodaci >Još programskih dodataka.
-
U dijalogu Office programski dodaci, na kartici Moji programski dodaci kliknite desnim tasterom miša na programski dodatak koji želite da uklonite i izaberite stavku Ukloni.
-
Kliknite na dugme Ukloni u prozoru za potvrdu.










