Korišćenje programskih dodataka u programu Outlook
Outlook programski dodaci pružaju rešenja koja će vam pomoći da bolje komunicirate sa programom Outlook i dovršite zadatke na porukama i zakazanim obavezama bez napuštanja programa Outlook.
Neke programske dodatke instalira administrator e-pošte, ali možete da instalirate druge iz Office prodavnice.
Da biste saznali kako da instalirate i koristite programske dodatke u programu Outlook, izaberite karticu za željeni Outlook klijent.
Savet: Niste sigurni koju verziju programa Outlook koristite? Proverite koju verziju programa Outlook koristite.
Napomena: Ako koraci u okviru ove kartice "Novi Outlook " ne rade, možda još uvek ne koristite novi Outlook za Windows. Izaberite klasični Outlookili Outlook za Mac u zavisnosti od operativnog sistema.
U ovom odeljku:
Instaliranje programskog dodatka iz Office prodavnice
-
U programu Outlook idite na traku za navigaciju i izaberite stavku Još > Dodaj aplikacije.
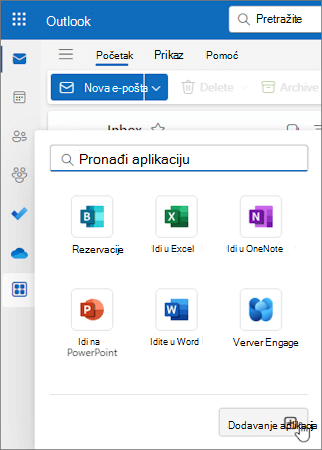
Savet: Prodavnici možete da pristupite i sa dugmeta Aplikacije da biste instalirali programski dodatak direktno iz poruke ili zakazane obaveze. Uputstva o tome kako da pronađete dugme "Aplikacije" za pristup programskih dodataka tokom čitanja ili sastavljanja stavke pošte potražite u članku Korišćenje programskog dodatka u programu Outlook.
-
Na stranici Aplikacije potražite željeni programski dodatak sa liste dostupnih stavki. Alternativno, ako tražite određeni programski dodatak, unesite njegovo ime u polje za pretragu. Kada pronađete programski dodatak koji želite da instalirate, izaberite ga da biste saznali više o programu i pregledali smernice za privatnost.
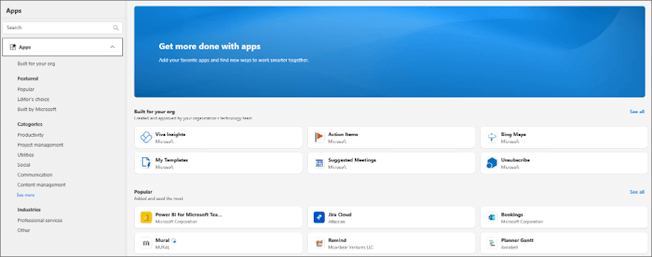
-
Kada budete spremni da instalirate programski dodatak, izaberite stavku Dodaj.
Instaliranje prilagođenog programskog dodatka iz datoteke
-
U željenom pregledaču idite na stranicu https://aka.ms/olksideload. To će Outlook na vebu, a zatim učitava dijalog Programski dodaci za Outlook posle nekoliko sekundi.
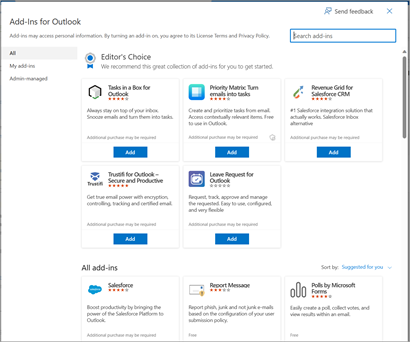
Napomena: Instaliranje prilagođenih programskih dodataka iz XML datoteke trenutno je dostupno samo putem dijaloga Programski dodaci za Outlook . Tim radi na podršci za ovu funkcionalnost u novoj prodavnici u programu Outlook (sve > Dodavanje aplikacija).
-
Izaberite stavku Moji programski dodaci.
-
U odeljku Prilagođeni programski dodaci izaberite stavku Dodaj prilagođeni programski dodatak, a zatim odaberite stavku Dodaj iz datoteke.
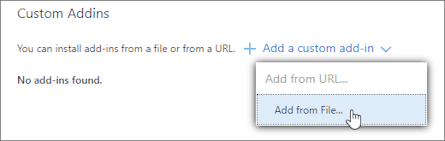
Napomena: Opcija Dodaj sa URL adrese više nije dostupna za instaliranje prilagođenog outlook programskog dodatka. Kao privremeno rešenje, otvorite URL adresu u željenom pregledaču da biste preuzeli datoteku programskog dodatka, a zatim koristite opciju Dodaj iz datoteke da biste je instalirali.
-
Izaberite XML datoteku za programski dodatak.
-
Izaberite stavku Otvori da biste instalirali programski dodatak.
Programski dodaci koje je instalirao IT administrator
Ako ste deo organizacije i IT administrator vam je instalirao novi programski dodatak, programski dodatak će biti dostupan na površini za čitanje ili sastavljanje na kojoj je dizajniran za rad. Uputstva o tome kako da pristupite programskog dodatka potražite u članku Korišćenje programskog dodatka u programu Outlook.
Korišćenje programskog dodatka u programu Outlook
Lokacija na kojoj se instalira programski dodatak zavisi od toga da li čitate ili sastavljate stavku pošte.
Savet: Ako ste prešli iz klasičnog programa Outlook za Windows u novi Outlook za Windows, imajte na umu da se lokacija programskih dodataka razlikuje. Dok se programski dodaci pristupa sa trake ili trake aplikacije u klasičnom programu Outlook, pristup programskih dodataka u novom programu Outlook za Windows zavisi od toga da li čitate ili pišete stavku pošte. Uputstva o tome kako da koristite programske dodatke u klasičnom programu Outlook potražite u članku Korišćenje programskih dodataka u programu Outlook.
Korišćenje programskog dodatka tokom čitanja poruke
-
Izaberite poruku u oknu za čitanje ili otvorite poruku u zasebnom prozoru.
-
Na traci sa radnjama poruke izaberite stavku Aplikacije.
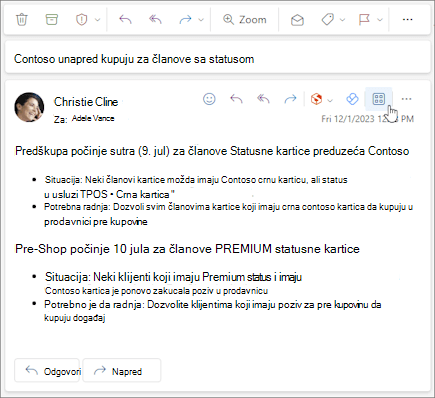
-
Izaberite programski dodatak koji želite da koristite.
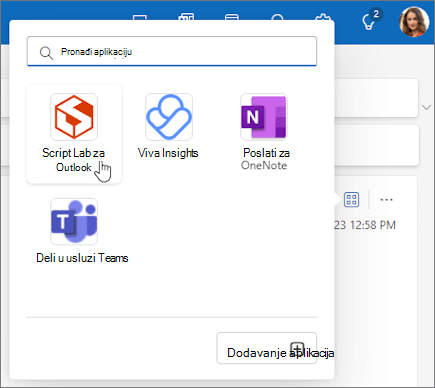
Savet: Prilagodite traku sa radnjama da biste brzo pristupili programski dodacima. Na traci sa radnjama poruke izaberite dugme sa tri tačke (...) , a zatim odaberite stavku Prilagodi radnje. U odeljku Programski dodaci potvrdite izbor u poljima za potvrdu za programske dodatke koje želite da vidite na traci sa radnjama.
Korišćenje programskog dodatka prilikom sastavljanja poruke
-
Kreirajte novu poruku ili odgovorite na postojeću.
-
Na traci izaberite karticu Poruka , a zatim odaberite programski dodatak koji želite da koristite.
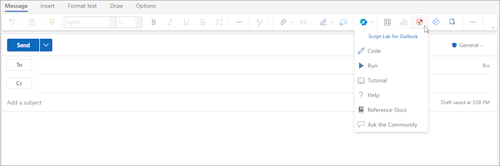
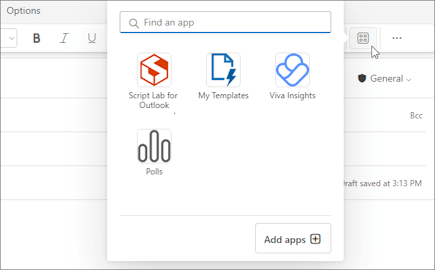
Korišćenje programskog dodatka prilikom prikazivanja ili planiranja sastanka ili zakazane obaveze
-
Otvorite postojeću zakazanu obavezu ili kreirajte novu.
Savet: Ako želite da koristite programski dodatak za postojeći sastanak ili zakazanu obavezu, morate da otvorite sastanak ili zakazanu obavezu u iskačućem prozoru da biste prikazali traku.
-
Na traci izaberite programski dodatak koji želite da koristite.
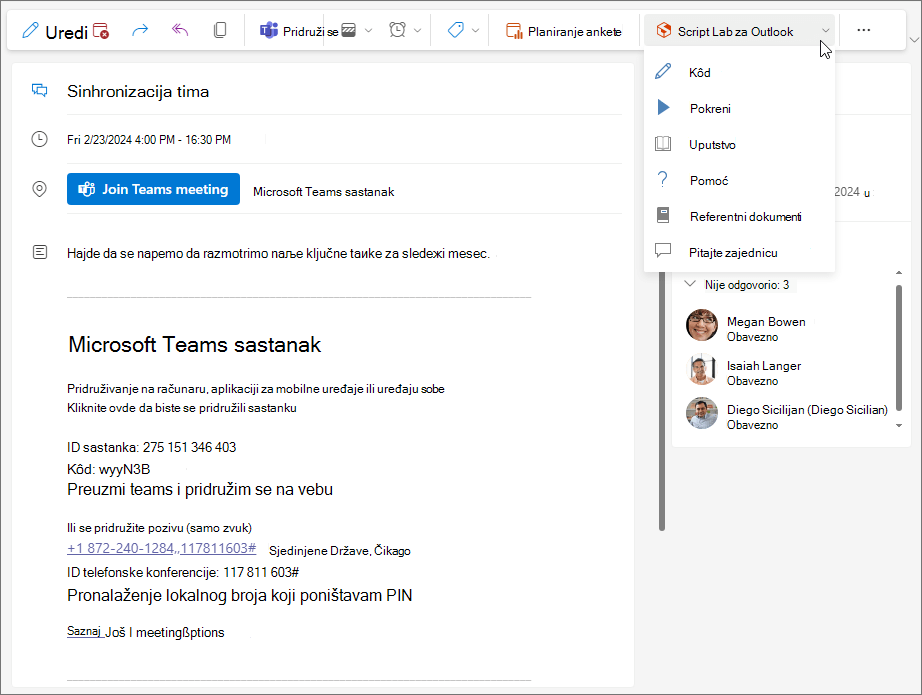
Brisanje programskog dodatka
-
Idite na traku za navigaciju i izaberite stavku

-
Na stranici "Aplikacije" izaberite stavku Upravljanje aplikacijama.
-
U okviru Upravljanje aplikacijama pronađite aplikaciju koju želite da izbrišete i izaberite stavku Još opcija > Ukloni.
Napomena: Sledeći odeljci pružaju uputstva o tome kako da instalirate i pronađete programske dodatke u klasičnom programu Outlook za Windows. Ako koristite novi Outlook za Windows, izaberite karticu Novi Outlook umesto toga.
Instaliranje programskog dodatka iz Office prodavnice
-
Otvorite Outlook.
-
Na traci izaberite stavku Početak >Sve aplikacije. Ako je pojednostavljena traka konfigurisana u Outlook klijentu, izaberite dugme sa tri tačke (...) na traci, a zatim odaberite stavku Sve aplikacije.
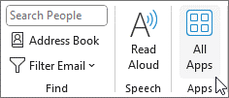
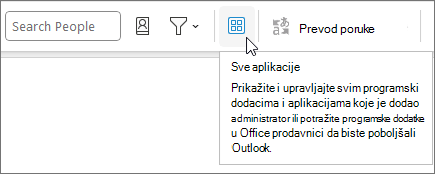
Napomene:
-
Počevši od programa Outlook za Windows verzije 2303 (izdanje 16215.10000 ), dugme Sve aplikacije zamenjuje dugme Preuzmi programske dodatke na traci da bi se prikazali instalirani programski dodaci i pristupili Office prodavnici. Ako koristite stariju verziju programa Outlook, videćete dugme Preuzmi programske dodatke umesto toga.
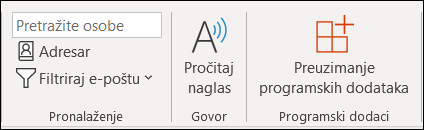
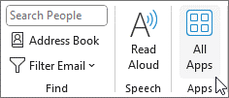
-
Ako ne vidite stavku Sve aplikacije na traci, administrator je možda isključio programske dodatke za vašu organizaciju.
-
-
U zavisnosti od verzije ili tipa naloga programa Outlook, izaberite stavku Dodaj aplikacije ili Preuzmi programske dodatke.
-
Dijalog koji se pojavljuje se razlikuje u zavisnosti od toga da li vam je dostupna opcija Dodaj aplikacije ili Preuzmi programske dodatke.
Ako ste izabrali stavku Dodaj aplikacije, pojavljuje se dijalog Aplikacije.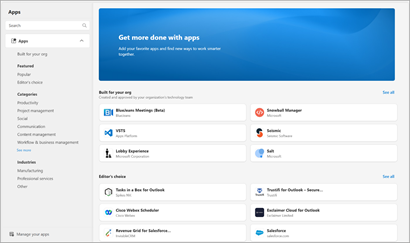
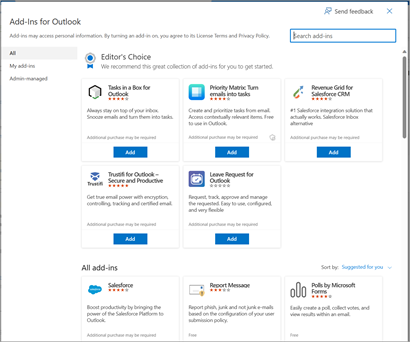
-
Kada budete spremni da instalirate programski dodatak, izaberite stavku Dodaj.
Instaliranje prilagođenog programskog dodatka iz XML datoteke
-
U željenom pregledaču idite na stranicu https://aka.ms/olksideload. To će Outlook na vebu, a zatim učitava dijalog Programski dodaci za Outlook posle nekoliko sekundi.
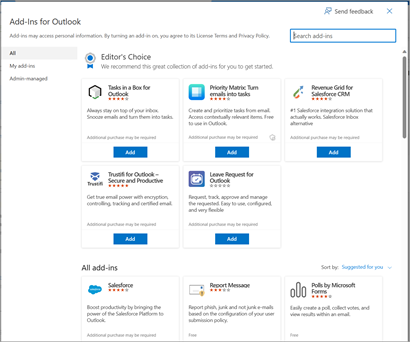
Napomena: Instaliranje prilagođenih programskih dodataka iz XML datoteke trenutno je dostupno samo putem dijaloga Programski dodaci za Outlook . Tim radi na podršci za ovu funkcionalnost u novoj prodavnici u programu Outlook (sve > Dodavanje aplikacija).
-
Izaberite stavku Moji programski dodaci.
-
U odeljku Prilagođeni programski dodaci izaberite stavku Dodaj prilagođeni programski dodatak, a zatim odaberite stavku Dodaj iz datoteke.
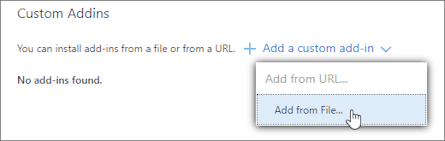
Napomena: Opcija Dodaj sa URL adrese više nije dostupna za instaliranje prilagođenog outlook programskog dodatka. Kao privremeno rešenje, otvorite URL adresu u željenom pregledaču da biste preuzeli datoteku programskog dodatka, a zatim koristite opciju Dodaj iz datoteke da biste je instalirali.
-
Izaberite XML datoteku za programski dodatak.
-
Izaberite stavku Otvori da biste instalirali programski dodatak.
Korišćenje programskog dodatka u programu Outlook
U zavisnosti od tipa programskog dodatka koji ste instalirali, programski dodatak će se pojaviti u jednoj od sledećih oblasti u programu Outlook.
Važno:
-
Uverite se da je okno za čitanje u programu Outlook postavljeno na opciju Desno iliDole. U suprotnom, programski dodaci neće biti dostupni. Da biste konfigurisali okno za čitanje, izaberite stavku > za čitanje.
-
Ako prelazite sa klasičnog programa Outlook za Windows na novi Outlook za Windows, imajte na umu da se lokacija programskih dodataka razlikuje za svakog klijenta. Lokacija programskih dodataka u novom programu Outlook za Windows zavisi od toga da li čitate ili pišete stavku pošte. Uputstva o tome kako da koristite programske dodatke u novom programu Outlook za Windows potražite u članku Korišćenje programskih dodataka u programu Outlook na vebu i u novom programu Outlook za Windows.
Programski dodaci na traci
Određeni programski dodaci se dodaju na traku odgovarajuće površine za čitanje ili sastavljanje poruke ili zakazane obaveze. Da biste koristili ovaj tip programskog dodatka, uradite sledeće:
-
U programu Outlook idite na traku.
Savet: Ako želite da koristite programski dodatak za sastanak ili zakazanu obavezu, morate da otvorite sastanak ili zakazanu obavezu u iskačućem prozoru da biste prikazali traku.
-
Izaberite odgovarajuću karticu trake. Kartica se razlikuje u zavisnosti od površine trenutne pošte.
-
Ako čitate poruku, izaberite karticu Početak.
-
Ako sastavljate poruku, izaberite karticu Poruka .
-
Ako prikazujete ili planirate zakazanu obavezu, izaberite karticu Zakazana obaveza.
-
Ako prikazujete ili planirate sastanak, izaberite karticu Sastanak .
-
-
Kliknite na dugme programskog dodatka sa trake. Ako se programski dodatak ne pojavi na traci, izaberite stavku Sve aplikacije da biste prikazali instalirane programske dodatke.
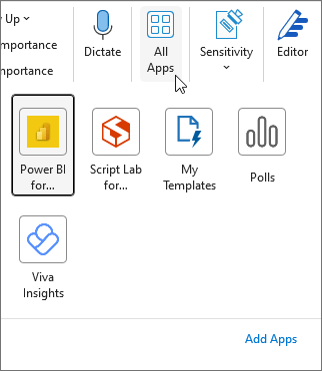
Programski dodaci na traci aplikacija
Određeni programski dodaci se dodaju na traku aplikacija u programu Outlook. Da biste koristili ovaj tip programskog dodatka, idite na traku aplikacije sa leve strane programa Outlook. Zatim odaberite programski dodatak koji želite da pokrenete.

Ako se ikona programskog dodatka ne pojavi na traci sa aplikacijama, izaberite stavku Još aplikacija da biste prikazali instalirane programske dodatke.
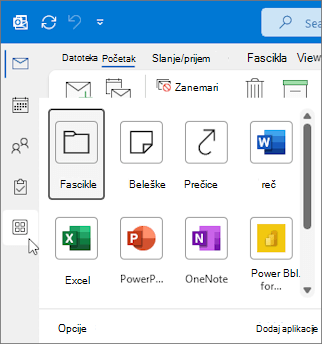
Instaliranje programskog dodatka iz Office prodavnice
-
U programu Outlook izaberite stavku Početak > Preuzmi programske dodatke sa trake ili kliknite na dugme tri tačke (...) na traci, a zatim odaberite stavku Preuzmi programske dodatke.
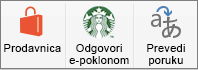
U starijim verzijama programa Outlook za Mac, ovo dugme se pojavljuje kao Prodavnica na traci. -
U dijalogu Programski dodaci za Outlook potražite željeni programski dodatak tako što ćete izabrati stavku Sve i pomerati se kroz listu programskih dodataka. Alternativno, ako tražite određeni programski dodatak, unesite njegovo ime u polje za pretragu. Kada pronađete programski dodatak koji želite da instalirate, izaberite ga da biste saznali više o programu i pregledali smernice za privatnost.
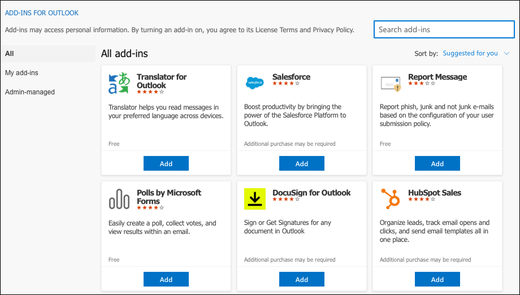
-
Kada budete spremni da instalirate programski dodatak, izaberite stavku Dodaj.
Korišćenje programskog dodatka u programu Outlook
Važno: Uverite se da je okno za čitanje u programu Outlook postavljeno na opciju Desno ili Ispod. U suprotnom, programski dodaci neće biti dostupni. Da biste konfigurisali okno za čitanje, izaberite stavku > za čitanje.
Programski dodaci koje instalirate automatski se pojavljuju na traci. U zavisnosti od verzije Outlook klijenta, možda ćete morati da izaberete dugme sa tri tačke (...) sa trake da biste prikazali instalirane programske dodatke.
Da biste koristili programski dodatak, izaberite odgovarajuće dugme programskog dodatka sa trake.
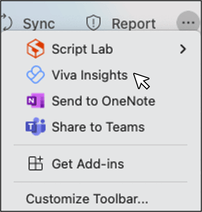
Savet: Da biste prilagodili koji instalirani programski dodaci se pojavljuju na traci Outlook klijenta, izaberite dugme sa tri tačke (...) na traci, a zatim odaberite stavku Prilagodi traku sa alatkama. Dodatna uputstva potražite u članku Prilagođavanje trake sa alatkama u novom programu Outlook za Mac.
Upravljanje programskim dodacima
Da biste upravljali programski dodacima, izaberite stavku Početak>Preuzmi programske dodatke sa trake ili izaberite dugme sa tri tačke (...) na traci, a zatim odaberite stavku Preuzmi programske dodatke. U starijim verzijama programa Outlook za Mac, ovo dugme se pojavljuje kao Prodavnica na traci.
U dijalogu Programski dodaci za Outlook koji se pojavi možete da uradite sledeće:
-
Prikažite programske dodatke koji su lično instalirani i programski dodaci kojima upravlja administrator.
-
Prikaz informacija o programskog dodatku.
-
Pretražite i instalirajte nove programske dodatke.
-
Deinstalirajte programske dodatke.
-
Instalirajte prilagođene programske dodatke tako što ćete otići na stavku Moji programski dodaci > Prilagođeni programski dodaci> Dodavanje prilagođenog programskog dodatka> Dodaj iz datoteke.
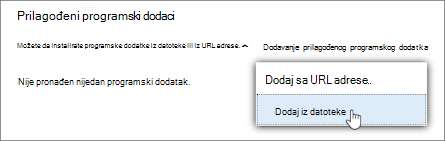
Napomena: Opcija Dodaj sa URL adrese više nije dostupna za instaliranje prilagođenog outlook programskog dodatka. Kao privremeno rešenje, otvorite URL adresu u željenom pregledaču da biste preuzeli datoteku manifesta programskog dodatka, a zatim koristite opciju Dodaj iz datoteke da biste je instalirali.
Napomena: Outlook na vebu je dostupna samo ako koristite poslovni ili školski nalog i imate važeću licencu.
Instaliranje programskog dodatka iz Office prodavnice
Napomena: Ako koristite Outlook na vebu, ali sledeća uputstva se ne podudaraju sa vašim prikazom, možda koristite stariju verziju. Isprobajte uputstva za klasični Outlook na vebu.
-
U programu Outlook idite na traku aplikacije sa leve strane klijenta. Zatim izaberite stavku Još > Dodaj aplikacije.
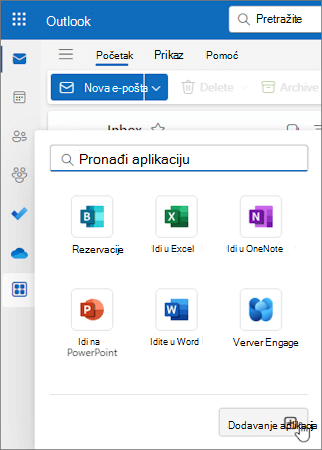
Savet: Prodavnici možete da pristupite i sa dugmeta Aplikacije da biste instalirali programski dodatak direktno iz poruke ili zakazane obaveze. Uputstva o tome kako da pronađete dugme "Aplikacije" za pristup programskih dodataka tokom čitanja ili sastavljanja stavke pošte potražite u članku Korišćenje programskog dodatka u programu Outlook.
-
Na stranici Aplikacije potražite željeni programski dodatak sa liste dostupnih stavki. Alternativno, ako tražite određeni programski dodatak, unesite njegovo ime u polje za pretragu. Kada pronađete programski dodatak koji želite da instalirate, izaberite ga da biste saznali više o programu i pregledali smernice za privatnost.
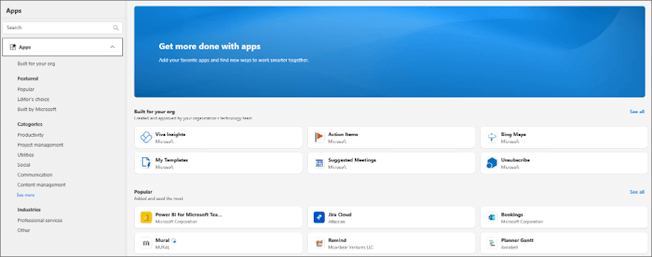
-
Kada budete spremni da instalirate programski dodatak, izaberite stavku Dodaj.
Uputstva za klasični Outlook na vebu
-
Izaberite

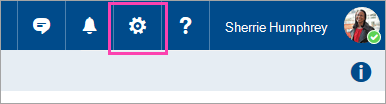
-
Za besplatne programske dodatke koristite kontrole za uključivanje/isključivanje da biste ih uključili ili isključili. Za plaćene programske dodatke i besplatne probne verzije izaberite stavku Nabavi da biste završili kupovinu.
Možete da instalirate više programskih dodataka iz Office prodavnice.
Instaliranje prilagođenog programskog dodatka iz datoteke
-
U željenom pregledaču idite na stranicu https://aka.ms/olksideload. To će Outlook na vebu, a zatim učitava dijalog Programski dodaci za Outlook posle nekoliko sekundi.
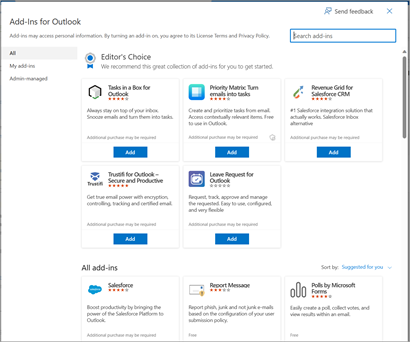
Napomena: Instaliranje prilagođenih programskih dodataka iz XML datoteke trenutno je dostupno samo putem dijaloga Programski dodaci za Outlook . Tim radi na podršci za ovu funkcionalnost u novoj prodavnici u programu Outlook (sve > Dodavanje aplikacija).
-
Izaberite stavku Moji programski dodaci.
-
U odeljku Prilagođeni programski dodaci izaberite stavku Dodaj prilagođeni programski dodatak, a zatim odaberite stavku Dodaj iz datoteke.
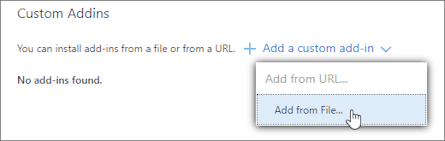
Napomena: Opcija Dodaj sa URL adrese više nije dostupna za instaliranje prilagođenog outlook programskog dodatka. Kao privremeno rešenje, otvorite URL adresu u željenom pregledaču da biste preuzeli datoteku programskog dodatka, a zatim koristite opciju Dodaj iz datoteke da biste je instalirali.
-
Izaberite XML datoteku za programski dodatak.
-
Izaberite stavku Otvori da biste instalirali programski dodatak.
Programski dodaci koje primene administratori
Ako ste deo organizacije i IT administrator vam je instalirao novi programski dodatak, programski dodatak će biti dostupan na površini za čitanje ili sastavljanje na kojoj je dizajniran za rad. Uputstva o tome kako da pristupite programskog dodatka potražite u članku Korišćenje programskog dodatka u programu Outlook.
Korišćenje programskog dodatka u programu Outlook
Lokacija na kojoj se instalira programski dodatak zavisi od toga da li čitate ili sastavljate stavku pošte.
Savet: Ako prelazite sa klasičnog programa Outlook za Windows na novi Outlook za Windows, imajte na umu da se lokacija programskih dodataka razlikuje za svakog klijenta. Iako se programski dodaci pristupa sa trake ili trake aplikacije u klasičnom programu Outlook za Windows, pristup programskih dodataka u novom programu Outlook za Windows zavisi od toga da li čitate ili sastavljate stavku pošte. Uputstva o tome kako da koristite programske dodatke u klasičnom programu Outlook za Windows potražite u članku Korišćenje programskih dodataka u programu Outlook.
Korišćenje programskog dodatka tokom čitanja poruke
-
Izaberite poruku u oknu za čitanje ili otvorite poruku u zasebnom prozoru.
-
Na traci sa radnjama poruke izaberite stavku Aplikacije.
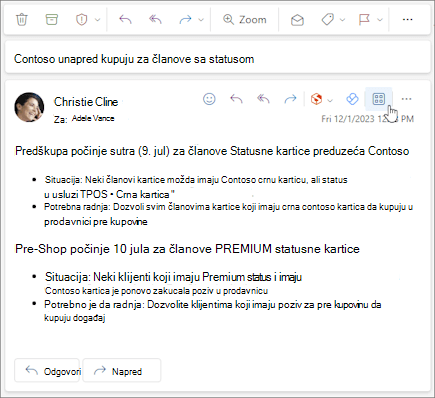
-
Izaberite programski dodatak koji želite da koristite.
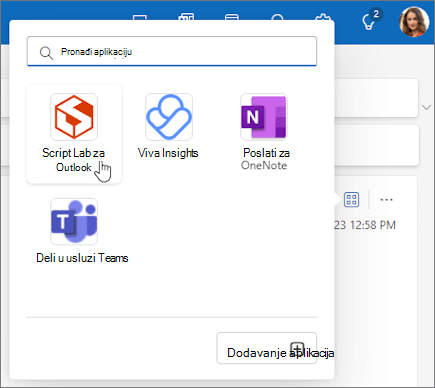
Savet: Prilagodite traku sa radnjama da biste brzo pristupili programski dodacima. Na traci sa radnjama poruke izaberite dugme sa tri tačke (...) , a zatim odaberite stavku Prilagodi radnje. U odeljku Programski dodaci potvrdite izbor u poljima za potvrdu za programske dodatke koje želite da vidite na traci sa radnjama.
Korišćenje programskog dodatka prilikom sastavljanja poruke
-
Kreirajte novu poruku ili odgovorite na postojeću.
-
Na traci izaberite karticu Poruka , a zatim odaberite programski dodatak koji želite da koristite.
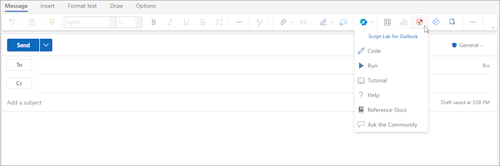
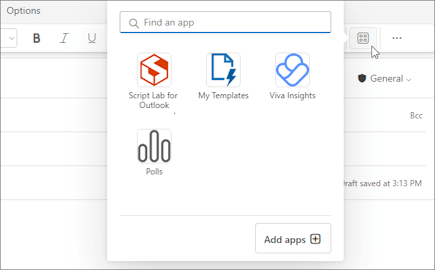
Korišćenje programskog dodatka prilikom prikazivanja ili planiranja sastanka ili zakazane obaveze
-
Otvorite postojeću zakazanu obavezu ili kreirajte novu.
Savet: Ako želite da koristite programski dodatak za postojeći sastanak ili zakazanu obavezu, morate da otvorite sastanak ili zakazanu obavezu u iskačućem prozoru da biste prikazali traku.
-
Na traci izaberite programski dodatak koji želite da koristite.
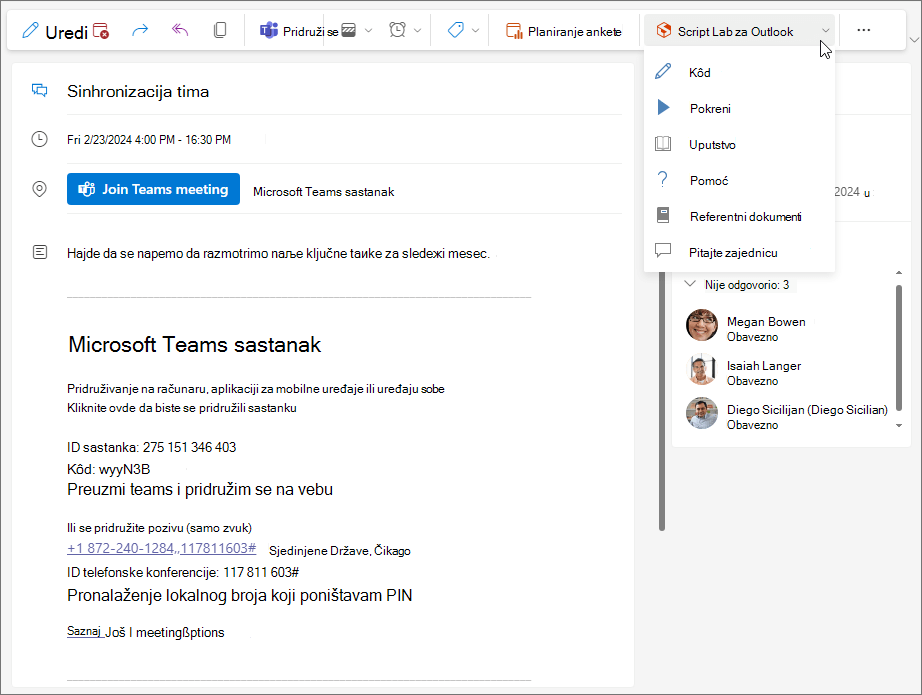
Najčešća pitanja
Instalirani programski dodaci podrazumevano su uključeni, ali od vas će se tražiti da date pristanak kada ih prvi put pokrenete ako treba da pristupe vašim podacima. Većina programskih dodataka ima pristup samo podacima u e-poruci u kojima radite.
Kada instalirate programski dodatak u novom programu Outlook, on će se pojaviti i u drugim verzijama programa Outlook. Na primer, ako instalirate programski dodatak u novom programu Outlook, videćete i programski dodatak kada otvorite program Outlook na vebu.
Valjanost svih programskih dodataka proverava Microsoft, uključujući one koje instalirate iz Office prodavnice. Za više informacija pogledajte izjavu o privatnosti i odeljak sa odredbama i uslovima u obrascu za pristanak u programskom dodatku.
Važno: Kontekstualni Outlook programski dodaci zasnovani na entitetu biće povučeni krajem juna 2024. Posao povlačenja ove funkcije počinje u maju i nastavlja se do kraja juna 2024. Posle juna, kontekstualni programski dodaci više neće moći da otkriju entitete u stavkama pošte kako bi izvršili zadatke na njima. Obustaviće se podrška za Microsoft programske dodatke koji se oslanjaju na ovu funkciju, kao što su programski dodaci "Bing mape", "Stavke radnji" i "Predloženi sastanci". Da biste saznali više, pogledajte članak Povlačenje kontekstualnih Outlook programskih dodataka zasnovanih na entitetu.
Outlook otkriva ako je neki programski dodatak zahtevao ključne reči ili entitete, kao što su predlozi za sastanak ili adrese koje se nalaze u poruci, i podvlači ih. Imajte u vidu da Microsoft uvek štiti vašu privatnost i ne pokušava da čita ili razume vašu poruku. Iako možete da vidite podvučeni tekst, u programski dodatak se ne šalju nikakve informacije.
Ne zaboravite, programski dodatak može da se pokrene samo pošto date saglasnost za aktiviranje i izaberete podvučeni tekst.
Programski dodatak može da pošalje podatke u sopstvenu uslugu, ali samo u cilju dovršavanja zadatka koji ste zahtevali. Od svih programskih dodataka se traži da budu usaglašeni sa smernicama za privatnost i Microsoft standardima. Više detalja potražite u izjavi o privatnosti programskog dodatka.
Idite u Office prodavnicu i potražite programski dodatak koji tražite. Zatim izaberite programski dodatak da biste pronašli informacije kao što su prikaz, zahtevi, ocene i recenzije.










