Kada premeštate ili kopirate redove i kolone, Excel podrazumevano premešta ili kopira sve podatke koje oni sadrže, uključujući formule i njihove dobijene vrednosti, komentare, formate ćelija i skrivene ćelije.
Kada kopirate ćelije koje sadrže formulu, relativne reference ćelija se ne prilagođavaju. Stoga sadržaj ćelija i svih ćelija koje upućuju na njih mogu prikazati #REF! ako su argumenti datuma niske koje se ne mogu raščlaniti na važeće datume. Ako se to dogodi, možete ručno da prilagodite reference. Više informacija potražite u članku Otkrivanje grešaka u formulama.
Možete da koristite komandu Iseci ili Kopiraj da biste premestili ili kopirali izabrane ćelije, redove i kolone, ali možete i da ih premestite ili kopirate pomoću miša.
Excel podrazumevano prikazuje dugme Opcije lepljenja . Ako treba da je ponovo prikazujete, idite na karticu Više opcija uopcijama programa Excel. Više informacija potražite u članku Napredne opcije.
-
Izaberite ćeliju, red ili kolonu koju želite da premestite ili kopirate.
-
Uradite nešto od sledećeg:
-
Da biste premestili redove ili kolone, na kartici Početak, u grupi Ostava kliknite nadugme Iseci

-
Da biste kopirali redove ili kolone, na kartici Početak, u grupi Ostava kliknite nadugme Kopiraj

-
-
Kliknite desnim tasterom miša na red ili kolonu ispod ili desno od mesta na koje želite da premestite ili kopirate izbor, a zatim uredite nešto od sledećeg:
-
Kada premeštate redove ili kolone, izaberite stavku Umetni isečene ćelije.
-
Kada kopirate redove ili kolone, izaberite stavku Umetni kopirane ćelije.
Savet: Da biste izbor premestili ili kopirali u drugi radni list ili svesku, izaberite drugu karticu radnog lista ili se prebacite u drugu radnu svesku, a zatim izaberite gornju levu ćeliju oblasti lepljenja.
-
Napomena: Excel prikazuje animiranu pokretnu ivicu oko ćelija koje su isečene ili kopirane. Da biste otkazali pokretnu ivicu, pritisnite taster Esc.
Uređivanje prevlačenjem i otpuštanjem je podrazumevano uključeno tako da možete da koristite miš za premeštanje i kopiranje ćelija.
-
Izaberite red ili kolonu koje želite da premestite ili kopirate.
-
Uradite nešto od sledećeg:
-
Isecanje i zamena Postavite pokazivač na ivicu izbora. Kada pokazivač postane pokazivač za premeštanje

-
Kopiranje i zamena Držite pritisnut taster CTRL dok postavite pokazivač na ivicu selekcije. Kada pokazivač postane pokazivač za kopiranje

-
Isecanje i umetanje Držite pritisnut taster SHIFT dok postavite pokazivač na ivicu selekcije. Kada pokazivač postane pokazivač za premeštanje

-
Kopiranje i umetanje Držite pritisnut taster SHIFT i CTRL dok postavite pokazivač na ivicu selekcije. Kada pokazivač postane pokazivač za premeštanje

Napomena: Obavezno držite pritisnut taster CTRL ili SHIFT tokom operacije prevlačenja i otpuštanja. Ako otpustite taster CTRL ili SHIFT pre nego što otpustite taster miša, premestićete redove ili kolone umesto da ih kopirate.
-
Napomena: Nesusedne redove i kolone nije moguće premeštati ili kopirati pomoću miša.
Ako neke ćelije, redovi ili kolone na radnom listu nisu prikazani, imate opciju da kopirate sve ćelije ili samo vidljive ćelije. Na primer, možete odabrati da kopirate samo prikazane podatke rezimea na navedenom radnom listu.
-
Izaberite red ili kolonu koje želite da premestite ili kopirate.
-
Na kartici Početak, u grupi Uređivanje kliknite na dugme Pronađi i izaberi, a zatim izaberite stavku Specijalno „Idi na“.
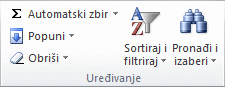
-
U okviru Izbor izaberite stavku Samo vidljive ćelije, a zatim kliknite na dugme U redu.
-
Na kartici Početak , u grupi Ostava izaberite stavku Kopiraj

-
Izaberite gornju levu ćeliju oblasti lepljenja.
Savet: Da biste izbor premestili ili kopirali u drugi radni list ili svesku, izaberite drugu karticu radnog lista ili se prebacite u drugu radnu svesku, a zatim izaberite gornju levu ćeliju oblasti lepljenja.
-
Na kartici Početak , u grupi Ostava kliknite na dugme Nalepi

Ako kliknete na strelicu ispod stavke Nalepi
Excel lepi kopirane podatke u uzastopnim redovima i kolonama. Ako oblast lepljenja sadrži skrivene redove ili kolone, možda ćete morati da otkrijete oblast lepljenja da biste videli sve kopirane ćelije.
Kada kopirate ili nalepite skrivene ili filtrirane podatke u drugu aplikaciju ili drugu instancu programa Excel, biće kopirane samo vidljive ćelije.
-
Izaberite red ili kolonu koje želite da premestite ili kopirate.
-
Na kartici Početak , u grupi Ostava izaberite stavku Kopiraj

-
Izaberite gornju levu ćeliju oblasti lepljenja.
-
Na kartici Početak , u grupi Ostava kliknite na strelicu ispod stavke Nalepi

-
Potvrdite izbor u polju za potvrdu Preskoči prazne ćelije.
-
Kliknite dvaput na ćeliju koja sadrži podatke koje želite da premestite ili kopirate. Takođe možete da uredite i izaberete podatke u ćeliji polje za formulu.
-
Izaberite red ili kolonu koje želite da premestite ili kopirate.
-
Na kartici Početak, u grupi Ostava uradite nešto od sledećeg:
-
Da biste premestili izbor, kliknite na dugme Iseci

-
Da biste kopirali izbor, izaberite stavku Kopiraj

-
-
Kliknite u ćeliji na mesto gde želite da nalepite znakove ili dvaput kliknite na drugu ćeliju da biste premestili ili kopirali podatke.
-
Na kartici Početak , u grupi Ostava kliknite na dugme Nalepi

-
Pritisnite taster ENTER.
Napomena: Kada dvaput kliknete na ćeliju ili pritisnete taster F2 da biste uredili aktivnu ćeliju, tasteri sa strelicama će funkcionisati samo u okviru te ćelije. Da biste koristili tastere sa strelicama za prelazak na drugu ćeliju, prvo pritisnite taster Enter da biste dovršili uređivanje u aktivnoj ćeliji.
Kada nalepite kopirane podatke, možete da uradite sledeće:
-
Nalepite samo oblikovanje ćelija, kao što je boja fonta ili boja popune (a ne sadržaja ćelija).
-
Pretvorite formule u ćeliji u izračunate vrednosti bez zamene postojećeg oblikovanja.
-
Nalepite samo formule (a ne izračunate vrednosti).
Procedura
-
Izaberite red ili kolonu koje želite da premestite ili kopirate.
-
Na kartici Početak , u grupi Ostava izaberite stavku Kopiraj

-
Izaberite ćeliju u gornjem levom uglu oblasti lepljenja ili ćeliju gde želite da nalepite vrednost, oblikovanje ćelije ili formulu.
-
Na kartici Početak , u grupi Ostava kliknite na strelicu ispod stavke Nalepi

-
Da biste nalepili samo vrednosti, izaberite stavku Vrednosti.
-
Da biste nalepili samo oblike ćelija, izaberite stavku Oblikovanje.
-
Da biste nalepili samo formule, izaberite stavku Formule.
-
Kada nalepite kopirane podatke, nalepljeni podaci će koristiti postavke širine kolone ciljnih ćelija. Da biste ispravili širine kolona kako bi se podudarali sa izvornim ćelijama, sledite ove korake.
-
Izaberite red ili kolonu koje želite da premestite ili kopirate.
-
Na kartici Početak, u grupi Ostava uradite nešto od sledećeg:
-
Da biste premestili ćelije, kliknite na dugme Iseci

-
Da biste kopirali ćelije, izaberite stavku Kopiraj

-
-
Izaberite gornju levu ćeliju oblasti lepljenja.
Savet: Da biste izbor premestili ili kopirali u drugi radni list ili svesku, izaberite drugu karticu radnog lista ili se prebacite u drugu radnu svesku, a zatim izaberite gornju levu ćeliju oblasti lepljenja.
-
Na kartici Početak, u grupi Ostava kliknite na strelicu ispod dugmeta Nalepi

Možete da koristite komandu Iseci ili Kopiraj da biste premestili ili kopirali izabrane ćelije, redove i kolone, ali možete i da ih premestite ili kopirate pomoću miša.
-
Izaberite ćeliju, red ili kolonu koju želite da premestite ili kopirate.
-
Uradite nešto od sledećeg:
-
Da biste premestili redove ili kolone, na kartici Početak, u grupi Ostava kliknite nadugme Iseci

-
Da biste kopirali redove ili kolone, na kartici Početak, u grupi Ostava kliknite nadugme Kopiraj

-
-
Kliknite desnim tasterom miša na red ili kolonu ispod ili desno od mesta na koje želite da premestite ili kopirate izbor, a zatim uredite nešto od sledećeg:
-
Kada premeštate redove ili kolone, izaberite stavku Umetni isečene ćelije.
-
Kada kopirate redove ili kolone, izaberite stavku Umetni kopirane ćelije.
Savet: Da biste izbor premestili ili kopirali u drugi radni list ili svesku, izaberite drugu karticu radnog lista ili se prebacite u drugu radnu svesku, a zatim izaberite gornju levu ćeliju oblasti lepljenja.
-
Napomena: Excel prikazuje animiranu pokretnu ivicu oko ćelija koje su isečene ili kopirane. Da biste otkazali pokretnu ivicu, pritisnite taster Esc.
-
Izaberite red ili kolonu koje želite da premestite ili kopirate.
-
Uradite nešto od sledećeg:
-
Isecanje i umetanje Postavite pokazivač na ivicu izbora. Kada pokazivač postane pokazivač

-
Isecanje i zamena Držite pritisnut taster SHIFT dok postavite pokazivač na ivicu selekcije. Kada pokazivač postane pokazivač za premeštanje

-
Kopiranje i umetanje Držite pritisnut taster CTRL dok postavite pokazivač na ivicu selekcije. Kada pokazivač postane pokazivač za premeštanje

-
Kopiranje i zamena Držite pritisnut taster SHIFT i CTRL dok postavite pokazivač na ivicu selekcije. Kada pokazivač postane pokazivač za premeštanje

Napomena: Obavezno držite pritisnut taster CTRL ili SHIFT tokom operacije prevlačenja i otpuštanja. Ako otpustite taster CTRL ili SHIFT pre nego što otpustite taster miša, premestićete redove ili kolone umesto da ih kopirate.
-
Napomena: Nesusedne redove i kolone nije moguće premeštati ili kopirati pomoću miša.
-
Kliknite dvaput na ćeliju koja sadrži podatke koje želite da premestite ili kopirate. Takođe možete da uredite i izaberete podatke u ćeliji polje za formulu.
-
Izaberite red ili kolonu koje želite da premestite ili kopirate.
-
Na kartici Početak, u grupi Ostava uradite nešto od sledećeg:
-
Da biste premestili izbor, kliknite na dugme Iseci

-
Da biste kopirali izbor, izaberite stavku Kopiraj

-
-
Kliknite u ćeliji na mesto gde želite da nalepite znakove ili dvaput kliknite na drugu ćeliju da biste premestili ili kopirali podatke.
-
Na kartici Početak , u grupi Ostava kliknite na dugme Nalepi

-
Pritisnite taster ENTER.
Napomena: Kada dvaput kliknete na ćeliju ili pritisnete taster F2 da biste uredili aktivnu ćeliju, tasteri sa strelicama će funkcionisati samo u okviru te ćelije. Da biste koristili tastere sa strelicama za prelazak na drugu ćeliju, prvo pritisnite taster Enter da biste dovršili uređivanje u aktivnoj ćeliji.
Kada nalepite kopirane podatke, možete da uradite sledeće:
-
Nalepite samo oblikovanje ćelija, kao što je boja fonta ili boja popune (a ne sadržaja ćelija).
-
Pretvorite formule u ćeliji u izračunate vrednosti bez zamene postojećeg oblikovanja.
-
Nalepite samo formule (a ne izračunate vrednosti).
Procedura
-
Izaberite red ili kolonu koje želite da premestite ili kopirate.
-
Na kartici Početak , u grupi Ostava izaberite stavku Kopiraj

-
Izaberite ćeliju u gornjem levom uglu oblasti lepljenja ili ćeliju gde želite da nalepite vrednost, oblikovanje ćelije ili formulu.
-
Na kartici Početak , u grupi Ostava kliknite na strelicu ispod stavke Nalepi

-
Da biste nalepili samo vrednosti, izaberite stavku Nalepi vrednosti.
-
Da biste nalepili samo oblikovanja ćelija, izaberite stavku Nalepi oblikovanje.
-
Da biste nalepili samo formule, izaberite stavku Nalepi formule.
-
Možete da premeštate ili kopirate izabrane ćelije, redove i kolone pomoću miša i opcije Transponuj.
-
Izaberite ćelije ili opseg ćelija koje želite da premestite ili kopirate.
-
Postavite pokazivač na ivicu ćelije ili opsega koji ste izabrali.
-
Kada pokazivač postane

|
Za izvršavanje sledeće radnje |
Uradite sledeće |
|---|---|
|
Pomeranje ćelija |
Prevucite ćelije na drugu lokaciju. |
|
Kopiranje ćelija |
Držite pritisnut taster OPTION i prevucite ćelije na drugu lokaciju. |
Napomena: Kada prevučete ili nalepite ćelije na novu lokaciju, ako na toj lokaciji postoje postojeći podaci, Excel će zameniti originalne podatke.
-
Izaberite redove ili kolone koje želite da premestite ili kopirate.
-
Postavite pokazivač na ivicu ćelije ili opsega koji ste izabrali.
-
Kada pokazivač postane

|
Za izvršavanje sledeće radnje |
Uradite sledeće |
|---|---|
|
Premeštanje redova ili kolona |
Prevucite redove ili kolone na drugu lokaciju. |
|
Kopiranje redova ili kolona |
Držite pritisnut taster OPTION i prevucite redove ili kolone na drugu lokaciju. |
|
Premeštanje ili kopiranje podataka između postojećih redova ili kolona |
Držite pritisnut taster SHIFT i prevucite red ili kolonu između postojećih redova ili kolona. Excel pravi prostor za novi red ili kolonu. |
-
Kopirajte redove ili kolone koje želite da transponujte.
-
Izaberite odredišnu ćeliju (prvu ćeliju reda ili kolone u koju želite da nalepite podatke) za redove ili kolone koje transponujte.
-
Na kartici Početak , u okviru Uređivanje kliknite na strelicu pored stavke Nalepi, a zatim izaberite stavku Transponuj.
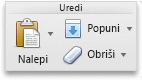
Napomena: Kolone i redovi ne mogu da se preklapaju. Na primer, ako izaberete vrednosti u koloni C i pokušate da ih nalepite u red koji se preklapa sa kolonom C, Excel prikazuje poruku o grešci. Odredišna oblast nalepljene kolone ili reda mora biti izvan originalnih vrednosti.










