Kada kreirate izvedenu tabelu ili izvedeni grafikon, Excel svakom od ovih objekata dodeljuje podrazumevana imena koristeći sledeće konvencije imenovanja: Izvedena tabela1, Izvedena tabela2 i tako dalje; i Grafikon 1, Grafikon 2 i tako dalje. Međutim, možete da promenite ime svakog objekta da bi vam on bio smisleniji.
Preimenovanje izvedene tabele
-
Kliknite na izvedenu tabelu.
-
Idite na stavku Alatke za izvedene tabele > analizu i u grupi Izvedena tabela kliknite na okvir za tekst Ime izvedene tabele.
Za Excel 2007-2010 idite na Alatke za izvedene tabele > Opcije i u grupi Izvedena tabela kliknite na okvir za tekst Ime izvedene tabele.
-
Otkucajte novo ime.
-
Pritisnite taster ENTER.
Preimenovanje izvedenog grafikona
-
Kliknite na izvedeni grafikon.
-
Idite na stavku Alatke za izvedene grafikone > Analiza, u grupi Izvedeni grafikon kliknite na okvir za tekst Ime grafikona.
Za Excel 2007-2010 idite na karticu Alatke za izvedene grafikone > Raspored, u grupi Izvedeni grafikon kliknite na okvir za tekst Ime grafikona.
-
Otkucajte novo ime.
-
Pritisnite taster ENTER.
Preimenovanje izvedene tabele
-
Kliknite na izvedenu tabelu.
-
Na kartici Analiza izvedene tabele na traci kliknite na okvir za tekst Ime izvedene tabele.
-
Otkucajte novo ime.
-
Pritisnite taster ENTER.
Izvedena tabela na iPad uređaju dostupna je klijentima koji koriste Excel na iPad uređaju verzije 2.82.205.0 i novije verzije. Da biste pristupili ovoj funkciji, uverite se da je aplikacija ažurirana na najnoviju verziju putem App Store.
Preimenovanje izvedene tabele
1. Dodirnite bilo gde u izvedenoj tabeli da biste se prikazali na kartici izvedene tabele na traci.
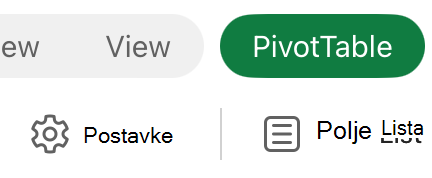
2. Dodirnite stavku Postavke da biste prikazali bočno okno Postavke izvedene tabele.
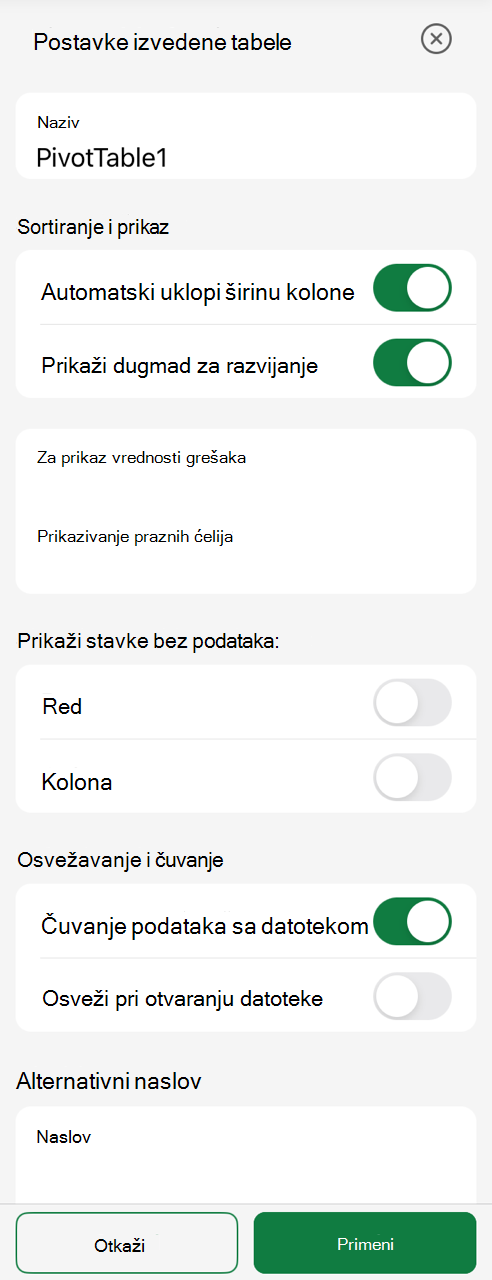
3. U polju Ime otkucajte novo ime.
4. Dodirnite stavku Primeni.
Potrebna vam je dodatna pomoć?
Možete uvek da postavite pitanje stručnjaku u Excel Tech zajednici ili da potražite pomoć u Zajednicama.
Takođe pogledajte
Korišćenje liste polja za raspoređivanje polja u izvedenoj tabeli
Pravljenje izvedenog grafikona
Korišćenje modula „Slicer“ za filtriranje podataka
Pravljenje vremenske ose izvedene tabele za filtriranje datuma










