Ako želite da promenite ime ili lokaciju datoteke bez kreiranja nove kopije, pratite ove korake.
Ako ste Microsoft 365, najlakši način da preimenujete ili premestite Office datoteku jeste da otvorite datoteku u Microsoft 365 aplikaciji za računare – kao što je Word – a zatim izaberete ime datoteke na naslovnoj traci. U meniju koji se pojavi možete da preimenujete datoteku, izaberete novu lokaciju na koju ćete je premestiti ili pogledajte istoriju verzija za datoteku.
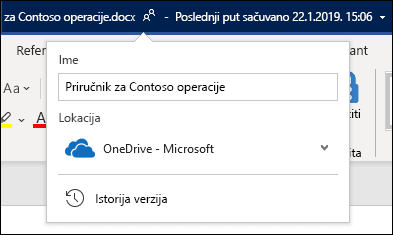
Ako datoteka nije Microsoft Office datoteka ili ako niste Microsoft 365, onda je najlakši način da preimenujete ili premestite datoteku korišćenje Istraživač datoteka u operativnom sistemu Windows.
Otvorite Istraživač datoteka tako što ćete otići na moj računar ili pritisnuti kombinaciju tastera Windows + E na tastaturi. Pronađite datoteku koju želite da preimenujete, izaberite je i izaberite stavku Preimenuj na traci (ili pritisnite taster F2 na tastaturi). Otkucajte novo ime koje želite da datoteka ima i pritisnite taster Enter.
Ako ste Microsoft 365, najlakši način da preimenujete ili premestite Office datoteku jeste da otvorite datoteku u Microsoft 365 aplikaciji za računare – kao što je Word – a zatim izaberete ime datoteke na naslovnoj traci. U meniju koji se pojavi možete da preimenujete datoteku, izaberete novu lokaciju na koju ćete je premestiti ili pogledajte istoriju verzija za datoteku.
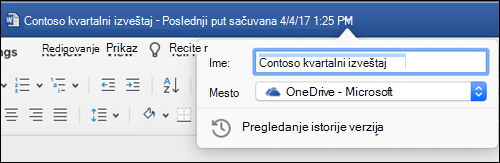
Ako datoteka nije Microsoft Office datoteka ili ako niste Microsoft 365, onda je najlakši način da preimenujete ili premestite datoteku na Mac računaru da biste koristili Finder. Pronađite i izaberite datoteku, a zatim izaberite stavku Datoteka > Preimenuj. Otkucajte novo ime i pritisnite taster Enter.
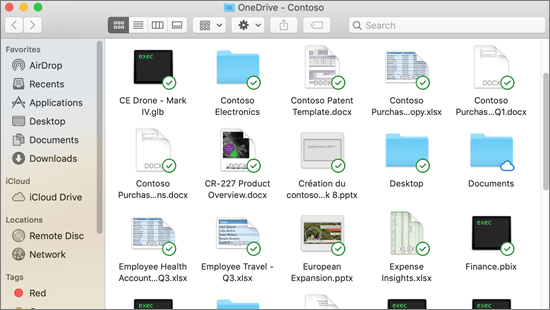
Kada započnete novi, prazan dokument u programu Office za veb, dokument dobija ime kao što je "Dokument4" ili "Prezentacija2". Da biste preimenovali ili premestili dokument dok ga uređujete, izaberite ime datoteke pri vrhu prozora pregledača i otkucajte željeno ime.
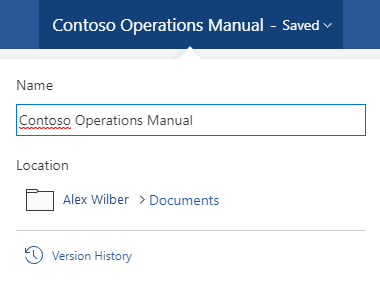
Ako se ništa ne dogodi kada kucate, proverite da li ste u prikazu za uređivanje (izaberite karticu Prikaz i potražite polje u kom piše Prikazivanje ili Uređivanje. Ako piše Prikazivanje, razvijte polje i izaberite stavku Uređivanje).
Osim PowerPoint za veb programu , nećete moći da preimenujete datoteku ako druge osobe rade na njoj u isto vreme kada i vi. Sačekajte dok ne budete jedini u dokumentu, a zatim ga preimenujte.
Da biste preimenovali datoteku u sistemu Office na Android uređaju, jednostavno otvorite datoteku u odgovarajućoj Office aplikaciji (Word, Excel itd.), a zatim dodirnite ime datoteke na vrhu aplikacije. Otkucajte novo željeno ime, a zatim na tastaturi dodirnite gotovo.
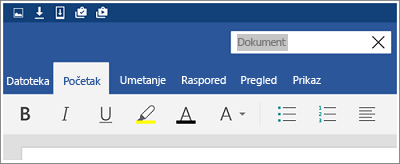
Nećete moći da preimenujete datoteku ako druge osobe rade na tome u isto vreme kad i vi. Sačekajte dok ne budete jedini u dokumentu, a zatim ga preimenujte.
Da biste preimenovali datoteku u sistemu Office u operativnom sistemu iOS, otvorite Office aplikaciju, pronađite datoteku u meniju Datoteka i dodirnite dugme Još (izgleda kao 3 tačke).Izaberite stavku Preimenuj iz kontekstualnog menija, otkucajte novo ime, a zatim dodirnite stavku Preimenuj u gornjem desnom uglu dijaloga.
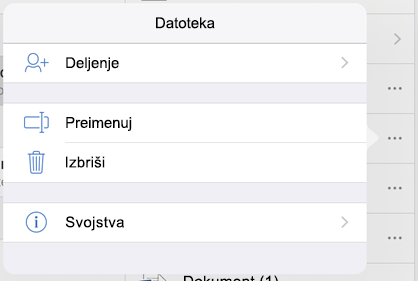
Nećete moći da preimenujete datoteku ako druge osobe rade na tome u isto vreme kad i vi. Sačekajte dok ne budete jedini u dokumentu, a zatim ga preimenujte.
Više informacija
Slušamo vas
Ako vam je ovaj članak bio koristan, a naročito ako nije, koristite dolenavedene kontrole povratnih informacija da biste nam pružili konstruktivne ideje o tome kako možemo da ga poboljšamo.










