Napomena: Želimo da vam što pre pružimo najnoviji sadržaj pomoći čim na vašem jeziku. Ova stranica je prevedena automatski i može da sadrži gramatičke greške ili netačnosti. Naš cilj je da ovaj sadržaj bude koristan. Možete li nam na dnu ove stranice saopštiti da li su vam informacije bile od koristi? Ovo je članak na engleskom jeziku za brzu referencu.
Koristite fasciklu „Zadaci“ da biste pratili stvari koje treba da obavite, ali ne morate da stavljate u kalendar.
Pregled zadataka u programu Outlook Web App
Prikaz zadataka u programu Outlook Web App
-
U veb pregledaču se prijavite u Outlook Web App pomoću URL adrese koju ste dobili od osobe koja upravlja e-poštom u vašoj organizaciji. Unesite korisničko ime i lozinku, a zatim kliknite na dugme Prijava.
-
Na vrhu stranice izaberite pokretanje aplikacija

Šta ćete videti u fascikli „Zadaci“
Pored zadataka koje kreirate, sve poruke koje označite zastavicom pojaviće se u fascikli „Zadaci“.
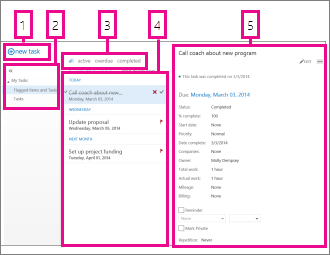
-
Napravite novi zadatak klikom na dugme
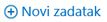
-
Koristite ovu kolonu da biste prikazali obeležene stavke i zadatke ili samo zadatke.
-
Filteri. Izaberite filter u zavisnosti od toga koje stavke želite da vidite. Zadaci i stavke označene zastavicom koji nemaju povezan datum i nisu dovršeni pojaviće se samo kada izaberete stavku Sve.
-
Lista stavki koje ispunjavaju trenutne kriterijume filtera. Kliknite na bilo koju stavku da biste je prikazali u oknu za čitanje. Možete koristiti kontrole u prikazu liste da biste promenili status stavke. Na primer, možete označiti zadatak kao dovršen ili ukloniti zastavicu iz poruke.
-
Okno za čitanje u kom se prikazuje sadržaj stavki koje ste izabrali. Možete koristiti kontrole u gornjem uglu da biste promenili stavku ako je u pitanju zadatak. Ako je u pitanju poruka, kontrole će biti iste kao tokom čitanja pošte.
Napomena: Zadaci možda nisu dostupni u zavisnosti od postavki organizacije.
Otvaranje zadatka u odvojenom prozoru
Zadatke podrazumevano čitate i kreirate u oknu za čitanje, ali to nije uvek ono što vam je potrebno. Ponekad treba da budete u mogućnosti da prikažete ili uredite zadatak u odvojenom prozoru.
Kada kreirate novi zadatak ili uređujete postojeći, možete ga prikazati u novom prozoru tako što ćete kliknuti na ikonu „Iskakanje“ 
Da biste zadatak koji prikazujete otvorili u odvojenom prozoru, kliknite na ikonu razvijenog menija 
Lista zadataka
Fascikla „Zadaci“ uključuje zadatke koje ste kreirali i poruke koje su označene zastavicom.
-
Između prikazivanja stavki označenih zastavicom i zadataka i samo zadataka možete se prebacivati pomoću liste fascikli.
-
Dodatno možete odabrati koje stavke će se prikazivati tako što ćete koristiti filtere na vrhu liste zadataka: Sve, Aktivne, Kasne i Dovršene.
-
Ikone na listi zadataka možete koristiti za dovršavanje nekih brzih zadataka. Kliknite na ikonu




Kreiranje zadataka
Da biste kreirali novi zadatak, kliknite na dugme 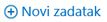
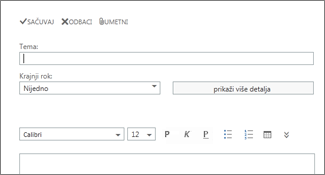
Ako želite više detalja, kliknite na dugme Prikaži više detalja.
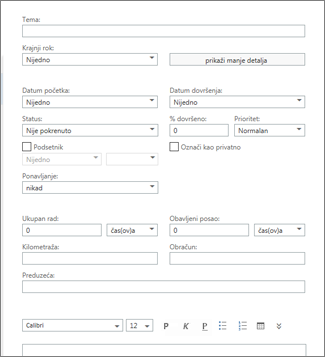
Kada završite, kliknite na dugme 

Uređivanje zadataka
Da biste uredili zadatak, izaberite ga u prikazu liste i u oknu za čitanje kliknite na dugme 


Poruke označene zastavicom će se pojaviti onako kako bi se pojavile u aplikaciji Pošta. Na njih možete odgovoriti iz fascikle „Zadaci“. Njihov status zastavice možete promeniti tako što ćete kliknuti desnim tasterom miša na zastavicu 
Kada uređujete zadatak možete da kliknete na meni „Više“ 










