Napomena: Želimo da vam što pre pružimo najnoviji sadržaj pomoći čim na vašem jeziku. Ova stranica je prevedena automatski i može da sadrži gramatičke greške ili netačnosti. Naš cilj je da ovaj sadržaj bude koristan. Možete li nam na dnu ove stranice saopštiti da li su vam informacije bile od koristi? Ovo je članak na engleskom jeziku za brzu referencu.
Dizajniranjem različitim prikazima predloška obrasca, možete ponuditi korisnici sve načine možete da pregledate podatke. Na primer, možete da kreirate poseban prikaza optimizovanog za štampanje ili možete da kreirate prikaz rezimea visokog nivoa da biste uklonili neke detalje u predlošku obrasca složene.
U ovom članku
Scenariji za korišćenje prikaza
Postoji mnogo razloga za kreiranje više prikaza za predložak obrasca. Na primer, sa više prikaza, možete da:
-
Pojednostavite dugotrajan i složen obrazac deljenjem na različitim prikazima Na primer, u predlošku obrasca duge anketu, možda ćete želeti da podelite pitanja u više prikaza tako da korisnici mogu da dovrše anketama Sekvencijalna, logičku redosledom. U ovom scenariju, možete da postavite svakog odeljka ankete u svoj prikaz, a zatim kreirajte dugmad nazad i dalje u predlošku obrasca tako da korisnici mogu da pređem sa jednog prikaza na drugi.
-
Prikazivanje prikaza samo za čitanje u predlošku obrasca Na primer, ako želite da sprečite korisnike da menjaju podatke u obrascu nakon što ga proslede Web usluzi, možete da dizajnirate prikaza samo za čitanje. Kada korisnik klikne na dugme Prosledi u obrascu, možete da uputite Microsoft Office InfoPath da biste se prebacili na prikaz za čitanje i pisanje u prikaz samo za čitanje.
-
Različite verzije predloška obrasca za osobe sa različitim ulogama u vašoj organizaciji Na primer, u predlošku obrasca koji se koristi za obradu osiguranja možete kreirati jedan prikaz za osiguranike, malo prikaz za agenti osiguranja i treći prikaz za prodavca osiguranja. Svaki od ovih prikaza prilagođen je potrebama tip korisnika koji unosi informacije u nju.
-
Kreiranje za štampanje prikaza u obrazac Ako mislite da je verovatno da će korisnici štampati svoje obrasce, možete da dizajnirate poseban prikaz koji se koristi samo kada se štampa obrazac. Ovaj prikaz naziva Štampanje priw. Možete da kreirate namenski prikaz za štampanje za svaki prikaz u predlošku obrasca. Alternativno, možete da odredite jedan prikaz za štampanje koja se primenjuje na sve prikaze u predlošku obrasca. Na primer, ako vaš predložak obrasca sadrži tri prikaza, možete kreirati prikaz za štampanje koji objedinjuje ključne informacije iz svakog prikaza u jednu odštampanu stranicu.
-
Kreiranje različitih prikaza za različita okruženja za popunjavanje obrazaca Na primer, u jednom predložak obrasca kompatibilan sa pregledačem, možete da kreirate jedan prikaz za korisnike koji popunjavaju obrasce u programu InfoPath i drugi prikaz za korisnike koji popunjavaju obrasce u Veb pregledaču. Prikaz dizajniran za korisnike programa InfoPath može da sadrži funkcije i kontrole koje nisu podržane u Veb pregledaču.
Bez obzira na to koliko prikaze koje imate u predlošku obrasca, dele istu izvor podataka. Za ilustraciju ove tačke, zamislite da je vaš predložak obrasca ima dva prikaza. Ako imate za tekst adrese e-pošte u podrazumevanom prikazu, možete da ga kopirate u drugi prikaz. Kada korisnici otkucajte svoju e-adresu u jednom prikazu, ta e-adresa se automatski pojavljuje u drugom prikazu. Možete da kopirate kontrole između prikaza bez uzrokovati probleme povezivanja. Na primer, ako kopirate okvir za tekst e-adresa iz prvog prikaza, a zatim je nalepite u drugi prikaz, nećete videti povezivanje poruku u kontrola skladišti duplirane podatke koje treba prikazati ako treba da biste kopirali i nalepili okvir za tekst unutar iste prikaza.
Sa dizajniranjem
Prilikom dizajniranja novog prikaza, obično ćete obavljati sledeće zadatke:
-
Planiranje prikaza Koliko Prikazi vam je potrebna? Moram nešto prikaza samo za čitanje? Ko je od prikazi treba da se pojavi kada prvi put otvori obrazac? Verovatnoća korisnicima da štampaju obrasce zasnovane na predlošku obrasca. Ako je tako, da li želite da dizajnirate poseban prikaz obrasca koji je optimizovan za štampanje? Ako ste dizajniranja predloška obrasca kompatibilnog sa pregledačem, da li treba prikaza koji omogućava funkcije samo za InfoPath?
-
Popunjavanje prikaza Kada dodate novi prikaz u predložak obrasca, pokrenuće se biti prazan. Možete da kopirate kontrole iz postojećih prikaza u novi, prazan prikaz, ako je potrebno ili Umetanje kontrola u prikazu pomoću okna zadatka kontrole ili Izvora podataka .
-
Prilagođavanje izgleda prikaza Da li želite da dodate boju pozadine ili slike u određenom prikazu? Ako korisnici će odštampati prikaz, razmislite o prilagođavanju štampač, papir, ili postavke margina, ili Dodavanje zaglavlja ili podnožja.
-
Prilagođavanje ponašanja prikaza Kako će korisnici prebacivanje na drugi prikaz predloška obrasca. Da li su podrazumevane komande menija za prebacivanje između prikaza odgovarajuće ili da li želite da korisnici mogu da se prebacujete između prikaza korišćenjem dugmeta ili druge kontrole koja se pojavljuje direktno na obrascu? Ako želite da koristite kontrolu, moraćete da kreirate pravilo za prebacivanje između prikaza u dijalogu pravila . Za štampanje prikaza želite korisnicima da štampaju sve prikaze odjednom ili samo aktivni prikaz? Možete da prilagodite ovo ponašanje u dijalogu Štampanje više prikaza .
U oknu zadataka prikazi
Koristite okno zadataka " Prikazi " za dodavanje ili brisanje prikaza ili da biste se prebacivali između prikaza.

Iz okna zadatka možete da kliknite na dugme Svojstva prikaza da biste otvorili dijalog Svojstva prikaza , gde možete da prilagodite postavke i ponašanje izabranog prikaza.
Okno zadataka " Prikazi " možete da koristite i za kreiranje i štampanje prikaza pridružite postojeći prikaz. Nakon kreiranja prikaza za štampanje, možete ga dizajnirati u skladu na način na koji želite da se pojavi kada se odštampa predloška obrasca. To obično podrazumeva kopiranje i lepljenje kontrola iz prvog prikaza u prikaz za štampanje. Možete da koristite dijalog Svojstva prikaza da biste naveli prilagođene opcije štampanja prikaza za štampanje, kao što su zaglavlja, podnožja i margine stranice.
Iskustvo korisnika
Podrazumevano korisnike da se prebacujete između prikaza tako što ćete kliknuti na dugme komandi u meniju Prikaz . Imena komandi menija odgovaraju imenima koja ste odabrali za prikaze kada ste ih dizajnirali. Aktivni prikaz je označeno oznaku potvrde pored stavke menija.
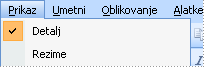
Da biste dostupnost više prikaza jasnije korisnike koji su možda nedostaje komande menija, možete da dodate dugmad u predložak obrasca za prebacivanje između prikaza. Nakon što ste umetnuli dugme na predlošku obrasca, možete da povežete pravilo sa dugmetom tako da će prebaciti prikaz kada korisnik pritisne dugme. Na primer, u predlošku obrasca osiguranju, možete kreirati Prikaži rezime dugme koje otvara prikaz visokog nivoa podataka zahteva kada se klikne na njega. U prikazu rezimea, korisnici mogu da kliknu na dugme Prikaži detalje da biste se vratili na detaljniji prikaz.
Povremeno možda ćete želeti da sakrijete podrazumevane komande menija za prebacivanje između prikaza od korisnika. Ovo je korisno u scenarijima mesto na koje ne želite da korisnici mogu da pristupe prikaze koji je različit od onog koje nameravate da popunite. Na primer, predložak obrasca koji se koristi za Prikupljanje povratnih informacija o kandidatima za posao može imati tri uloge različitih korisnika povezan sa tim – jedan za regruta, jednu za službenike i jedan za rukovodioce. Za svaku od korisničkih uloga možete da dizajnirate malo drugačije prikaza predloška obrasca. Da biste sprečili službenike iz prebacivanje sa fakulteta ili zapošljavanja Menadžer prikaze, prilikom dizajniranja ova dva i zapošljavanja Menadžer prikaza, možete da biste otvorili dijalog Svojstva prikaza i opozovite izbor u prikaz u meniju prikaz kada popunite obrazac polju za potvrdu.
Savet: Ako planirate da ponudite korisnicima više prikaza koje možete odabrati, razmislite o tome koji prikazuje izbor kao stavke u okviru padajuće liste na obrascu. Korisnici mogu da otvore prikaz koji žele na listi.
Korišćenje pravila za prebacivanje između prikaza
Prikazi su često dizajniran za rad sa pravilima. Pravila omogućavaju da automatizujete određenih zadataka u predlošku obrasca kao odgovor na događaje ili radnje koje su pokrenuli tako što ćete popuniti obrazac za osobe. Na primer, možete da umetnete dugme na predlošku obrasca i zatim kreirate pravilo koje menja prikaz kada se klikne na dugme. Pored toga, možete da koristite pravila za prebacivanje između prikaza kada je obrazac otvoren. To može biti koristan kada želite da prikažete različite prikaze u različite kategorije korisnika na osnovu dodeljene uloge korisnika.
Dijalogu pravilo možete da koristite da biste povezali pravila sa većinom kontrole u programu InfoPath, uključujući dugmad. U sledećem primeru, dizajner obrasca je kreirao pravilo u dijalogu pravilo koje se prebacuje na prikaz rezimea. Ovo pravilo se pokreće svaki put kada korisnik klikne na dugme u obrascu.
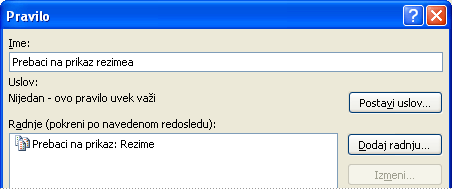
Savet: Korišćenje pravila za prebacivanje između prikaza kada korisnik klikne na dugme je koristan kada želite da pomerite redom sa jednog prikaza na drugi korisnici. U ovom slučaju, možete da dodate dva dugmeta sa svakom prikazu i koristite oznake kao što su < nazad i sledeći >.










