Kada izbrišete stavku iz SharePoint biblioteke dokumenata ili liste, ona se ne uklanja odmah iz sistema SharePoint. Izbrisane stavke idu u korpu za otpatke lokacije tokom određenog vremenskog perioda. Tokom tog vremena možete da vratite stavke koje ste izbrisali na njihovu prvobitnu lokaciju ili da ih uklonite kako biste oslobodili prostor za skladištenje.
Važno: Korpa SharePoint za otpatke se razlikuje od korpe za otpatke u operativnom sistemu Windows. Da biste oporavili lokalne datoteke izbrisane sa radne površine ili aplikacija, prvo koristite Windows korpu za otpatke. Da biste stavili Windows korpu za otpatke na radnu površinu, pogledajte članak Prikazivanje ili skrivanje korpe za otpatke.
Napomena: Ako tražite korpu za otpatke za OneDrive, idite na OneDrive lokaciju i izaberite stavku Korpa za otpatke u levom oknu.
Informacije o vraćanju stavki u korpi za otpatke lokacije potražite u članku Vraćanje stavki u korpu za otpatke SharePoint sajta.
Brisanje stavke iz korpe za otpatke lokacije
Da biste izbrisali stavke SharePoint korpe za otpatke lokacije
-
Izaberite stavku Korpa za otpatke na traci "Brzo pokretanje" sa leve strane ekrana.
Ako ne vidite korpu za otpatke na traci Brzo pokretanje, pratite ove korake:
-
Izaberite stavku Postavke

-
Korpa za otpatke se nalazi u gornjem desnom delu stranice "Sadržaj lokacije".

-
-
Na stranici Korpa za otpatke kliknite na polje sa leve strane stavki ili datoteka koje želite da izbrišete ili vratite u prethodno stanje.
-
Kliknite na dugme Izbriši da biste izbrisali izabrane datoteke.
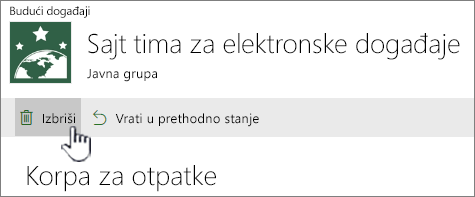
Napomena: Ako ne vidite stavku koju tražite, možda je već izbrisana i već premeštena u korpu za otpatke kolekcije lokacija. Ili je možda premašio vremensko ograničenje zadržavanja (93 dana) i već je trajno izbrisano.
Da biste izbrisali sve stavke SharePoint korpe za otpatke na lokaciji
-
Izaberite stavku Korpa za otpatke na traci "Brzo pokretanje" sa leve strane ekrana.
Ako ne vidite korpu za otpatke na traci Brzo pokretanje, pratite ove korake:
-
Izaberite stavku Postavke

-
Korpa za otpatke se nalazi u gornjem desnom delu stranice "Sadržaj lokacije".

-
-
Na stranici Korpa za otpatke izaberite stavku Isprazni korpu za otpatke

Ako nije vidljiva prazna korpa za otpatke, uverite se da ste opozvali izbor svih stavki u korpi za otpatke.
Brisanje stavki iz korpe SharePoint 2016 ili 2013 lokacije
Napomena: Korpa za otpatke prikazuje samo stavke koje ste izbrisali. Ne možete da prikažete stavke koje su izbrisali drugi korisnici osim ako niste administrator kolekcije lokacija. Ako se korpa za otpatke ne vidi na sajtu, možda ju je onemogućio administrator servera. Ako ste administrator, pogledajte članak Konfigurisanje postavki korpe za otpatke na lokaciji TechNet.
-
Izaberite stavku Korpa za otpatke na traci "Brzo pokretanje" sa leve strane ekrana.
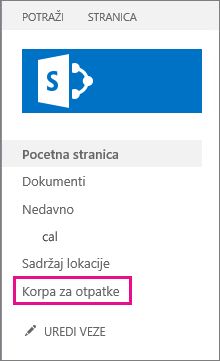
Ako ne vidite korpu za otpatke na traci Brzo pokretanje, pratite ove korake:
-
Izaberite stavku Postavke

-
Korpa za otpatke se nalazi u gornjem desnom delu stranice "Sadržaj lokacije".

-
-
Na stranici Korpa za otpatke kliknite na polje sa desne strane stavki ili datoteka koje želite da izbrišete ili vratite u prethodno stanje.
-
Kliknite na dugme Izbriši izbor da biste izbrisali izabrane datoteke.
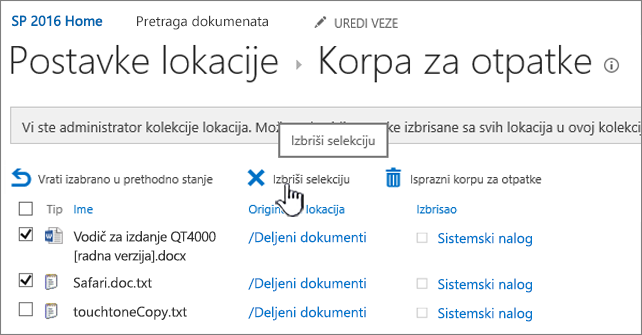
-
Kliknite na dugme U redu u dijalogu za potvrdu.
Napomena: Ako ne vidite stavku koju tražite, možda je već izbrisana i već premeštena u korpu za otpatke kolekcije lokacija. Ili je možda premašio vremensko ograničenje zadržavanja i već je trajno izbrisano.
Da biste izbrisali sve stavke SharePoint 2016 ili 2013 korpe za otpatke lokacije
-
Izaberite stavku Korpa za otpatke na traci "Brzo pokretanje" sa leve strane ekrana.
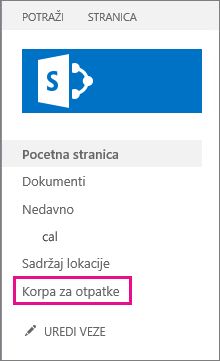
Ako ne vidite korpu za otpatke na traci Brzo pokretanje, pratite ove korake:
-
Izaberite stavku Postavke

-
Korpa za otpatke se nalazi u gornjem desnom delu stranice "Sadržaj lokacije".

-
-
Na stranici Korpa za otpatke izaberite stavku Isprazni korpu za otpatke da biste izbrisali sve stavke.
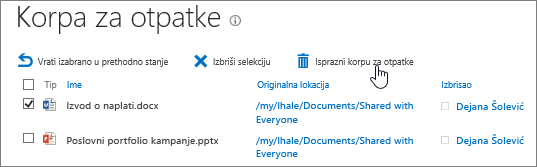
Mogu li da vratim stavke koje izbrišem iz SharePoint korpe za otpatke na lokaciji?
Kada izbrišete stavku iz korpe za otpatke sajta, ona automatski odlazi u korpu za otpatke Second-Stage ili kolekcije lokacija gde ostaje tokom određenog vremenskog perioda dok se trajno ne ukloni iz SharePoint . Ako ste administrator kolekcije sajtova, možete da vratite stavke iz korpe za otpatke kolekcije sajtova. Informacije potražite u članku Vraćanje izbrisanih stavki iz korpe za otpatke kolekcije lokacija u prethodno stanje.
Ostavite komentar
Da li je ovaj članak bio koristan? Ako jeste, obavestite nas o tome na dnu ove stranice. Ako nije bio koristan, recite nam šta je bilo zbunjujuće ili šta je nedostajalo. Navedite svoju verziju sistema SharePoint , operativnog sistema i pregledača. Iskoristićemo vaše povratne informacije da bismo dodatno proverili podatke, dodali informacije i ažurirali ovaj članak.










