Savet: Saznajte više o funkciji Microsoft Forms ili počnite sa radom odmah i kreirajte anketu, test ili upitnik. Želite naprednije brendiranje, tipove pitanja i analizu podataka? Isprobajte Dynamics 365 korisnički glas.
Napomena: Da li kreirate anketu, anketu ili neki drugi tip obrasca? Počnite odavde.
Kao nastavnik, možete da koristite Microsoft Forms da brzo procenite napredak studenata i dobijete povratne informacije u realnom vremenu pomoću testova koje dizajnirate i delite sa razredom.

Microsoft Forms uključuje i obogaćenu analitiku u realnom vremenu koja pruža sažete informacije, kao i rezultate za pojedinačne studente. Rezultate testa možete da izvezete u Microsoft Excel radi detaljnje analize.
Započnite novi test
-
Izaberite stavku + Novi test
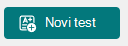
-
Unesite ime za test i opcionalni opis.
Napomena: Naslovi testa mogu da sadrže do 90 znakova. Opisi mogu da imaju do 1000 znakova.
Napomena: Da biste umetnuli medije, izaberite stavku

Napomena: Test se čuva automatski dok ga pravite.
Dodavanje pitanja
-
Izaberite stavku + Dodaj novo da biste dodali novo pitanje testu.
-
Odaberite koju vrstu pitanja želite da dodate, kao što su pitanja "Izbor", "Tekst", "Ocena" ili "Datum". Izaberite stavku Više tipova pitanja

Savet: Da biste organizovali odeljke za pitanja, izaberite stavku Odeljak.
Savet: Možete i da oblikujete tekst. Istaknite reč ili reči u naslovu ili pitanjima, a zatim odaberite nešto od sledećeg: Podebljano (tasterska prečica - CTRL/Cmd+B), kurziv (tasterska prečica - CTRL/Cmd+I), Podvlačenje (tasterska prečica - CTRL/Cmd+U), Boja fonta, Veličina fonta, Numerisanje ili Znakovi za nabrajanje.
-
Koristeći tip pitanja izbora kao primer, dodajte pitanje i odgovore. Izaberite stavku + Dodaj opciju da biste dodali još opcija odgovora.
Opcije odgovora možete podesiti za
-
Više odgovora
-
Obavezno
-
(Još opcija)

(Još opcija)

-
Opcije slučajnog slučaja
-
Padajuća lista
-
Matematika
-
Podnaslov
-
Dodavanje grananja
-
-
Izaberite oznaku potvrde tačnog odgovora pored tačnog odgovora ili odgovora.
-
Napomena: Kao opciju možete da izaberetesve gorenavedene stavke ili Nijedno od navedenih.
-
Da biste uklonili odgovor, izaberite dugme korpe za otpatke pored njega. Možete da odaberete i da pitanje bude obavezno ili da omogućite više ponuđenih odgovora za pitanje tako što ćete promeniti postavke u dnu pitanja.
-
Dodajte broj u okvir za tekst Tačke da biste dodelili vrednost tačke za tačan odgovor na pitanje testa.
-
Izaberite ikonu Poruka pored bilo kog odgovora ako želite da prilagodite poruku za njega. Ispitanici će videti poruku kada izaberu taj odgovor.
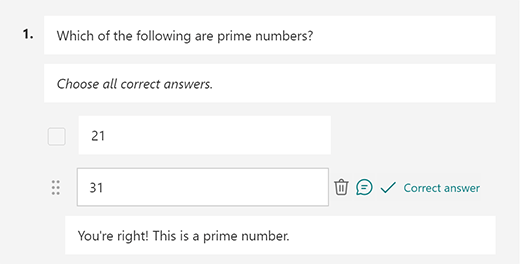
-
Da biste prikazali matematičke formule, izaberite stavku Još postavki za pitanja

-
Izaberite stavku Unesite jednačinu da biste aktivirali različite matematičke simbole i opcije formule koje ćete koristiti u testu.
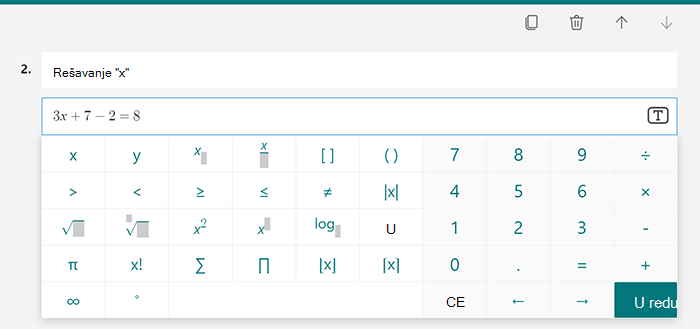
Savet: Izaberite ikonu Kopiraj pitanje u gornjem desnom uglu pitanja da biste ga duplirali. Da biste promenili redosled pitanja, kliknite na strelice nagore ili nadole na desnoj strani svakog pitanja.
Pregled testa
-
Na računaru izaberite stavku


-
Da biste testirali test, odgovorite na pitanja u režimu pregleda i izaberite stavku Prosledi.
-
Da biste nastavili da uređujete test, izaberite nazad.
Započnite novi test
-
Prijavite se da Microsoft 365 pomoću školskog naloga.
Napomena: Ova funkcija se odnosi samo na beležnice za razred ili osoblje Office 365 Education korisnike. Saznajte više o OneNote beležnici za razred i OneNote beležnici za osoblje.
-
Otvorite OneNote beležnicu u koju želite da umetnete test.
-
Na kartici Umetanje izaberite stavku Obrasci.
Napomena: Dugme Obrasci dostupno je samo za Office 365 Education korisnike. Da biste pristupili obrascima OneNote za veb, prijavite se pomoću školskog naloga.
-
Tabla Obrasci za OneNote otvara se i usidrava desne strane OneNote beležnice.
-
U okviru Moji obrasci izaberite stavku

-
Nova kartica za Microsoft Forms otvoriće se u veb pregledaču.
-
Izaberite podrazumevani naslov čuvara mesta i ažurirajte ga sopstvenim. Ako želite, dodajte i opis.
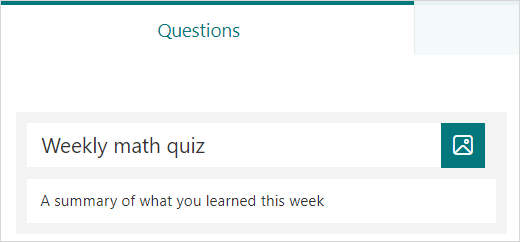
Napomena: Naslovi testa mogu da imaju do 90 znakova. Opisi mogu da imaju do 1000 znakova.
Napomena: Test se čuva automatski dok ga pravite.
Dodavanje pitanja
-
Izaberite

-
Odaberite vrstu pitanja koju želite da dodate, kao što su tipovi pitanja "Izbor", "Tekst", "Ocena" ili "Datum". Izaberite stavku Više tipova pitanja

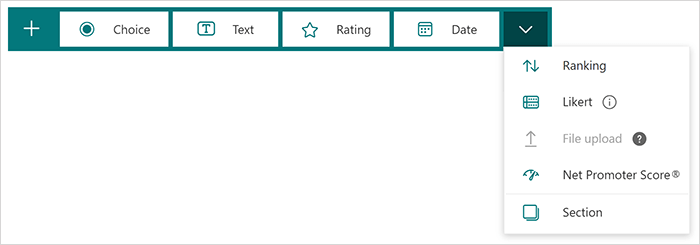
Savet: Možete i da oblikujete tekst. Istaknite reč ili reči u naslovu ili pitanjima, a zatim odaberite nešto od sledećeg: Podebljano (tasterska prečica - CTRL/Cmd+B), kurziv (tasterska prečica - CTRL/Cmd+I), Podvlačenje (tasterska prečica - CTRL/Cmd+U), Boja fonta, Veličina fonta, Numerisanje ili Znakovi za nabrajanje.
Pregled testa
-
Izaberite stavku Pregled da biste videli kako će test izgledati na računaru ilimobilnom uređaju.
-
Da biste testirali test, odgovorite na pitanja u režimu pregleda, a zatim izaberite stavku Prosledi.
-
Da biste nastavili da uređujete test, izaberite nazad.
Novi kreirani test pojaviće se na vrhu liste Moji obrasci na tabli Obrasci za OneNote i može da se ugradi u OneNote beležnicu. Saznajte više.
Dodatni resursi
Sada kada imate osnove nadole, možete i da prilagodite temu obrasca, dodate sliku pitanjem,kreirate odeljke, koristitelogiku grananja i još mnogo toga.
Povratne informacije za Microsoft Forms
Želimo da čujemo vaše mišljenje! Da biste poslali povratne informacije o usluzi Microsoft Forms, idite u gornji desni ugao obrasca i izaberite stavke Dodatne postavke obrasca 










