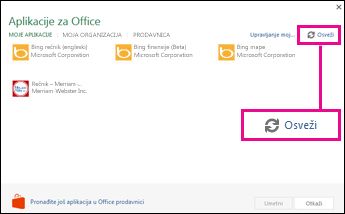Napomena: Ovaj članak je odradio svoj posao i uskoro će biti obustavljen. Da biste sprečili poruku „Stranica nije pronađena“, uklanjamo veze za koje znamo. Ako ste kreirali veze do ove stranice, uklonite ih i zajedno ćemo održati veb povezanim.
Programski dodaci za Office vam mogu pomoći da personalizujete prezentacije ili da ubrzate način pristupa informacijama na vebu. Na primer, uz programski dodatak možete da tražite stavke na Wikipedia ili da dodate mapu na mreži u prezentaciju bez potrebe da napustite PowerPoint.
Važno: Novo ime za "aplikacije za Office" je "programski dodaci za Office". Trenutno ažuriramo svoje proizvode, dokumentaciju, primere i druge resurse kako bismo ih uskladili sa promenom imena platforme iz „aplikacije za Office i SharePoint“ u „Office i SharePoint programski dodaci“. Napravili smo ovu promenu da biste bolje razlikovali platformu za proširenje iz Office aplikacija (aplikacije kao što su Word, Excel i PowerPoint ). Dok se te promene odvijaju, dijalozi i poruke koje vidite u aplikaciji mogu se razlikovati od onoga što vidite u ovom članku.
Ove informacije se odnose na PowerPoint 2016, PowerPoint 2019 i PowerPoint za Microsoft 365.
Korišćenje programskih dodataka za Office
Možete da koristite Veb Programski dodaci za Office u novijim verzijama PowerPoint.
Nabavite programski dodatak za Office za PowerPoint
-
Izaberite stavke Umetanje > Moji programski dodaci.
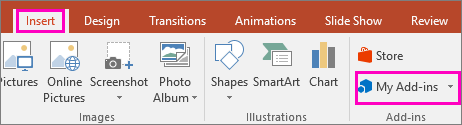
-
U polju „Programski dodaci za Office“ izaberite stavku Prodavnica.
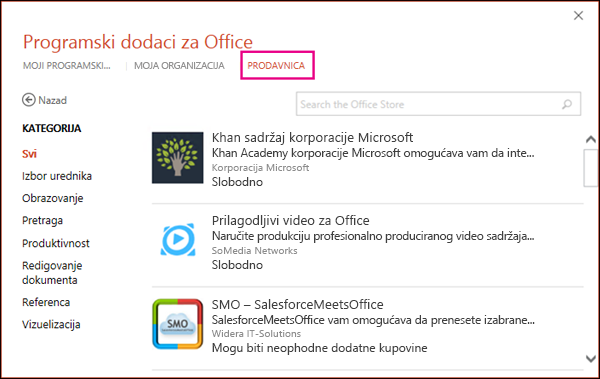
-
Izaberite željeni programski dodatak ili potražite neki u polju za pretragu. Kada pronađete željeni programski dodatak, kliknite na njega.
-
Pregledajte informacije o privatnosti, a zatim kliknite na dugme Dodaj.
Ukoliko ipak želite da pretražite celu prodavnicu, kliknite na dugme Sve ili Pogledajte više.
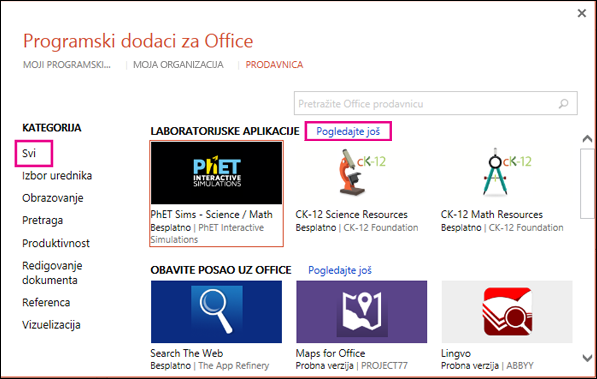
-
Kliknite na programski dodatak da biste pročitali više o njemu, a zatim kliknite na dugme Dodaj ili Kupi. Ukoliko od vas bude zatraženo da se prijavite, otkucajte e-adresu i lozinku koje koristite za prijavljivanje u Office programe. Pregledajte informacije o privatnosti, a zatim kliknite na dugme Nastavi (za besplatne programske dodatke) ili potvrdite informacije o naplati i dovršite kupovinu.
Početak korišćenja programskog dodatka za Office u programu PowerPoint
Da biste počeli da koristite programski dodatak sa PowerPoint, kliknite dvaput na njega na listi programskih dodataka.
-
Izaberite stavke Umetanje > Moji programski dodaci.

Savet: Možete i da izaberete programski dodatak u okviru Nedavno korišćeni programski dodaci kada kliknete na dugme Moji programski dodaci.
-
Kliknite dvaput na bilo koji programski dodatak iz grupe " Moji programski dodaci" u dijalogu programski dodaci za Office da biste počeli da ga koristite. Možete i da izaberete programski dodatak i kliknete na dugme Umetni da biste počeli da ga koristite.
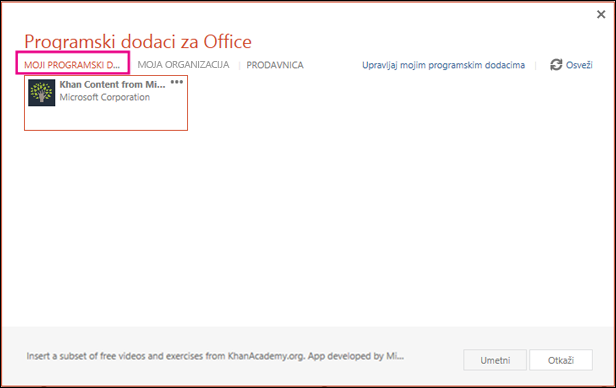
Napomena: Kada preuzmete novi programski dodatak, on bi trebalo da se pojavi na listi programskih dodataka. Ako se ne pojavi, kliknite na dugme Osveži da biste ažurirali listu.
Korišćenje aplikacija za Office u PowerPoint 2013
Dijalozi i druge poruke koje vidite u PowerPoint 2013 trenutno prikazuju "aplikacije za Office" za programske dodatke zasnovane na Veb tehnologijama koje pruža novi Programski dodaci za Office model. Ovi dijalozi i poruke se menjaju u "programski dodaci za Office".
Preuzimanje aplikacije za PowerPoint 2013
-
Izaberite stavke Umetni > Moje aplikacije.
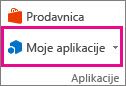
-
U polju „Aplikacije za Office“ izaberite stavku Prodavnica.
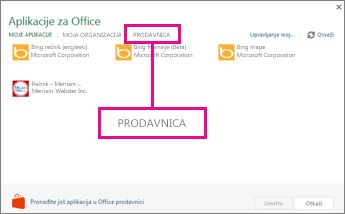
-
Odaberite željenu aplikaciju ili je potražite pomoću polja za pretragu. Kada pronađete željenu aplikaciju, kliknite na dugme Dodaj ili Kupi.
-
Pregledajte informacije o privatnosti, a zatim kliknite na Pouzdano.
Ukoliko ipak želite da pretražite celu prodavnicu, kliknite na dugme Još aplikacija.
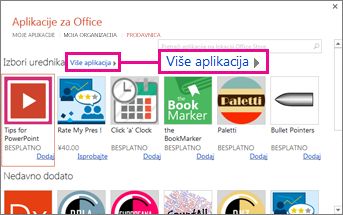
-
Kliknite na aplikaciju da biste pročitali detalje o njoj, a zatim kliknite na dugme Dodaj ili Kupi. Ukoliko od vas bude zatraženo da se prijavite, otkucajte e-adresu i lozinku koje koristite za prijavljivanje u Office programe. Pregledajte informacije o privatnosti, a zatim kliknite na dugme Nastavi (za besplatne aplikacije) ili potvrdite informacije o naplati i dovršite kupovinu.
Počnite da koristite aplikaciju za Office u PowerPoint 2013
Kliknite dvaput na aplikaciju sa liste aplikacija da biste počeli da je koristite.
-
Izaberite stavke Umetni > Moje aplikacije.
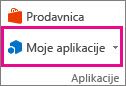
-
Kliknite dvaput na bilo koju aplikaciju da biste počeli da je koristite.
Napomena: Pošto pribavite novu aplikaciju, ona bi trebalo da se pojavi na listi aplikacija. Ako se to ne desi, kliknite na dugme Osveži da biste ažurirali listu.