Možete da izvršite povezivanje sa podacima iz SQL baze podataka ili da ih uvezete iz SQL baze podataka koja predstavlja kontrolisanu baza podataka sa visokim performansama koja se koristi za ključne aplikacije. Više informacija potražite u članku SQL baza podataka – baza podataka u oblaku kao usluga.
-
Kada se povežete sa podacima, Access kreira dvostranu vezu koja sinhronizuje promene u podacima u programu Access i u SQL bazi podataka.
-
Kada uvozite podatke, Access kreira jednokratnu kopiju podataka i zato se promene podataka u programu Access ili SQL baze podataka ne sinhronizuju.
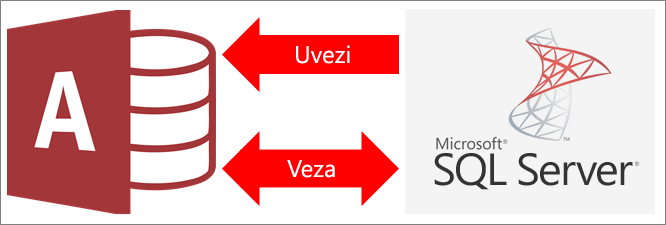
Pre nego što počnete
Osnovne pripreme
Želite da stvari bolje funkcionišu? Izvršite sledeće pripreme pre nego što izvršite povezivanje ili uvoz:
-
Pronađite ime SQL Azure Server baze podataka, identifikujte potrebne informacije povezivanja i odaberite metod potvrde identiteta (Windows ili SQL Server). Više informacija o četiri metoda potvrde identiteta potražite u članku Povezivanje sa serverom (mašina baze podataka) i Obezbeđivanje baze podataka.
-
Identifikujte tabele ili prikaze koje želite da povežete ili uvezete i jedinstveno vrednovana polja za povezane tabele. U jednoj operaciji možete da izvršite povezivanje sa više tabela ili prikaza ili da ih uvezete.
-
Obratite pažnju na broj kolona u svakoj tabeli ili prikazu. Access ne podržava više od 255 polja u tabeli, tako da povezuje ili uvozi samo prvih 255 kolona. Kao zaobilazno rešenje, možete da kreirate prikaz u Azure SQL Server bazi podataka da biste bez ograničenja pristupali kolonama.
-
Utvrdite ukupnu količinu podataka koja se uvozi. Maksimalna veličina Access baze podataka je dva gigabajta, minus prostor potreban za objekte sistema. Ako Azure SQL Server baza podataka sadrži velike tabele, možda nećete moći da ih uvezete sve u jednu Access bazu podataka. U ovom slučaju, razmotrite povezivanje sa podacima, umesto uvoza.
-
Obezbedite Access bazu podataka i informacije povezivanja koje sadrži koristeći pouzdanu lokaciju i lozinku Access beze podataka. Ovo je naročito važno ako odaberete da sačuvate SQL Server lozinku u programu Access.
-
Plan za pravljenje dodatnih relacija. Access neće automatski kreirati relacije između povezanih tabela na kraju operacije uvoza. Možete ručno da kreirate relacije između novih i postojećih tabela pomoću prozora „Relacije“. Više informacija potražite u članku Šta je prozor „Relacije“? i Kreiranje, uređivanje ili brisanje relacije.
Konfigurisanje SQL Azure Server okruženja
Vaša organizacija možda već ima Microsoft Azure nalog i Azure SQL Server bazu podataka koje možete da koristite. Ako to nije slučaj, možete da uradite sledeće:
-
Kreirajte Azure nalog. Za više informacija pogledajte Kreirajte besplatan Azure nalog danas.
-
Ako nemate odgovarajući pristup Azure SQL Server bazi podataka, možete da kreirate sopstvenu. Više informacija potražite u članku Kreiranje Azure SQL baze podataka na Azure portalu.
Obavezno sačuvajte važne informacije da ih ne biste zaboravili, npr. akreditive i imena naloga.
Kreiranje pravila zaštitnog zida
Pre povezivanja sa Microsoft Azure SQL serverom baze podataka, administrator baze podataka mora da kreira pravila zaštitnog zida na nivou servera. Ova pravila navode javnu adresu internet protokola (IP) koja omogućava klijentski pristup serveru za svaki uređaj putem Azure zaštitnog zida. Proverite u svojoj organizaciji koju vrstu javne IP adrese koristite, statičku ili dinamičku:
-
Ako je javna IP adresa statička, onda je pravilo zaštitnog zida uvek isto. Možete da navedete pravilo zaštitnog zida sa jednom javnom IP adresom.
-
Ako je javna IP adresa dinamička, onda se pravilo menja tokom vremena. Morate da navedete pravilo zaštitnog zida sa opsegom javnih IP adresa. Imajte na umu da javna IP adresa koju koristi vaš uređaj za povezivanje sa Azure SQL bazom podataka može da se razlikuje od javne IP adrese prikazane u postavkama konfiguracije javne IP adrese računara.
Da bi se izbegla zabuna, preporučujemo vam da koristite sledeće procedure.
-
Prijavite se na Microsoft Azure nalog i idite na Windows Azure portal.
-
Na stranici Microsoft Azure SQL baze podataka izaberite svoju bazu podataka.
-
U oknu Brzi prikaz izaberite stavku Upravljanje dozvoljenim IP adresama i uradite nešto od sledećeg:
Kreiranje pravila zaštitnog zida za jedan uređaj Koriste ovaj pristup za testiranje i razvoj ili u okruženju malog preduzeća, kao i kada znate da je vaša javna IP adresa statička.
-
U odeljku Dozvoljene IP adrese izaberite stavku Dodaj u dozvoljene IP adrese kako biste svojoj javnoj IP adresi dozvolili da pristupi bazi podataka kroz zaštitni zid. Azure portal prikazuje tačnu javnu IP adresu za klijentski uređaj iznad odeljka sa imenima pravila.
Kreiranje pravila zaštitnog zida za opseg IP adresa Koriste ovaj pristup da biste omogućili pristup većem broju korisnika u lokalnom okruženju ili kada znate da je javna IP adresa dinamička. Obratite se IT sektoru ili dobavljaču internet usluga da biste dobili blok javnih IP adresa.
-
U okviru IME PRAVILA unesite smisleno ime za pravilo.
-
U okviru POČETNA IP ADRESA unesite broj početne javne IP adrese opsega.
-
U okviru ZAVRŠNA IP ADRESA unesite broj završne javne IP adrese opsega.
-
Može potrajati do pet minuta da pravilo zaštitnog zida stupi na snagu. Više informacija potražite u članku Pravila zaštitnog zida Azure SQL baze podataka.
1. faza: Prvi koraci
-
Izaberite stavke Spoljni podaci > Nova baza podataka > Iz baze podataka > Iz sistema SQL Server.
-
U dijalogu Preuzimanje spoljnih podataka – ODBC baza podataka, uradite nešto od sledećeg:
-
Da biste uvezli podatke, izaberite opciju Uvezi podatke izvora u novu tabelu u trenutnoj bazi podataka.
-
Da biste povezali podatke, izaberite opciju Povežite izvor podataka kreiranjem povezane tabele.
-
-
Izaberite stavku U redu.
2. faza: Kreiranje ili ponovno korišćenje DSN datoteke
Možete da kreirate DSN datoteku ili da ponovo koristite neku postojeću. Koristite DSN datoteku kada želite da se oslonite na iste informacije povezivanja za drugu vezu i operacije uvoza ili da delite sa drugom aplikacijom koja takođe koristi DSN datoteke. DSN datoteku možete da kreirate direktno pomoću Menadžera podataka za povezivanje. Više informacija potražite u članku Upravljanje ODBC izvorima podataka.
Iako i dalje možete da koristite prethodne verzije SQL ODBC upravljačkog programa, preporučujemo vam da koristite verziju 13.1 koja ima mnogo poboljšanja i podržava nove opcije za SQL Server 2016. Više informacija potražite u članku Microsoft ODBC upravljački program za SQL Server u operativnom sistemu Windows.
-
Uradite nešto od sledećeg:
-
Ako DSN datoteka koju želite da koristite već postoji, izaberite je sa liste.
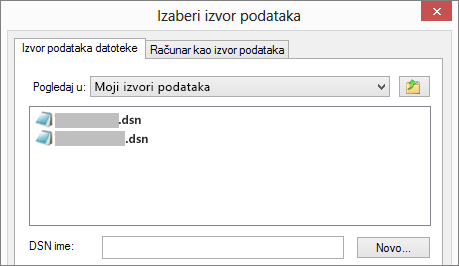
U zavisnosti od toga koji metod potvrde identiteta ste uneli u informacije o vezi, možda ćete morati ponovo da unesete lozinku.
-
Da biste kreirali novu DSN datoteku:
-
Izaberite stavku Nov.
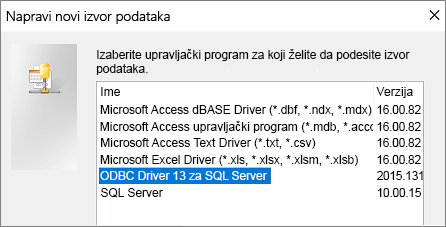
-
Izaberite ODBC Driver 13 za SQL Server, a zatim izaberite stavku Dalje.
-
Unesite ime za DSN datoteku ili kliknite na dugme Potraži da biste kreirali datoteku na drugoj lokaciji.
-
-
-
Kliknite na dugme Dalje da biste pregledali rezimirane informacije, a zatim kliknite na dugme Završi.
3. faza: Korišćenje čarobnjaka „Kreiranje novog izvora podataka u sistemu SQL Server“
U čarobnjaku Kreiranje novog izvora podataka u sistemu SQL Server uradite sledeće:
-
Na prvoj stranici unesite informacije za identifikaciju:
-
U polju Opis opcionalno unesite dokumentovane informacije o DSN datoteci.
-
U polju Server unesite ime Azure SQL Server baze podataka. Na primer, unesite „myAzureDB.database.windows.net”. Nemojte kliknuti na strelicu nadole.
-
-
Na drugoj stranici izaberite neku od sledećih metoda potvrde identiteta:
-
Uz integrisanu Windows potvrdu identiteta Povežite se putem Windows korisničkog naloga. Ako želite, unesite glavno ime usluge (SPN). Više informacija potražite u članku Glavna imena usluga (SPN-ovi) u klijentskim vezama (ODBC).
-
Uz SQL Server potvrdu identiteta... Povežite se pomoću akreditiva koji su podešeni u bazi podataka tako što ćete uneti ID za prijavljivanje i lozinku.
-
Uz Active Directory integrisanu potvrdu identiteta Povežite se sa Azure SQL Server bazom podataka koristeći Azure Active Directory. Pošto konfigurišete Azure Active Directory potvrdu identiteta, dodatno prijavljivanje i lozinka nisu potrebni. Više informacija potražite u članku Povezivanje sa SQL bazom podataka pomoću Azure Active Directory potvrde identiteta.
-
Uz Active Directory potvrdu identiteta pomoću lozinke... Povežite se pomoću akreditiva koji su podešeni u usluzi Azure Active Directory tako što ćete uneti ime za prijavljivanje i lozinku. Više informacija potražite u članku Povezivanje sa SQL bazom podataka pomoću Azure Active Directory potvrde identiteta.
-
-
Na stranicama 3 i 4 izaberite stavku razne opcije da biste prilagodili vezu. Više informacija o ovim opcijama potražite u članku Microsoft ODBC upravljački program za SQL Server.
-
Pojaviće se ekran da biste potvrdili postavke. Izaberite stavku Testiranje izvora podataka da biste potvrdili vezu.
-
Možda ćete morati da se prijavite u bazu podataka. U dijalog SQL Server prijavljivanje unesite ID za prijavljivanje i lozinku. Da biste promenili dodatne postavke, izaberite stavke Opcije.
Faza 4: izaberite tabele i prikaze za povezivanje sa ili uvoz
-
U dijalogu Povezivanje tabela ili Uvoz objekata, u okviru Tabele izaberite svaku tabelu ili prikaz koje želite da povežete ili uvezete, a zatim kliknite na dugme U redu.
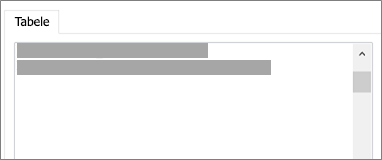
-
U operaciji veze odlučite da li da potvrdite izbor za Sačuvaj lozinku.
Bezbednost Izborom ove opcije uklanja se potreba unosa akreditiva svaki put kada otvorite Access i pristupite podacima. Međutim, ova opcija skladišti nešifrovanu lozinku u Access bazi podataka, što znači da osobe koje mogu da pristupe sadržaju izvora mogu da vide korisničko ime i lozinku. Ako izaberete ovu opciju, preporučujemo vam da skladištite Access bazu podataka na pouzdanoj lokaciji i da kreirate lozinku za Access bazu podataka. Više informacija potražite u članku Odluka o pouzdanosti baze podataka i Šifrovanje baze podataka pomoću lozinke za bazu podataka.
Napomena Ako odlučite da ne sačuvate lozinku, ali se onda predomislite, morate da izbrišete i ponovo kreirate povezanu tabelu, a zatim izaberite stavku Sačuvaj lozinku.
5. faza: Kreiranje specifikacija i zadataka (samo uvoz)
-
U dijalogu Preuzimanje spoljnih podataka – ODBC baza podataka možete da sačuvate korake uvoza u vidu specifikacije i da napravite zadatak da biste automatizovali operaciju uvoza na redovnoj osnovi. Za više informacija pogledajte Čuvanje detalja operacije uvoza ili izvoza u vidu specifikacije.
Rezultati
Kada se operacija povezivanja ili uvoza završi, u oknu za navigaciju se pojavljuju tabele sa istim imenom kao i SQL tabela ili prikaz u kombinaciji sa imenom vlasnika. Na primer, ako je SQL ime dbo.Product, Access ime je dbo_Product. Ako se to ime već koristi, Access dodaje „1” novom imenu tabele – na primer dbo_Product1. Ako je i dbo_Product1 već u upotrebi, Access će kreirati dbo_Product2 itd. Vi možete tabelama da date smislenija imena.
U operaciji uvoza Access nikada ne zamenjuje tabelu u bazi podataka. Iako nije moguće direktno dodati SQL Server podatke postojećoj tabeli, možete da kreirate upit za dodavanje da biste dodali podatke pošto uvezete podatke iz sličnih tabela.
U operaciji povezivanja, ako su kolone samo za čitanje u Azure SQL Server tabeli, one su samo za čitanje i u programu Access.
Savet Da biste videli nisku veze, zadržite pokazivač iznad tabele u oknu za navigaciju programa Access.
Ažuriranje dizajna povezane tabele
Ne možete da dodajete, brišete ili menjate kolone ili da menjate tipove podataka u povezanoj tabeli. Ako želite da menjate dizajn, uradite to u Azure SQL Server bazi podataka. Da biste videli promene dizajna u programu Access, ažurirajte povezane tabele:
-
Izaberite stavke Spoljni podaci > Upravljač povezane tabele.
-
Izaberite sve povezane tabele koje želite da ažurirate, kliknite na dugme U redu, a zatim na dugme Zatvori.
Poređenje tipova podataka
Access tipovi podataka su drugačije imenovani od Azure SQL Server tipova podataka. Na primer, Azure SQL Server kolona koja ima tip podataka bit uvozi se ili povezuje u programu Access sa tipom podataka Da/ne. Više informacija potražite u članku Poređenje tipova podataka upoređivanja pristupa i SQL Server.










