Podešavanje e-pošte u aplikaciji Outlook za Android
|
Ako imate problema pri korišćenju aplikacije za mobilne uređajeOffice za Android, otvorite tiket za podršku u aplikaciji Outlook. Ako imate poslovni ili školski nalog koji koristi Microsoft 365 za preduzeća ili druge naloge zasnovane na sistemu Exchange, možda postoje dodatni zahtevi koje je postavio vaš IT administrator. Na primer, ako imate uređaj kojim upravlja preduzeće, lokalni Exchange server konfigurisan za osnovnu potvrdu identiteta ili ako preduzeće zahteva upravljanje aplikacijama za mobilne uređaje radi zaštite aplikacija. Određena uputstva potražite u odeljku Podešavanje aplikacije Outlook za Android sa dodatnim zahtevima u nastavku. |
Podešavanje Office za Android po prvi put


Napomena: Ako imate poslovni nalog koji zahteva aplikaciju Intune Company Portal , instalirajte ga iz Google Play prodavnice pre postavljanja Office za Android. Vaš IT administrator može i ne mora da zahteva da Registruj Android uređaja u Intune.
Instalirajte Office za Android iz Google Play prodavnice , a zatim je otvorite.
Dodirnite stavku Prvi koraci ako vam je ovo prvi put.
U suprotnom, da biste dodali drugi nalog e-pošte, otvorite Meni 


Outlook može da otkrije vaše Google naloge. Da biste ih dodali u Office za Android, dodirnite Google povezivanje naloga a zatim dodirnite OK da biste potvrdili. Dodirnite stavku Dozvoli da dozvolite pristup programu Outlook vašim kontaktima.
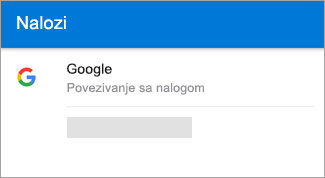
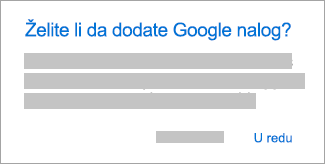
Ako ne želite da dodate ove naloge, dodirnite preskoči, a zatim pređite na 4. korak u odeljku Podešavanje drugog naloga e-pošte ispod.

Izaberite naloge koje želite da dodate i dodirnite stavku Dodaj nalog. Možete biti upitani da se prijavite.

Dodirnite dugme Dozvoli da biste potvrdili pristup van mreže i sve druge odzive.

Da biste dodali drugi nalog e-pošte, dodirnite Nastavite i idite na korak 4, u suprotnom dodirnite Preskoči.
Podesite još jedan nalog e-pošte

Unesite punu adresu e-pošte, a zatim dodirnite stavku Nastavi.
Napomena: Ako se od vas zatraži da odaberete dobavljača, moraćete da ručno podesite Exchange ili da podesite IMAP ili POP nalog.


Unesite lozinku naloga e-pošte i dodirnite stavku Prijavi se ili Dalje.
Napomena: Ekran za prijavljivanje može da izgleda drugačije u zavisnosti od dobavljača e-pošte.
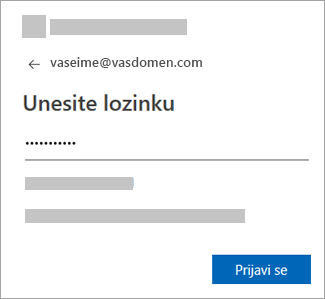

Ako je omogućena višestruka potvrda identiteta, potvrdite svoj identitet. Dodatne informacije potražite u članku Pregled bezbednosnih informacija.
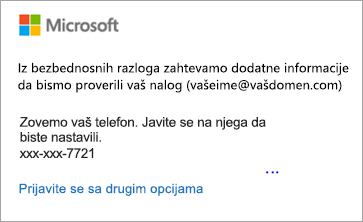
Podešavanje poslovnih ili školskih naloga sa dodatnim zahtevima
Neki poslovni i školski nalozi imaju dodatne bezbednosne zahteve da biste mogli da koristite Outlook za Android. Ako niste sigurni koja od ovih situacija se odnosi na vaš poslovni ili školski nalog, obratite se Microsoft 365 administratoru.
Kliknite na proširivač da biste ga otvorili:
Jednom kada počnete proces upisivanja, treba da dovršite proces u celosti, jer pauziranje više od nekoliko minuta obično zaustavlja vaš napredak i zahteva da počnete iz početka. Ako ovaj proces ne uspe, morate da se vratite na aplikaciju Portal preduzeća i pokušate ponovo.
-
Otvorite Google Play prodavnica. Potražite i preuzmite aplikaciju Intune Company Portal .
-
Ako se tokom procesa upisivanja zatraži da napravite poslovni profil, pročitajte članak Pravljenje poslovnog profila upisivanje uređaja u usluzi Intune. U suprotnom, pratite proceduru u članku Upisivanje Android uređaja u usluzi Intune da biste upisali Android telefon ili tablet.
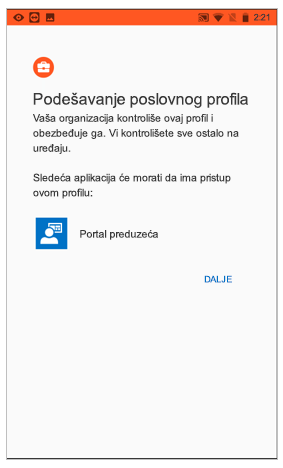
Napomena: Ako se zatraži višestruka potvrda identiteta, pročitajte članak Pregled bezbednosnih informacija.
-
Otvorite aplikaciju Office za Android. Ako se tražilo da napravite poslovni profil, koristite instancu programa Outlook tog profila da biste dodali nalog.

Napomene: Kada upišete uređaj, kontrolisane aplikacije – uključujući Outlook – mogu da se instaliraju na nekoliko različitih načina:
-
Aplikaciju možete da instalirate iz aplikacije Company Portal
-
Preduzeće može automatski da je instalira tokom procesa upisivanja
-
Aplikaciju možete da instalirate iz kontrolisane Google Play prodavnice
-
-
Dodirnite dugme Prvi koraci.

-
Ako se nalog pronađe, dodirnite dugme Nastavi.
Napomena: Ako se nalog ne pronađe automatski, unesite adresu e-pošte preduzeća, dodirnite dugme Dodaj nalog, a zatim unesite lozinku kada se to zatraži.
-
Unesite lozinku za nalog e-pošte, a zatim dodirnite Prijavi se.
-
Preduzeće je možda primenilo i kontrole koje zahtevaju da se registrujete da biste nastavili. Registrovanjem potvrđujete svoj identitet kako bi organizacija mogla da potvrdi valjanost uređaja. Ako se zatraži da registrujete uređaj, dodirnite dugme Registruj.
-
Ako je IT administrator postavio dodatne smernice, možda bi trebalo da dodirnite stavke Aktiviraj i Aktiviraj ponovo.
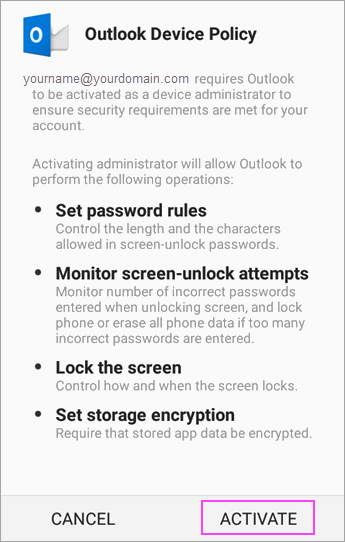
Napomena: Kada otvorite Outlook, utisak pri radu zavisi od različitih faktora, uključujući postavke smernica preduzeća i to da li ste prethodno pristupali resursima preduzeća pomoću uređaja. Pratite odzive koji se pojave na uređaju u datim okolnostima.
Sada ste spremni da počnete da koristite Outlook za Android! Iskoristite Outlook na najbolji način:
Optimizacija Outlook aplikacije za mobilne uređaje za telefon ili tablet
Smernice za zaštitu aplikacije Intune mogu da se konfigurišu i primene bez upisivanja uređaja. Međutim, na Android uređajima i dalje morate da instalirate aplikaciju Intune Company Portal da bi se nametnule smernice za zaštitu aplikacije.
-
Otvorite Google Play prodavnicu. Potražite i preuzmite aplikaciju Intune Company Portal.
-
Ako to već niste uradili, instalirajte Office za Android aplikaciju iz Google Play prodavnice ili kliknite ovde da unesete svoj broj telefona i primite vezu za preuzimanje.
-
Otvorite aplikaciju Office za Android.
-
Dodirnite dugme Prvi koraci.
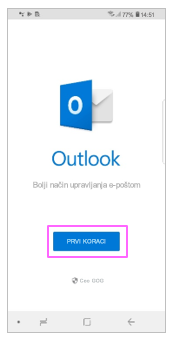
-
Unesite adresu e-pošte preduzeća, a zatim dodirnite Nastavi.
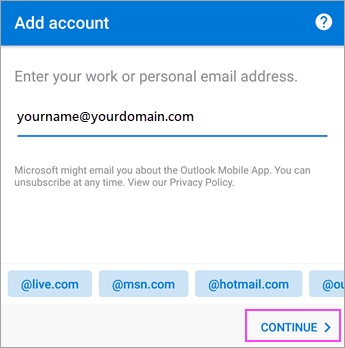
-
Ako bude zatraženo, unesite lozinku za Vaš nalog e-pošte, a zatim dodirnite Prijavi se.
Napomene:
-
Vaše iskustvo pri radu može da se razlikuje u zavisnosti od zahteva preduzeća. Na primer, možda će se tražiti da potvrdite identitet pomoću aplikacije Microsoft Authenticator ili da potvrdite identitet porukom ili telefonom. Detalje potražite u članku Pregled bezbednosnih informacija.
-
Preduzeće je možda primenilo i kontrole koje zahtevaju da se registrujete da biste nastavili. Registrovanjem potvrđujete svoj identitet kako bi organizacija mogla da potvrdi valjanost uređaja. Ako se zatraži da registrujete uređaj, dodirnite dugme Registruj.
-
-
Ako se zatraži da dodate drugi nalog, dodirnite Možda kasnije.
-
Dodirnite stavku Preskoči ili brzo prevucite ekrane sa funkcijama.
-
Pojavljuje se poruka Organizacija sada štiti svoje podatke u ovoj aplikaciji. Morate ponovo da pokrenete aplikaciju da biste nastavili. Dodirnite dugme U redu.
-
Ponovo pokrenite Office za Android i postavite lični identifikacioni broj (PIN kôd) kada se to zatraži.
Sada ste spremni da počnete da koristite Outlook za Android! Iskoristite Outlook na najbolji način:
Optimizacija Outlook aplikacije za mobilne uređaje za telefon ili tablet
-
Ako to već niste uradili, instalirajte Office za Android aplikaciju iz Google Play prodavnice ili kliknite ovde da unesete svoj broj telefona i primite vezu za preuzimanje.
-
OtvoriteOffice za Android. Ako vam je ovo prvi put, dodirnite stavke Prvi koraci i Preskoči ako se zatraži da dodate otkrivene naloge. U suprotnom, otvorite meni


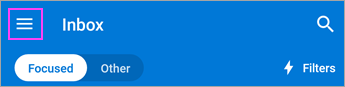
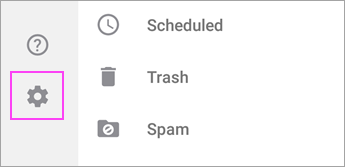
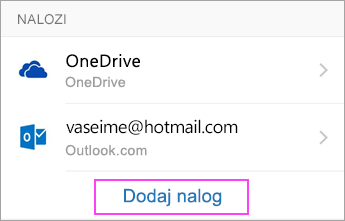
-
Unesite adresu e-pošte Vašeg preduzeća a zatim dodirnite stavku Nastavi.
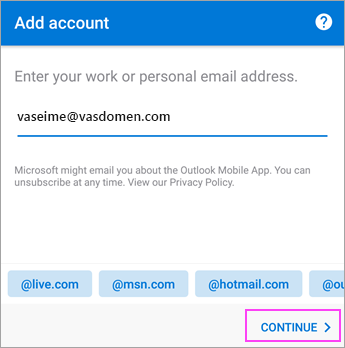
-
Dodirnite stavku Exchange.
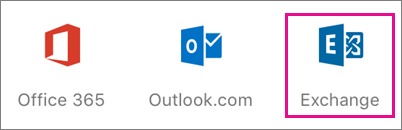
-
Unesite e-adresu Vašeg preduzeća i lozinku da biste automatski konfigurisali Vaš nalog. Dodirnite stavku Prijavi se.
Napomene: Ako Automatska konfiguracija ne uspe, dodirnite Nastavi, a zatim unesite sledeće postavke ručno:
-
Ime servera: To je obično isto ime koje unesete prilikom proveravanja e-pošte na vebu.
-
Domena: Ovo je obično opcionalno. Ako niste sigurni, proverite kod Vašeg IT administratora.
-
Korisničko ime: Ovo je adresa e-pošte vašeg preduzeća.
-
Lozinka Ovo je lozinka za nalog e-pošte vašeg preduzeća.
-
-
Dodirnite Sledeće kada završite i brzo prevucite kroz funkcije.
Sada ste spremni da počnete da koristite Outlook za Android! Iskoristite Outlook na najbolji način:
Optimizacija Outlook aplikacije za mobilne uređaje za telefon ili tablet
-
U programu Office za Android, izaberite Postavke

-
Unesite adresu e-pošte. Dodirnite stavku Nastavi.
-
Dodirnite stavku Ručno podešavanje naloga ako je dostupna, a zatim na stranici dobavljača e-pošte odaberite stavku Exchange i uključite stavku Više opcija za postavke.
-
Unesite detalje postavke servera ako je dostupna, a zatim dodirnite ikonu znaka potvrde.
Postavke servera dolazne pošte
-
Domen\korisničkoime
Unesite punu adresu e-pošte, na primer yourname@yourdomain.com. -
Lozinku
Koristite lozinku koju koristite za pristup e-pošti. -
Server
-
Exchange nalozi – Pogledajte odeljak Pronalaženje postavki Exchange servera poštanskog sandučeta ili se obratite IT administratoru za informacije o serveru.
-
Microsoft 365 poslovni ili školski nalozi – Koristite outlook.office365.com.
-
-
Port
Koristite 443 ili 993. -
Tip bezbednosti
Izaberite SSL/TLS ili proverite da li je potvrđen izbor u polju za potvrdu Koristi bezbednu vezu (SSL), a zatim dodirnite dugme Dalje.
Postavke odlaznog SMTP servera
-
SMTP server
-
Exchange nalozi – Obratite se IT administratoru za informacije o serveru.
-
Microsoft 365 poslovni ili školski nalozi – Koristite smtp.office365.com.
-
-
Tip bezbednosti
Odaberite stavku TLS. -
Broj porta
Unesite 587. Dodirnite dugme Dalje.
-
-
Može vam biti zatraženo da ponovo unesete lozinku za nalog e-pošte ili da prihvatite/aktivirate sve neophodne dozvole.
Potrebna vam je pomoć oko podešavanja aplikacije Office za Android?
Ako vam je i dalje potrebna pomoć pri podešavanju e-pošte pomoću Office za Android, direktno iz aplikacije Outlook otvorite tiket za podršku, ili nam pošaljite detaljno pitanje u polju za komentare u nastavku kako bismo se pozabavili njime u budućnosti.
Ako želite da podesite IMAP ili POP nalog e-pošte ili nemate nalog e-pošte sa Exchange ActiveSync, koristite ova uputstva. Kada podesite nalog e-pošte pomoću protokola IMAP ili POP, sinhronizovaće se samo e-pošta – ne i kalendar ili kontakti. Šta su to IMAP i POP?
Podešavanje POP ili IMAP naloga u programu Office za Android
-
U programu Office za Android izaberite stavke Postavke > Dodaj nalog > Dodaj nalog e-pošte.
-
Unesite adresu e-pošte. Dodirnite stavku Nastavi. Kada budete upitani da izaberete dobavljača e-pošte, odaberite IMAP ili POP3.
-
Uključite stavku Više opcija za postavke i unesite lozinku i postavke servera.
Napomena: Ako vam već nisu poznate te informacije, moraćete da ih potražite od dobavljača usluga e-pošte ili administratora. Listu uobičajenih postavki servera i referentnu pomoć potražite u članku Postavke servera koje su vam potrebne od dobavljača usluga e-pošte.
-
Dodirnite ikonu znaka potvrde da biste dovršili.
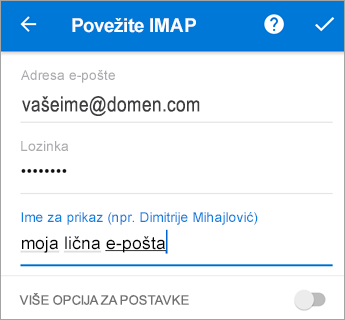
Da biste promenili lozinku, morate da odete na veb sajt dobavljača usluga e-pošte.
-
Idite na veb sajt dobavljača usluga e-pošte.
Na primer, ako koristite nalog e-pošte @hotmail.com, prijavite se na sajtu outlook.com ili idite na Gmail.com ako koristite Gmail.
-
Idite na postavke naloga ili profila.
-
Promenite lozinku.
-
Office za Android prepoznaje grešku u sinhronizaciji i traži da ponovo unesete lozinku.
Ako imate poteškoća prilikom sinhronizovanja programa Office za Android sa novom lozinkom, izbrišite nalog e-pošte, a zatim ga ponovo dodajte.
Napomena: Ako promenite lozinku naloga e-pošte koji je ujedno i Microsoft nalog, možda ćete morati da se ponovo prijavite u druge Microsoft aplikacije i veb sajtove.
Prvo ono najvažnije. Ako koristite Outlook.com (uključujući hotmail.com, msn.com, live.com itd.) nalog e-pošte, ovde proverite status servera usluge Outlook.com. Sada odaberite neku od dolenavedenih opcija:
-
„Imam podešen Outlook, ali mi je potrebna pomoć oko nečega u aplikaciji.“ – Pogledajte članak Otvaranje Outlook tiketa za podršku u aplikaciji i kliknite na dugme „Obratite se podršci“ da biste pogledali kako da ćaskate sa agentima u aplikaciji.
-
„Potrebna mi je pomoć za rešavanje problema prilikom podešavanja e-pošte.“ – Pročitajte članak Rešavanje problema sa podešavanjem e-pošte na mobilnom uređaju.
-
„Podešavam e-poštu prvi put, a kalendar ili kontakti ne mogu da se sinhronizuju.“ – Pročitajte članak Sinhronizovanje kalendara sa telefonom ili tabletom.
-
„Koristim Outlook.com adresu e-pošte (kao što je hotmail.com ili live.com) i ranije se sinhronizovala, ali sada to više ne radi.“ – Pročitajte članak Rešavanje problema sa sinhronizovanjem e-pošte u usluzi Outlook.com.
Iskoristite Outlook na najbolji način
Optimizacija Outlook aplikacije za mobilne uređaje za telefon ili tablet










