U ovom članku
Organizovanje smena po grupi
U novom rasporedu počnite sa jednom neimenovanom grupom, dajte joj ime, a zatim dodajte osobe i pomerite se na nju. Možete da dodate dodatne grupe po potrebi i da im date sva imena. Imena grupa pomažu da organizujete članove tima po ulozi ili sektoru po rasporedu. Na primer, hotel može imati sledeće grupe: "Front Desk", "Room Service" i "Vale".
Najbolje je da kreirate grupe pre nego što počnete da dodajete osobe u raspored. Osobe i njihove smene se ne mogu premeštati iz jedne grupe u drugu.
Da biste dodali grupu:
-
Kliknite na dugme Dodaj grupu i otkucajte ime za grupu.
Da biste imenovali ili preimenovali grupu:
-
Izaberite stavku Unesite ime grupe ili ime postojeće grupe i otkucajte novo ime.
Kada napravite grupe, spremni ste da dodate osobe u njih.
Dodavanje osoba u raspored
Organizujte raspored po grupama kako biste mogli da dodate osobe u podrazumevanu grupu.
-
Pronađite grupu u koju želite da dodate nekoga i izaberite stavku Dodaj osobe u grupu
. 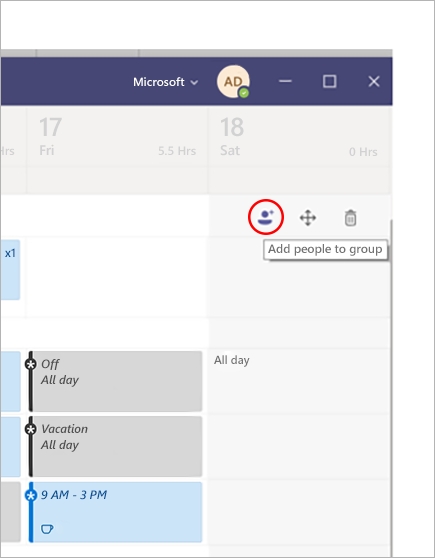
-
Otkucajte ime ili adresu e-pošte i izaberite ih na listi.
-
Izaberite stavku Dodaj.
-
Nastavite da dodajete osobe ako je potrebno, a zatim izaberite stavku Zatvori kada završite.
Napomene:
-
Raspored pripada timu u usluzi Teams, tako da možete samo da dodate članove tog tima u raspored. Ako ne pronađete osobu koju želite da dodate, koristite vezu Upravljanje timom da biste je postavili za člana tima ili vlasnika. (Vlasnici mogu da kreiraju i ažuriraju rasporede.)
-
Promene koje napravite u timu možda neće odmah biti dostupne u smenama, pa ako ne pronađete novog člana tima koji želite da dodate u raspored, sačekajte malo i pokušajte ponovo.
Dodavanje smene
Da biste dodali smenu od početka:
-
U redu osobe kojoj dodeljujete smenu, ispod željenog datuma kliknite na dugme

-
Popunite informacije za smenu. Razmotrite izbor boje teme za organizovanje stvari.
-
Imenujte smenu tako da se lako odaje drugim smenama. Ime smene je podrazumevano vreme početka i završetka.
-
Dodajte beleške za smenu, kao što je "zadaci koje treba obaviti".
-
Dodajte pauze ili ručak u odeljak Aktivnosti .
-
Odaberite stavku Sačuvaj da biste sačuvali bez deljenja ili delite ako ste spremni da sačuvate i delite smenu sa timom.
Zasnivanje nove smene na postojećoj
Idite na red osobe kojoj dodeljujete smenu. Ispod željenog datuma izaberite stavku 
Da biste kopirali smenu na drugo mesto u rasporedu
U postojećoj smeni izaberite stavku 

Saveti:
-
Ubrzajte kopiranje i lepljenje pomoću tasterskih prečica: Ctrl+C za kopiranje i Ctrl+V za lepljenje.
-
Izaberite nekoliko smena odjednom na neki od ovih načina:
- Izaberite smenu, držite pritisnut taster Shift i koristite tastere sa strelicama.
- Kliknite i prevucite kursor pomoću miša (ili drugog pokazivačnog uređaja).
Dodavanje otvorene smene
Dodajte odmah otvorenu smenu i dodelite je nekome kasnije u sklopu planiranja rasporeda ili ga podelite sa timom kako bi ljudi mogli da ga zatraže.
-
U redu Otvori smene ispod datuma za koji kreirate smenu kliknite na dugme

-
Popunite informacije o smeni, uključujući broj konekta koje želite da učinite dostupnim. Da biste pronašli broj mesta na tastaturi, prevucite preklopnik Otvori smenu na Uključeno.
-
Imenujte smenu kako biste je lako uočili u drugim smenama. Ime smene je podrazumevano vreme početka i završetka.
-
Dodajte aktivnosti kao što su pauze ili ručak.
-
Odaberite stavku Sačuvaj da biste sačuvali bez deljenja ili Deli ako ste spremni da sačuvate i delite otvorenu smenu sa timom.
Napomene: Ako želite da uredite smenu pošto je podelite sa timom, evo nekoliko stvari koje treba da zapamtite:
-
Ako promenite broj dostupnih mesta, moraćete da odaberete stavku Deli. Ne možete da sačuvate promene i da ih delite kasnije.
-
Ako promenite vreme početka ili završetka smene, svi zahtevi na čekanju za tu smenu automatski će biti odbijeni kada ga ponovo delite sa timom.
-
Deljenje rasporeda sa timom
Kada promenite raspored, možete da odaberete kada ćete deliti te promene sa timom. Možete da pomerate stvari po rasporedu dok sve ne uradite kako treba. Sve promene koje napravite biće zanemačene zvezdicom (*) – na dugmetu Deli sa timom postoji i zvezdica, samo da bi vas podsetili da delite ispravke sa kolegama.
Da biste delili raspored:
-
Izaberite stavku Deli sa timom.
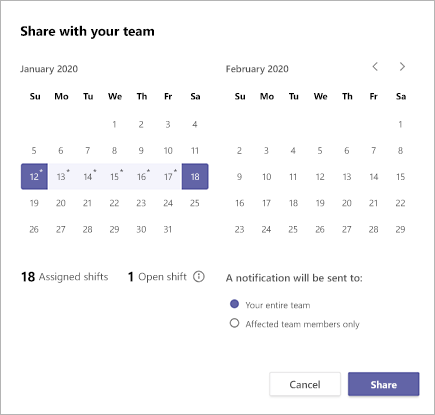
-
Uverite se da je izabrani vremenski okvir ono što želite da delite.
-
Odlučite da li želite da obavestite ceo tim ili samo osobe na koje promene utiču.
-
Kliknite na dugme Deli.
Otvaranje drugog rasporeda
Evo kako da otvorite drugi raspored ako ste u više timova:
-
U gornjem levom uglu stavke Smene izaberite stavku

-
Odaberite tim za koji želite da počnete da radite na drugom rasporedu.
Kopiranje plana
-
Izaberite stavku Kopiraj plan u gornjem desnom uglu aplikacije.
-
Odaberite datume početka i završetka za vremenski okvir koji želite da kopirate.
-
Izaberite stavke Shift beleške, Vreme isključenja, Aktivnosti ili Otvori smene ako želite da ih uključite.
-
Izaberite stavku Kopiraj i duplirani plan će se pojaviti ispod kopiranog plana.
Podešavanje označavanja po smeni
Označavanje u smeni vam omogućava da dođete do osoba u smeni u realnom vremenu. Teams automatski dodeljuje korisnicima oznake koje se podudaraju sa njihovim rasporedom i imenom grupe shift iz aplikacije Shifts, što omogućava dinamičku razmenu poruka zasnovanih na ulozi. Obaveštenja se šalju samo osobama koje su u smeni u vreme kada se oznaka koristi za započinjanje ćaskanja ili u objavi na kanalu.
Da biste kreirali oznaku po smeni:
-
U usluzi Teams idite na aplikaciju Smene.
-
Kreirajte grupe shift i imenujte ih po atributu kao što je uloga. Na primer, EngineerOnCall. Ime grupe shift će biti ime oznake.
-
Popunite raspored dodeljivanjem smena članovima timova. Kada završite, u gornjem desnom uglu aplikacije Shifts izaberite stavku Deli sa timom.
-
Sačekajte 15 minuta da se planirane promene popune usluge označavanja.
-
Koristite oznaku na bilo kom mestu gde koristite oznake u usluzi Teams.











