Svi Microsoft Office programi mogu da proveravaju pravopis, a većina može da proverava gramatiku.
Koristite Microsoft 365 ? Možda ćete želeti da proverite moćnu novu funkciju Uređivač u programu Word! Dodatne informacije potražite u članku Redaktor – pomoćnik za pisanje.
Pokretanje kontrolora pravopisa i gramatike
Da biste započeli proveru pravopisa i gramatike u dokumentu, samo pritisnite kombinaciju tastera F7.
Kliknite na naslov u nastavku da biste dobili više informacija
Većina Office programa automatski traži potencijalne pravopisne i gramatičke greške dok kucate, tako da ne morate ništa da uradite da bi se prikazale greške tokom rada.
Napomene:
-
Automatska provera pravopisa i gramatike nije dostupna u programima Access, Excel ili Project. Možete ručno da pokrenete proveru pravopisa tako što ćete pritisnuti taster F7.
-
Automatska provera gramatike je dostupna samo u programima Outlook, Word i PowerPoint 2013 (ili novijim)
Office označava potencijalne pravopisne greške crvenom talasastom linijom, a potencijalne gramatičke greške označene su plavom talasastom linijom.
Ako pravopisne ili gramatičke greške nisu označene, možda je automatska provera isključena. Možete da uključite automatsku proveru pravopisa i gramatike.
Kada ugledate pravopisnu ili gramatičku grešku za koju želite pomoć pri ispravljanju, kliknite desnim tasterom miša na podvučenu reč ili frazu i odaberite neku od opcija da biste ispravili grešku.
Ako Office označava reči kao pogrešno napisane, ali ste ih napisali onako kako ste želeli, izaberite stavku Dodaj u rečnik da biste naučili Office da ubuduće ne označava tu reč kao pogrešno napisanu. Više informacija potražite u članku: Dodavanje ili uređivanje reči u rečnik za proveru pravopisa.
Ako ne želite da Office označava potencijalne greške talasastim linijama dok radite, možete da isključite automatsku proveru pravopisa i gramatike:
-
Otvorite opcije pravopisa i gramatike:
-
U programu OneNote, PowerPoint, Publisher, Visio i Word: Izaberite karticu Datoteka, kliknite na dugme Opcije, a zatim izaberite stavku Provera.
-
U programu InfoPath: Na kartici Početak kliknite na strelicu pored stavke Pravopis i izaberite stavku Opcije kontrole pravopisa.
-
U programu Outlook: U meniju Datoteka izaberite stavku Opcije i kliknite na Pošta, a zatim izaberite stavku Pravopis i automatsko ispravljanje.
-
-
Potvrdite ili opozovite izbor u polju za potvrdu Proveravaj pravopis tokom kucanja. U programima koji imaju automatsku proveru gramatike takođe možete da potvrdite ili opozovete izbor u polju za potvrdu Označavaj gramatičke greške tokom kucanja.

Napomena: U Word možete da uključite ili isključite kontrolor pravopisa samo za dokument sa kojima trenutno radite ili za sve nove dokumente. Izaberite opciju na listi Izuzeci za, a zatim potvrdite ili opozovite izbor u poljima za potvrdu Sakrij pravopisne greške samo u ovom dokumentu i Sakrij gramatičke greške samo u ovom dokumentu.
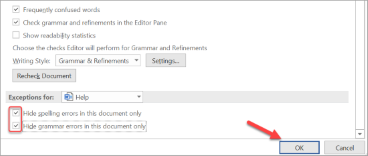
Ako uopšte ne želite da Office proverava gramatiku (bilo prilikom provere pravopisa ili automatski tokom kucanja), možete isključiti tu opciju na sledeće načine:
-
Otvorite opcije pravopisa i gramatike:
-
U programu OneNote, PowerPoint, Publisher, Visio i Word: Izaberite karticu Datoteka, kliknite na dugme Opcije, a zatim izaberite stavku Provera.
-
U programu InfoPath: Na kartici Početak kliknite na strelicu pored stavke Pravopis i izaberite stavku Opcije kontrole pravopisa.
-
U programu Outlook: U meniju Datoteka izaberite stavku Opcije i kliknite na Pošta, a zatim izaberite stavku Pravopis i automatsko ispravljanje.
-
-
Opozovite izbor u poljima Označavaj gramatičke greške tokom kucanja i Proveri gramatiku uz pravopis.

Napomena: Neki Office programi nemaju obe opcije.
U programima Word, Outlook, PowerPoint 2013 (ili novijim) možete da nametnete ponovnu proveru reči i gramatike koje ste prethodno zanemarili tako što ćete uraditi sledeće:
-
Otvorite dokument ili stavku koju želite da proverite.
-
U meniju Datoteka kliknite na stavke Opcije > Provera> Ponovo proveri dokument. U programu Outlook ovo se nalazi u okviru Datoteka > Opcije > Pošta > Pravopis i automatsko ispravljanje
-
Kliknite na dugme Da kada budete videli poruku upozorenja o ponovnom postavljanju provere pravopisa i gramatike.
-
Kliknite na dugme U redu u dijalogu da biste se vratili na dokument, a zatim ponovo pokrenite kontrolor pravopisa i gramatike.
Takođe pogledajte
Provera pravopisa i gramatike na drugom jeziku.
Testiranje čitljivosti dokumenta
Kontrolor pravopisa i gramatike ne funkcioniše na očekivani način
Izaberite opcije gramatike i stila pisanja u sistemu Office 2013 i starijim verzijama
Dodavanje reči u rečnik za proveru pravopisa
Kontrolor pravopisa ili gramatike ne proverava ispravno reči na drugom jeziku
Izbor opcija automatskog ispravljanja za pisanje velikih početnih slova, pravopis i simbole
Provera pravopisa pre slanja poruke u programu Outlook
Saznajte kako da dobijete više informacija Uređivač uz Microsoft 365
Office for Mac aplikacije automatski proveravaju da li postoje potencijalne pravopisne i gramatičke greške dok kucate. Ako biste radije da sačekate sa proverom pravopisa i gramatike dok ne završite pisanje, možete da isključite automatsku proveru ili možete da proverite pravopis i gramatiku odjednom.
Word
Automatska provera pravopisa i gramatike dok kucate
Word označava potencijalne pravopisne greške crvenom talasastom linijom, a potencijalne gramatičke greške označene su zelenom talasastom linijom.
Savet: Ako pravopisne ili gramatičke greške nisu označene, možda ćete morati da uključite automatsku proveru pravopisa i gramatike, što je objašnjeno u sledećoj proceduri.
Kada vidite pravopisnu ili gramatičko grešku, Kontrola kliknite na reč ili frazu i odaberite neku od opcija.
Ako Word pogrešno označio reč zastavicom kao pogrešno napisanu i želite da je dodate u rečnik tako da je Word ubuduće ispravno prepoznaje, pogledajte članak Dodavanje ili uređivanje reči u rečnik za proveru pravopisa
-
U meniju Word izaberite stavku Željene postavke >u & gramatiku.
-
U dijalogu & Gramatika, u okviru Pravopis potvrdite ili opozovite izbor u polju za potvrdu Proveravaj pravopis tokom kucanja.
-
U okviru Gramatika potvrdite ili opozovite izbor u polju za potvrdu Proveravaj gramatiku tokom kucanja .
-
Zatvorite dijalog da biste sačuvali promene.
-
Na kartici Redigovanje kliknite na dugme Pravopis i gramatika.
-
Ako Word potencijalnu grešku, otvoriće se dijalog & Gramatika, pravopisne greške će biti prikazane kao crveni tekst, a gramatičke greške će biti prikazane kao zeleni tekst.
-
Da biste ispravili grešku, uradite nešto od sledećeg:
-
Otkucajte ispravku u polju, a zatim kliknite na dugme Promeni.
-
U okviru Predlozi izaberite reč koju želite da koristite, a zatim kliknite na dugme Promeni.
Da biste preskočili grešku, uradite nešto od sledećeg:
-
Kliknite na dugme Zanemari da biste preskočili samo tu instancu greške.
-
Kliknite na dugme Zanemari sve da biste preskočili sve instance greške.
-
Kliknite na dugme Sledeća rečenica da biste preskočili tu instancu greške i prešli na sledeću grešku.
Da biste preskočili pogrešno napisanu reč u svim dokumentima, kliknite na dugme Dodaj da biste je dodali u rečnik. Ovo funkcioniše samo za pogrešno napisane reči. Nije moguće dodati prilagođenu gramatiku u rečnik.
-
-
Kada ispravite, zanemarite ili preskočite grešku, Word se premestite na sledeću. Kada Word završi sa pregledanjem dokumenta, videćete poruku sa obaveštenjem da je provera pravopisa i gramatike dovršena.
-
Kliknite na dugme U redu da biste se vratili u dokument.
Možete da obrišete ili resetujete listu zanemarinih reči i gramatike da Word proveriti da li postoje pravopisni i gramatički problemi koje ste joj ranije rekli da zanemaruje.
Napomena: Kada poništite listu zanemarenih reči i gramatike, ona se briše samo za trenutno otvoreni dokument. To neće uticati na pravopisne i gramatičke Word koje ste Word zanemariti u drugim dokumentima.
-
Otvorite dokument koji treba proveriti.
-
U meniju Alatke postavite pokazivač na stavku Pravopis i gramatika, a zatim izaberite stavku Poništi zanemarivanje reči i gramatike.
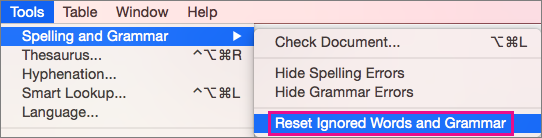
Word prikazuje upozorenje o operaciji uspostavljanja početnih vrednosti kontrolora pravopisa i kontrolora gramatike.
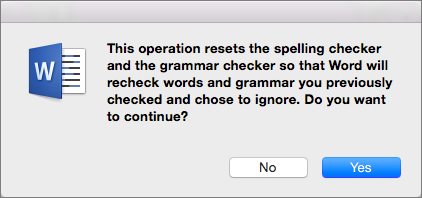
-
Kliknite na dugme Da da biste nastavili.
-
Izaberite karticu Redigovanje , a zatim stavku & gramatiku da biste proverili pravopis i gramatiku.
Outlook
Automatska provera pravopisa i gramatike dok kucate
Outlook podrazumevano proverava da li postoje pravopisne greške dok kucate. Outlook koristi isprekidano crveno podvlačenje da bi ukazao na moguće pravopisne greške i isprekidanu zelenu liniju da bi ukazio na moguće gramatičke greške.
-
Kada vidite reč sa isprekidanim podvlačenjem, kontrola kliknite na reč ili frazu i odaberite neku od opcija.
-
U priručnom meniju uradite nešto od sledećeg:
-
Kliknite na jednu od pretpostavka na vrhu priručnog menija.
-
Kliknite na dugme Zanemari pravopis da biste zanemarili jednu instancu reči.
-
Izaberite stavku Nauči pravopis da biste dodali reč u rečnik pravopisa.
-
Nakon otvaranja e-poruke:
-
Da bi Outlook automatski ispravljao pravopisne greške, u meniju programa Outlook izaberite stavku Željene postavke. Izaberite stavku Pravopis i gramatika u okviru Lične postavke. Kliknite na polje pored stavke Proveravajpravopis tokom kucanja.
-
Da biste uključili ili isključili automatsku proveru gramatike, u meniju Outlook izaberite stavku Željene postavke. Izaberite stavku Pravopis i gramatika u okviru Lične postavke. Kliknite na polje pored stavke Proveravaj gramatiku dok kucate.

Sve pravopisne i gramatičke greške možete da rešite u isto vreme kada završite sa sastavljanjem poruke ili drugog stavke.
-
U meniju Uređivanje postavite pokazivač na stavku Pravopis i gramatika, a zatim izaberite stavku Pravopis i gramatika...
-
Uradite nešto od sledećeg:
-
Na listi predloga kliknite na reč koju želite da koristite ili unesite novo pravopis u polje na vrhu, a zatim kliknite na dugme Promeni.
-
Kliknite na dugme Zanemari da biste zanemariti ovu reč i prešli na sledeću pogrešno napisanu reč.
-
Kliknite na dugme Dodaj da biste dodali reč u rečnik pravopisa.
-
Savet: Tasterska prečica za preskakanje na sledeću pravopisnu ili gramatičku grešku je 
PowerPoint
Pravopis možete da proverite u programu PowerPoint, ali ne možete da proverite gramatiku.
Automatsku proveru pravopisa tokom kucanja
PowerPoint automatski proverava da li postoje i označava potencijalne pravopisne greške talasastom crvenom linijom.
Savet: Ako pravopisne greške nisu označene, možda ćete morati da uključite automatsku proveru pravopisa, koja je objašnjena u sledećoj proceduri.
Kada vidite pravopisnu grešku, Ctrl+klik ili kliknite desnim tasterom miša na reč ili frazu i odaberite neku od predloženih opcija.
-
U meniju PowerPoint izaberite stavku Željene postavke >pravopis.
-
U dijalogu Pravopis potvrdite ili opozovite izbor u polju za potvrdu Proveravaj pravopis tokom kucanja .
-
Na kartici Redigovanje izaberite stavku Pravopis.
-
Ako PowerPoint pronađe potencijalnu grešku , otvara se okno Pravopis i prikazuju se pravopisne greške.
-
Da biste ispravili grešku, uradite nešto od sledećeg:
-
Ispravite grešku na slajdu.
-
Kliknite na jednu od predloženih reči u oknu Pravopis , a zatim kliknite na dugme Promeni.
Da biste preskočili grešku, uradite nešto od sledećeg:
-
Kliknite na dugme Zanemari da biste preskočili samo tu instancu greške.
-
Kliknite na dugme Zanemari sve da biste preskočili sve instance greške.
-
Kliknite na dugme Dodaj da biste preskočili pogrešno napisanu reč u svim dokumentima i dodali je u rečnik.
-
-
Kada ispravite, zanemarite ili preskočite grešku, PowerPoint se premešta na sledeću. Kada PowerPoint završi sa redigovanjem prezentacije, videćete poruku da je provera pravopisa dovršena.
-
Kliknite na dugme U redu da biste se vratili na prezentaciju.
Excel
Pravopis možete da proverite u Excel, ali ne možete da proverite gramatiku.
Istovremeno provera pravopisa
-
Na kartici Redigovanje izaberite stavku Pravopis.
Napomena: Dijalog Pravopis se neće otvoriti ako nisu otkrivene pravopisne greške ili ako reč koju pokušavate da dodate već postoji u rečniku.
-
Uradite nešto od sledećeg.
Za izvršavanje sledeće radnje
Uradite sledeće
Promena reči
U okviru Predlozi izaberite reč koju želite da koristite, a zatim kliknite na dugme Promeni.
Promeni svako pojavljivanje ove reči u ovom dokumentu
U okviru Predlozi izaberite reč koju želite da koristite, a zatim izaberite stavku Promeni sve.
Zanemarite ovu reč i pređite na sledeću pogrešno napisanu reč
Izaberite stavku Zanemari jednom.
Zanemarite svako pojavljivanje ove reči u ovom dokumentu i pređite na sledeću pogrešno napisanu reč
Kliknite na dugme Zanemari sve.










