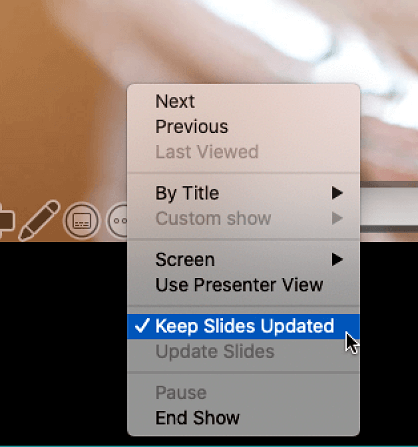Pokrenite prezentaciju i pogledajte beleške u prikazu za izlagača
Korišćenje prikaza za izlagača je sjajan način da prikažete prezentaciju sa beleškama govornika na jednom računaru (na primer, laptopu), dok se samo sami slajdovi pojavljuju na ekranu koji publika vidi (kao što je veći ekran na kom projektujete projektovanje).
Ako koristite PowerPoint 2013 ili noviju verziju, samo povežite monitore i PowerPoint će automatski podesiti prikaz za izlagača.
-
Ako se prikaz za izlagača pojavljuje na pogrešnom ekranu, možete brzo da zamenite ekrane.
-
Isključite prikaz za izlagača ako ne želite da ga koristite.

Započinjanje prezentacije
Na kartici Projekcija slajdova, u grupi Pokretanje projekcije slajdova izaberite opciju Od početka.

Ako u programu PowerPoint radite na jednom monitoru i želite da prikažete prikaz za izlagača, u prikazu projekcije slajdova, na kontrolnoj traci u donjem levom uglu, izaberite stavku 
Korišćenje kontrola u prikazu za izlagača
-
Da biste prešli na prethodni ili sledeći slajd izaberite stavku Prethodni ili Sledeći.
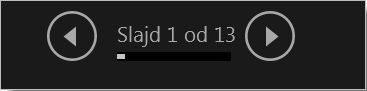
-
Da biste prikazali sve slajdove u prezentaciji, izaberite stavku Pogledajte sve slajdove.
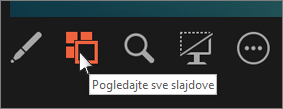
Savet: Videćete sličice svih slajdova u vašoj prezentaciji (kao što je prikazano dole), što će vam olakšati da pređete na određeni slajd u projekciji.
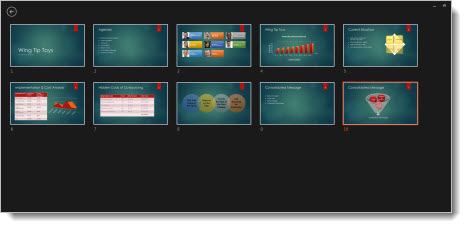
-
Da biste izbliza videli detalj na slajdu, izaberite stavku Uvećaj slajd, a zatim postavite pokazivač na deo koji hoćete da vidite.
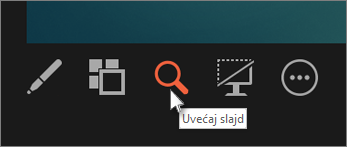
Više detalja o uvećavanju potražite u članku Uvećavanje dela slajda.
-
Da biste pokazivali ili pisali na slajdovima dok prezentujete, izaberite stavku Alatke za olovku i laserski pokazivač.
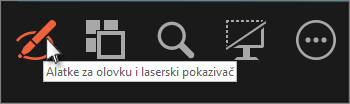
Pritisnite taster Esc kada želite da isključite olovku, laserski pokazivač ili marker.
-
Da biste sakrili ili ponovo prikazali trenutni slajd u prezentaciji, izaberite stavku Dodaj ili ukloni crnu boju ekrana za projekciju slajdova.
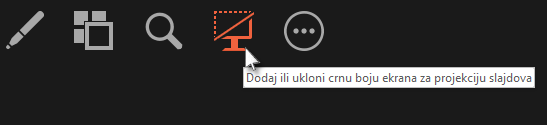
PowerPoint možete da koristite na pametnom telefonu kao daljinski upravljač za pokretanje prezentacije i prikaza beleški govornika. Pogledajte odeljak </c0>Korišćenje laserskog pokazivača na pametnom telefonu prilikom predstavljanja u programu PowerPoint</c0> za više informacija, uključujući i kratki video zapis.
Zamena monitora sa prikazom za izlagača i projekcijom slajdova
Da biste ručno utvrdili koji će ekran prikazati beleške u prikazu za izlagača, a koji će prikazivati samo slajdova, na traci sa alatkama na vrhu prikaza za izlagača izaberite stavku Postavke prikaza, a zatim stavku Zameni prikaz za izlagača i projekciju slajdova.
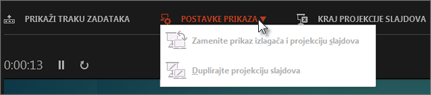
Kako izgledaju beleške u prikazu za izlagača
Savet: Beleške možete da dodajete dok izlažete, direktno iz prikaza za izlagača ili dok uređujete prezentaciju. Informacije o tome kako da dodate beleške govornika u prezentaciju potražite u članku Dodavanje beležaka govornika na slajdove.
Kada se računar poveže sa projektorom i kada pokrenete projekciju slajdova 
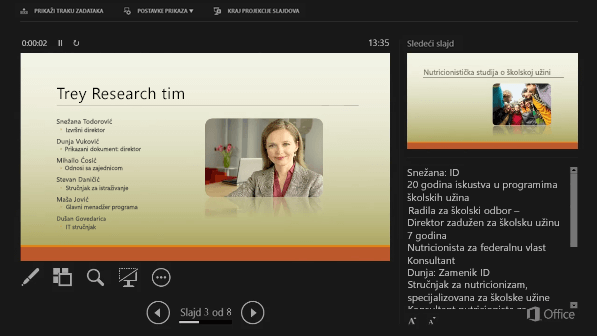
Beleške se prikazuju u oknu sa desne strane. Ako treba da dodate ili izbrišete nešto, jednostavno kliknite u okvir za tekst da biste ga uredili. Tekst se automatski prelama, a vertikalna traka za pomeranje se pojavljuje ako je potrebno. Možete promeniti veličinu teksta u oknu „Beleške“ pomoću dva dugmeta u donjem levom uglu tog okna:

Da biste promenili veličinu okana u prikazu za izlagača, postavite pokazivač miša na vertikalnu liniju koja ih razdvaja, a zatim kliknite i prevucite.
Savet: Ako ne morate da vidite trenutni slajd u prikazu za izlagača i želite da beleške budu veće, prevucite tu vertikalnu liniju za razdvajanje sve do leve strane.
Isključivanje prikaza za izlagača
Ako želite da isključite prikaz za izlagača dok drugima predstavljate prezentaciju:
Na traci, na kartici Projekcija slajdova opozovite izbor u polju za potvrdu Koristi prikaz za izlagača.

Ažuriranje slajdova
Ako radite sa timom osoba da biste kreirali niz slajdova, možda se prave promene na slajdovima sve do poslednjeg minuta. Slajdovi se neće ažurirati tradicionalno kada pokrenete prezentaciju. Ako koristitePowerPoint za Microsoft 365 imate opciju da pustite da vaš tim ažurira slajdove čak i dok prezentujete tako da uvek imate ažurirane promene.
Ovo možete da uključite tako što ćete otići na karticu Projekcija slajdova na traci, izabrati stavku Podesi projekciju slajdova i potvrditi izbor u polju za potvrdu Ažuriraj slajdove.

Ako ste već pokrenuli prezentaciju i želite da se uverite da je postavka uključena, to možete da uradite iz prikaza za izlagača. Kliknite na dugme Još opcija projekcije slajdova (koje izgleda kao tri tačke) i u meniju proverite da li je potvrđen izbor u polju za potvrdu Ažuriraj slajdove.
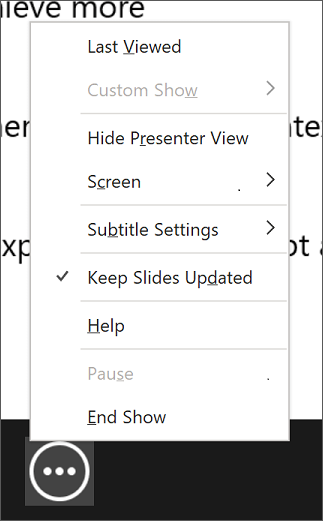
Takođe pogledajte
Korišćenje laserskog pokazivača na pametnom telefonu prilikom predstavljanja u programu PowerPoint
Započinjanje prezentacije
Da biste počeli da koristite prikaz za izlagača, izaberite stavku Projekcija slajdova > prikaz za izlagača.
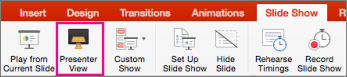
Korišćenje kontrola u prikazu za izlagača
-
Da biste prešli na prethodni ili sledeći slajd, kliknite na strelicu Prethodni ili Sledeći.
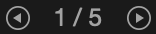
-
Da biste usmerili pokazivač na laser ili pisali na slajdovima, postavite pokazivač miša na ekran, a zatim izaberite alatku Olovka i laserski pokazivač

Da biste isključili olovku, laserski pokazivač ili marker, pritisnite taster Esc.
-
Da bi ekran bio crn ili da biste poništili crnu boje ekrana, pritisnite taster b na tastaturi.
-
Da biste uključili ili isključili titlove ili natpise, kliknite na dugme Uključi / isključi

PowerPoint možete da koristite na pametnom telefonu kao daljinski upravljač za pokretanje prezentacije i prikaza beleški govornika. Pogledajte odeljak </c0>Korišćenje laserskog pokazivača na pametnom telefonu prilikom predstavljanja u programu PowerPoint</c0> za više informacija, uključujući i kratki video zapis.
Proširite Mac računar na drugi monitor
-
U meniju Apple izaberite stavku Željene postavke sistema.
-
Otvorite aplikaciju "Prikazi ".
-
Izaberite karticu Raspoređivanje u dijalogu.
-
Opozovite izbor u polju za potvrdu Preslikani prikazi.
Kada uradite ovaj proces, sada imate podešena dva monitora. Možete da izlažete PowerPoint projekciju slajdova na jednom ekranu dok su druge aplikacije otvorene na drugom ekranu, što omogućava da druge aplikacije budu privatne.
Zamena monitora sa prikazom za izlagača i projekcijom slajdova
Da biste ručno odredili koji ekran prikazuje beleške u prikazu za izlagača, a koji prikazuje samo slajdove, na traci zadataka u gornjem levom uglu prikaza za izlagača izaberite stavku Zameni prikaze.
Kako izgledaju beleške u prikazu za izlagača
Kada je računar povezan sa projektorom i pokrenete prikaz za izlagača, on se pojavljuje na ekranu računara, dok se na ekranu projektora pojavljuju samo slajdovi.
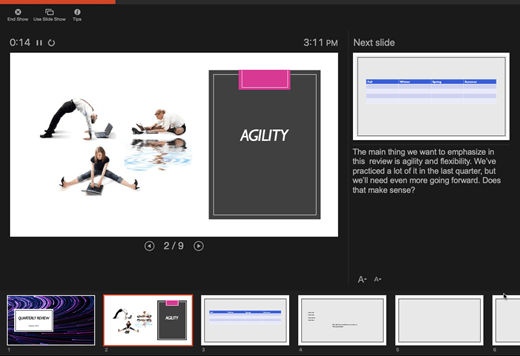
Beleške se pojavljuju u oknu sa desne strane:
-
Tekst se automatski prelama, a vertikalna traka za pomeranje se pojavljuje ako je potrebno.
-
Tekst možete da uredite u oknu "Beleške".
-
Možete promeniti veličinu teksta u oknu „Beleške“ pomoću dva dugmeta u donjem levom uglu tog okna:

Možete da prilagodite veličinu trenutnog slajda, napomena i sledećih tabli sa slajdovima, tako što ćete koristiti miš da biste zgrabili i prevučete vertikalnu liniju koja razdvaja dve table.
Savet: Ako ne morate da vidite trenutni slajd u prikazu za izlagača i želite da beleške budu veće, prevucite tu vertikalnu liniju za razdvajanje sve do leve strane.
Isključivanje prikaza za izlagača pre početka prezentacije
-
U PowerPoint meniju izaberite stavke Željene postavke.
-
U dijalogu PowerPoint željene postavke , u okviru Izlaz i deljenje izaberite stavku Projekcija slajdova.
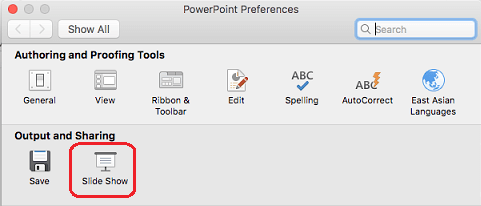
-
U dijalogu Projekcija slajdova opozovite izbor u polju za potvrdu Uvek pokreni prikaz za izlagača sa 2 ekrana .
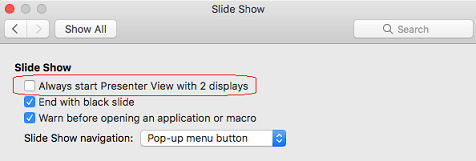
-
Zatvorite dijalog.
Isključivanje prikaza za izlagača tokom prezentacije
-
Na vrhu prozora prikaza Prezentacija izaberite stavku Koristi projekciju slajdova.
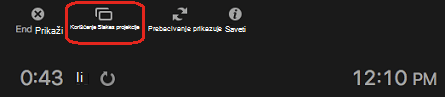
Ovo dugme zatvara prikaz za izlagača. Zbog toga i ekran ličnog računara i ekran projektora prikazuju projekciju slajdova.
Ažuriranje slajdova
Ako radite sa timom osoba da biste kreirali niz slajdova, možda se prave promene na slajdovima sve do poslednjeg minuta. Slajdovi se neće ažurirati tradicionalno kada pokrenete prezentaciju. Ako koristitePowerPoint za Microsoft 365 za Mac imate opciju da pustite da vaš tim ažurira slajdove čak i dok prezentujete tako da uvek imate ažurirane promene.
Ovo možete da uključite tako što ćete otići na karticu Projekcija slajdova na traci i potvrditi izbor u polju za potvrdu Zadrži slajdove ažuriranim.
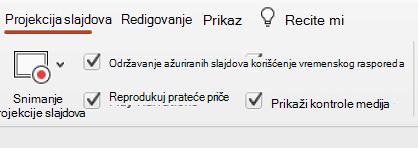
Ako ste već pokrenuli prezentaciju i želite da se uverite da je postavka uključena, to možete da uradite iz prikaza za izlagača. Kliknite na dugme Još opcija projekcije slajdova (koje izgleda kao tri tačke) i u meniju proverite da li je potvrđen izbor u polju za potvrdu Ažuriraj slajdove.