Opcije reprodukcije u programu PowerPoint da biste kontrolisali kako i kada se video zapis pojavljuje u prezentaciji. Video možete da reprodukujete u režimu celog ekrana ili da mu promenite veličinu na dimenzije koje navedete. Takođe možete da kontrolišete jačinu zvuka, reprodukujete video zapis više puta (u petlјi) i prikažete kontrole za medije.
Ove opcije reprodukcije nisu dostupne za video zapise na mreži, kao što su YouTube video zapisi. Dostupni su samo za video zapise umetnute sa računara, mreže ili usluge OneDrive.
Da biste kontrolisali kako se video reprodukuje, koristite opcije na kartici ReprodukcijaPowerPoint traci. Ova kartica se pojavljuje na traci kada je video zapis izabran na slajdu.

(Ove opcije za video su dostupne kada ugradite video datoteku sa računara ili se povežete sa njima.)
Reprodukovanje video zapisa u nizu klikova, automatski ili kada se klikne na nju
Važno: Postavite ovu opciju pre nego što u video zapis dodate animacije ili okidače. Promenom ove opcije uklonićete sve animacije koje su povezane sa video zapisom.
-
U normalnom prikazu kliknite na okvir video zapisa na slajdu.
-
Na kartici Reprodukcija , u grupi Opcije video zapisa, sa liste Početak izaberite opciju:
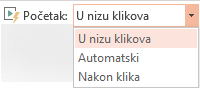
Opcija
Kada se video reprodukuje tokom projekcije slajdova
Automatski
Video se automatski reprodukuje kada se slajd pojavi.
Na klik ili kada se klikne na
Video se reprodukuje samo kada kliknete unutar okvira video zapisa.
Sekvenca klika
Video se reprodukuje u nizu sa drugim radnjama koje ste programirao na slajdu (kao što su efekti animacije). Ova opcija ne zahteva doslovni klik. Možete da aktivirate video tako da počinje klikerom ili bilo kojim drugim mehanizmom koji aktivira sledeću radnju na slajdu (kao što je pritiskanje tastera sa strelicom nadesno).
(Ova opcija je dostupna u PowerPoint za Microsoft 365 iPowerPoint 2019. Dostupna je i u verziji PowerPoint 2016 1709 ili novijim verzijama.)
Savet: Dok se video reprodukuje, možete da ga pauzirate tako što ćete kliknuti na njega. Da biste nastavili reprodukciju video zapisa, kliknite ponovo na njega.
Reprodukovanje video zapisa preko celog ekrana
Dok vodite prezentaciju, video zapis možete da reprodukujete tako da popuni ceo slajd (ekran). U zavisnosti od rezolucije originalne datoteke video zapisa, on će možda izgledati izobličeno kada ga uvećate. Uvek pregledajte video zapis pre nego što ga uključite u prezentaciju kako biste mogli da opozovete opciju celog ekrana ako video zapis izgleda izobličeno ili mutno.
Ako podesite da se video zapis prikazuje preko celog ekrana, a podešen je i da se pokreće automatski, možete da prevučete okvir video zapisa sa slajda u sivu oblast kako ne bi bio vidljiv na slajdu ili da bi nakratko zasvetleo pre nego što se video zapis prikaže preko celog ekrana.
-
U normalnom prikazu kliknite na okvir video zapisa na slajdu koji želite da reprodukujete preko celog ekrana.
-
U okviru Alatke za video zapise , na kartici Reprodukcija, u grupi Opcije video zapisa potvrdite izbor u polju za potvrdu Reprodukuj preko celog ekrana.
Promena veličine video zapisa
Ako ne želite da reprodukujete film preko celog ekrana, možete mu promeniti veličinu na željene dimenzije.
-
U normalnom prikazu izaberite video zapis kojem želite da promenite veličinu.
-
Uradite nešto od sledećeg:
Da biste prilagodili oblikovanje:
-
Kliknite na regulator veličine u uglu dok ne vidite dvosmernu strelicu, a zatim prevucite da biste mu odredili veličinu.
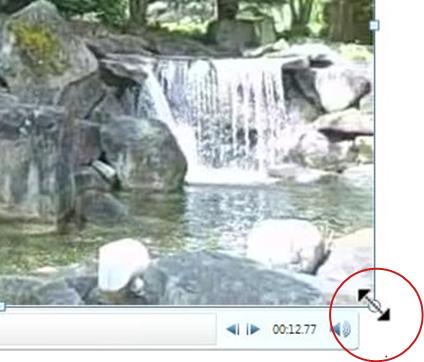
-
Da biste zadržali centar video zapisa na istom mestu, držite pritisnut taster Ctrl dok prevlačite. Ovo podrazumevano održava proporcije (zaključava odnos širina/visina) video zapisa dok prevlačite.
-
Većina video zapisa sa rezolucijom od 640 x 480 obično ima odnos širina/visina 4:3, što je takođe podrazumevani odnos širina/visina PowerPoint 2010 prezentacijama. Podrazumevani odnos širina/visina za prezentacije u PowerPoint 2013 i novijim verzijama je 16:9. Ako se odnos širina/visina prezentacije i video razlikuju, video zapis će izgledati izobličeno kada se reprodukuje.
-
Da biste naveli precizne proporcije visine i širine video zapisa:
-
U okviru Alatke za videozapise, na kartici Oblikovanje (PowerPoint 2013 ili novije verzije) ili kartici Opcije (PowerPoint 2010 ), u grupi Veličina kliknite na pokretanje dijaloga

-
Izaberite stavku Veličina, a zatim u okviru Razmera potvrdite izbor u polju za potvrdu Zaključaj odnos širina/visina.
-
U okviru Veličina i rotiranje unesite veličine u polja Visina i Širina ili u okviru Razmera, u polja Visina skale i Širina razmere unesite željeni procenat veličine u odnosu na originalnu veličinu video zapisa.
Savet: Da biste sprečili da video zapisi preskoče dok se reprodukuju, u okviru Razmera potvrdite izbor u polju za potvrdu Najbolja razmera za projekciju slajdova.
-
Pregled video zapisa
-
U normalnom prikazu kliknite na okvir video zapisa.
-
Kliknite na dugme Reprodukuj.
Opcija Reprodukuj postoji i u grupi Pregled, na karticama Oblikovanje i Reprodukcija, u okviru Alatke za video zapise.
Podešavanje jačine zvuka video zapisa
-
U okviru Alatke za video zapise, na kartici Reprodukcija, u grupi Opcije video zapisa izaberite stavku Jačina zvuka, a zatim odaberite nešto od sledećeg:
-
Niska
-
Srednja
-
Visoka
-
Privremeno isključi
Savet: Jačinu zvuka možete da podesite i pomoću klizača za jačinu zvuka na kontrolnoj traci reprodukcije.
-
Skrivanje video zapisa kada se ne reprodukuje
Kad izlažete prezentaciju, možete da sakrijete video zapis dok ne budete spremni da ga reprodukujete. Međutim, trebalo bi da kreirate automatsku animaciju ili animaciju koja se aktivira da biste pokrenuli reprodukciju jer inače nećete videti reprodukciju video zapisa tokom projekcije slajdova. Više informacija o kreiranju automatske animacije ili animacije koja se aktivira potražite u članku Animiranje teksta ili objekata.
-
U okviru Alatke za video zapise, na kartici Reprodukcija, u grupi Opcije video zapisa potvrdite izbor u polju za potvrdu Sakrij kad se ne reprodukuje.
Ponavljanje video zapisa
Da bi se video zapis neprestano ponavljao tokom prezentacije, možete da koristite funkciju ponavljanja.
-
U okviru Alatke za video zapise, na kartici Reprodukcija, u grupi Opcije video zapisa potvrdite izbor u polju za potvrdu Ponavljaj dok se ne zaustavi.
Premotavanje video zapisa unazad nakon reprodukcije
Da biste premotali video zapis premotavanje nakon reprodukcije tokom prezentacije, uradite sledeće:
-
U okviru Alatke za video zapise, na kartici Reprodukcija, u grupi Opcije video zapisa potvrdite izbor u polju za potvrdu Premotaj unazad nakon reprodukcije.
Prikaz kontrola za medije
Da biste prikazali kontrole za medije tokom prezentacije, uradite sledeće:
-
Na kartici Projekcija slajdova, u grupi Podešavanje potvrdite izbor u polju za potvrdu Prikaži kontrole za medije.
Da biste kontrolisali kako se video reprodukuje, koristite opcije na kartici ReprodukcijaPowerPoint traci. Ova kartica se pojavljuje na traci kada je video zapis izabran na slajdu.

(Ove opcije za video su dostupne kada ugradite video datoteku sa računara ili se povežete sa njima.)
Reprodukovanje video zapisa automatski ili kada se klikne na njega
Savet: Postavite ovu opciju pre nego što u video zapis dodate animacije ili okidače. Ako promenite ovu opciju, ukloniće se sve animacije koje su povezane sa video zapisom.
-
U normalnom prikazu kliknite na okvir video zapisa na slajdu.

Slika: Navedite kako želite da se video zapis pokrene tokom prezentacije
-
U okviru Alatke za video zapise, na kartici Reprodukcija, u grupi Opcije video zapisa, na listi Početak uradite nešto od sledećeg:
-
-
Da biste video reprodukovali kada se slajd koji ga sadrži pojavi u prikazu Projekcija slajdova, izaberite stavku Automatski.
-
Da biste kontrolisali kada želite da pokrenete video tako što ćete kliknuti mišem, izaberite stavku Na klik. (Zatim, kada izlažete u prikazu projekcije slajdova, jednostavno ćete kliknuti na okvir video zapisa kada budete spremni da reprodukujete video.)
Savet: Dok se video reprodukuje, možete da ga pauzirate tako što ćete kliknuti na njega. Da biste nastavili reprodukciju video zapisa, kliknite ponovo na njega.
-
Reprodukovanje video zapisa preko celog ekrana
Dok vodite prezentaciju, video zapis možete da reprodukujete tako da popuni ceo slajd (ekran). U zavisnosti od rezolucije originalne datoteke video zapisa, on će možda izgledati izobličeno kada ga uvećate. Uvek pregledajte video zapis pre nego što ga uključite u prezentaciju kako biste mogli da opozovete opciju celog ekrana ako video zapis izgleda izobličeno ili mutno.
Ako podesite da se video zapis prikazuje preko celog ekrana, a podešen je i da se pokreće automatski, možete da prevučete okvir video zapisa sa slajda u sivu oblast kako ne bi bio vidljiv na slajdu ili da bi nakratko zasvetleo pre nego što se video zapis prikaže preko celog ekrana.
-
U normalnom prikazu kliknite na okvir video zapisa na slajdu koji želite da reprodukujete preko celog ekrana.
-
U okviru Alatke za video zapise , na kartici Reprodukcija, u grupi Opcije video zapisa potvrdite izbor u polju za potvrdu Reprodukuj preko celog ekrana.
Promena veličine video zapisa
Ako ne želite da reprodukujete film preko celog ekrana, možete mu promeniti veličinu na željene dimenzije.
-
U normalnom prikazu izaberite video zapis kojem želite da promenite veličinu.
-
Uradite nešto od sledećeg:
Da biste prilagodili oblikovanje:
-
Kliknite na regulator veličine u uglu dok ne vidite dvosmernu strelicu, a zatim prevucite da biste mu odredili veličinu.
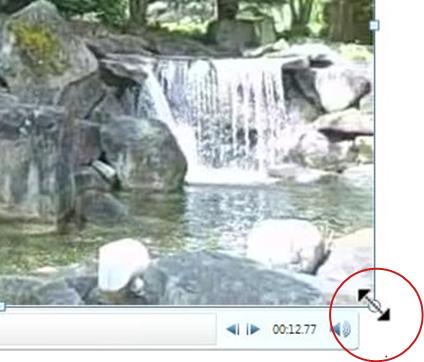
-
Da biste zadržali centar video zapisa na istom mestu, držite pritisnut taster Ctrl dok prevlačite. Ovo podrazumevano održava proporcije (zaključava odnos širina/visina) video zapisa dok prevlačite.
-
Većina video zapisa sa rezolucijom od 640 x 480 obično ima odnos širina/visina 4:3, što je takođe podrazumevani odnos širina/visina PowerPoint 2010 prezentacijama. Podrazumevani odnos širina/visina za prezentacije u PowerPoint 2013 i novijim verzijama je 16:9. Ako se odnos širina/visina prezentacije i video razlikuju, video zapis će izgledati izobličeno kada se reprodukuje.
-
Da biste naveli precizne proporcije visine i širine video zapisa:
-
U okviru Alatke za videozapise, na kartici Oblikovanje (PowerPoint 2013 ili novije verzije) ili kartici Opcije (PowerPoint 2010 ), u grupi Veličina kliknite na pokretanje dijaloga

-
Izaberite stavku Veličina, a zatim u okviru Razmera potvrdite izbor u polju za potvrdu Zaključaj odnos širina/visina.
-
U okviru Veličina i rotiranje unesite veličine u polja Visina i Širina ili u okviru Razmera, u polja Visina skale i Širina razmere unesite željeni procenat veličine u odnosu na originalnu veličinu video zapisa.
Savet: Da biste sprečili da video zapisi preskoče dok se reprodukuju, u okviru Razmera potvrdite izbor u polju za potvrdu Najbolja razmera za projekciju slajdova.
-
Pregled video zapisa
-
U normalnom prikazu kliknite na okvir video zapisa.
-
Kliknite na dugme Reprodukuj.
Opcija Reprodukuj postoji i u grupi Pregled, na karticama Oblikovanje i Reprodukcija, u okviru Alatke za video zapise.
Podešavanje jačine zvuka video zapisa
-
U okviru Alatke za video zapise, na kartici Reprodukcija, u grupi Opcije video zapisa izaberite stavku Jačina zvuka, a zatim odaberite nešto od sledećeg:
-
Niska
-
Srednja
-
Visoka
-
Privremeno isključi
Savet: Jačinu zvuka možete da podesite i pomoću klizača za jačinu zvuka na kontrolnoj traci reprodukcije.
-
Skrivanje video zapisa kada se ne reprodukuje
Kad izlažete prezentaciju, možete da sakrijete video zapis dok ne budete spremni da ga reprodukujete. Međutim, trebalo bi da kreirate automatsku animaciju ili animaciju koja se aktivira da biste pokrenuli reprodukciju jer inače nećete videti reprodukciju video zapisa tokom projekcije slajdova. Više informacija o kreiranju automatske animacije ili animacije koja se aktivira potražite u članku Animiranje teksta ili objekata.
-
U okviru Alatke za video zapise, na kartici Reprodukcija, u grupi Opcije video zapisa potvrdite izbor u polju za potvrdu Sakrij kad se ne reprodukuje.
Ponavljanje video zapisa
Da bi se video zapis neprestano ponavljao tokom prezentacije, možete da koristite funkciju ponavljanja.
-
U okviru Alatke za video zapise, na kartici Reprodukcija, u grupi Opcije video zapisa potvrdite izbor u polju za potvrdu Ponavljaj dok se ne zaustavi.
Premotavanje video zapisa unazad nakon reprodukcije
Da biste premotali video zapis premotavanje nakon reprodukcije tokom prezentacije, uradite sledeće:
-
U okviru Alatke za video zapise, na kartici Reprodukcija, u grupi Opcije video zapisa potvrdite izbor u polju za potvrdu Premotaj unazad nakon reprodukcije.
Prikaz kontrola za medije
Da biste prikazali kontrole za medije tokom prezentacije, uradite sledeće:
-
Na kartici Projekcija slajdova, u grupi Podešavanje potvrdite izbor u polju za potvrdu Prikaži kontrole za medije.
Takođe pogledajte
Kreiranje prezentacije koja se sama pokreće
Pretvaranje prezentacije u video zapis










