Možete da konfigurišete Open Document Format (ODF) datoteku kao podrazumevani predložak datoteke za biblioteku dokumenata. Na ovaj način, kada neko kreira novu datoteku u biblioteci, datoteka se otvara i čuva kao ODF datoteku. Osobe mogu da koriste program svog izbora za uređivanje nove datoteke.
Možete da navedete i druge postavke ili da obezbedite podrazumevani sadržaj koji se pojavljuje u svakoj novoj datoteci, kao što je željeni prikaz strukture za predlog marketinške kampanje ili za zvanično odricanje odgovornosti u podnožju stranice.
Da biste podesili više predložaka za biblioteku, morate da kreirate tipove sadržaja lokacija i prikaиite ih u biblioteku, umesto da koristite podrazumevani predložak za biblioteku.
Napomena: Potrebna vam je dozvola "Puna kontrola" za podešavanje predloška za biblioteku dokumenata. Potrebna vam je dozvola "Puna kontrola" za sajt za podešavanje tipova sadržaja lokacija.
Šta želite da uradite?
Saznajte više o predlošcima datoteka u biblioteci dokumenata
Gde se predlošci datoteka skladište u biblioteci
Kada dokument ima podrazumevani predložak datoteke, on se skladišti u fascikli obrasci biblioteke.
Otvorite biblioteku u istraživaču datoteka da biste videli fasciklu Obrasci koja sadrži predložak datoteke za biblioteku. Uverite se da prikazujete skrivene datoteke u istraživaču datoteka (u istraživaču datoteka kliknite na dugme prikaži > skrivene stavke.)
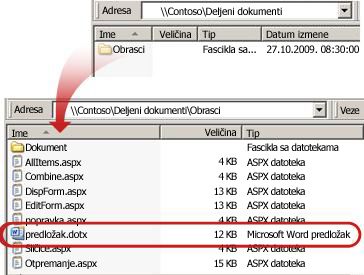
Biblioteka dokumenata podrazumevano ima predložak datoteke koji se zove Template. dotx, ali ovu datoteku možete promeniti ako je to potrebno. Da biste naveli drugačiji predložak, prvo treba da ga kreirate u programu koji je kompatibilan sa sistemom SharePoint, kao što je Word, a zatim da ga sačuvate u fascikli obrasci biblioteke. Zatim navedite adresu prilagođenog predloška u postavkama napredne biblioteke.
Korišćenje tipova sadržaja za podešavanje predložaka biblioteke dokumenata
Ne morate obavezno da koristite tipove sadržaja ako želite sve prilagođene predloške za jednu biblioteku. U tom slučaju ćete jednostavno promeniti podrazumevani predložak datoteke za postojeću biblioteku. Trebalo bi da razmotrite korišćenje tipova sadržaja lokacija, ako želite da ponovo koristite isti predložak u više biblioteka.
Za postojeće biblioteke sa više tipova sadržaja koji su već omogućeni i predlošci navedeni za te tipove sadržaja, morate da prilagodite tipove sadržaja lokacija za biblioteku. To je zato što biblioteka koristi predloške koje određuju tipovi sadržaja, a ne podrazumevani predložak datoteke.
Ako želite da koristite više predložaka za istu biblioteku, morate da koristite tipove sadržaja. Za nove biblioteke Kreirajte biblioteku (postavke > Dodajte aplikaciju > biblioteku dokumenata), a zatim podesite više prilagođenih predložaka za biblioteku.
Kreiranje biblioteke dokumenata
Ako već nemate biblioteku dokumenata, izvršite ova uputstva da biste ga kreirali.
-
Na stranici na kojoj želite da kreirate biblioteku, izaberite stavku postavke

-
Izaberite stavku biblioteka dokumenata i unesite ime za biblioteku.
Napomena: Ime biblioteke je obavezno i pojavljuje se na vrhu stranice biblioteke, postaje deo adrese stranice "Biblioteka" i pojavljuje se u elementima navigacije koji pomažu korisnicima da pronađu i otvore biblioteku.
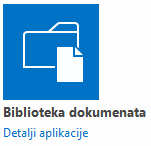
Kreiranje ODF predloška
Možete da kreirate ODF datoteku iz bilo kog programa koji je kompatibilan sa funkcijom ODF. Da biste kreirali ODF predložak iz Microsoft Office programa, kreirajte ili otvorite datoteku, a zatim sačuvajte datoteku kao tip OpenDocument datoteke. Na primer, ako je datoteka otvorena u programu Word, izaberite stavku datoteka > Sačuvaj kao, odaberite lokaciju na kojoj želite da sačuvate, a zatim stavku Sačuvaj kao otkucajte da biste otvorili tekst dokument (*. odt).
Promena podrazumevanog predloška datoteke za biblioteku dokumenata
Postoje dva načina na koje možete da promenite podrazumevani predložak:
-
Ako biblioteka dokumenata ima podrazumevani predložak datoteke za program kompatibilan sa sistemom SharePoint, možete da uredite podrazumevani predložak.
-
Za druge programe ne možete direktno da uređujete podrazumevani predložak, ali novu datoteku predloška možete kopirati u fasciklu Obrasci biblioteke da biste naveli prilagođeni predložak.
Uređivanje podrazumevanog predloška datoteke
-
U biblioteci u kojoj želite da uredite podrazumevani predložak , izaberite stavkuPostavke biblioteke > biblioteka.
-
U okviru Opšte postavkeizaberite stavku Napredne postavke.
-
U odeljku predložak dokumenta , u okviru URL adresa predloška izaberite stavku Uredi predložak.
Predložak se otvara u aplikaciji koja je kompatibilna sa sistemom SharePoint i koji je povezan sa tipom datoteke trenutnog predloška. Na primer, Word se otvara ako je podrazumevani predložak Word predložak ili ako je podrazumevani predložak Excel radni list.
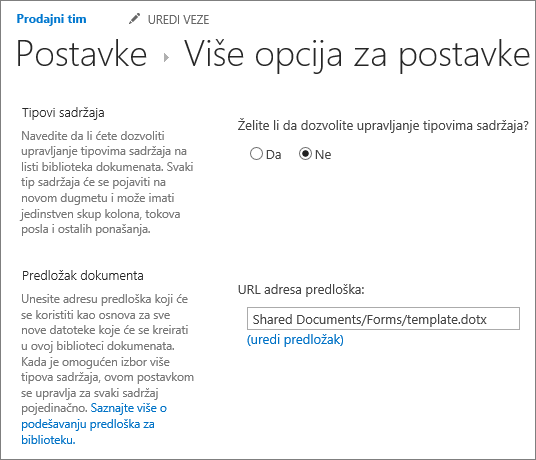
Napomena: Ako je vaša lokacija deo pretplate naMicrosoft 365, možda će od vas biti zatraženo da unesete Microsoft 365 korisničko ime i lozinku.
-
Izvršite željene promene, a zatim sačuvajte predložak. Zatvorite program ako vam više nije potreban, ili se prebacite na svoju sajt.
-
Na lokaciji, na dnu stranice "napredne postavke biblioteke dokumenata", a zatim kliknite na dugme u redu.
Navođenje prilagođenog predloška datoteke
-
Kreirajte i sačuvajte prilagođeni predložak u programu koji je kompatibilan sa sistemom SharePoint. Zabeležite njenu lokaciju, a zatim se prebacite na SharePoint.
-
Idite u biblioteku u kojoj želite da navedete prilagođeni predložak.
-
Izaberite stavku biblioteka > Otvori pomoću programa Explorer.
Važno: Ako se istraživač datoteka ne otvori ili vidite poruku o grešci, možda ćete morati da dodate svoju sajt kao pouzdanu Veb stranicu u postavkama pregledača. Više informacija potražite u temi Kako da koristite komandu "Otvori pomoću Explorera" i kako da rešite probleme sa ovom opcijom u sistemu SharePoint u sistemu Microsoft 365.
-
Otvorite drugi istraživač datoteka i potražite prilagođeni predložak koji ste kreirali.
-
Kopirajte prilagođeni predložak u prozor Explorera koji je otvoren u biblioteku lokacija gde želite da navedete prilagođeni predložak.
-
Zatvorite istraživač datoteka i vratite se u biblioteku na sajtu.
-
Izaberite stavke Postavke biblioteke>biblioteka.
-
U okviru Opšte postavkeizaberite stavku Napredne postavke.
-
U odeljku predložak dokumenta otkucajte adresu prilagođenog predloška u polju URL adresa predloška . Lokacija je Veb adresa predloška na lokaciji, u odnosu na ime lokacije. Na primer, ako se vaš predložak zove ODT_Document. odt i dodate ga u fasciklu Obrascideljenih dokumenata, biblioteka dokumenata, možete da otkucate sledeće:
Deljeni dokumenti/obrasci/ODT_Document. odt
Napomena: Ako postavke u okviru predloška dokumenta nisu dostupne, možda je administrator podesio više tipova sadržaja. Da biste videli da li je omogućeno više tipova sadržaja, Proverite da li je potvrđen izbor u okviru Omogući upravljanje tipovima sadržaja? u odeljku tipovi sadržaja neposredno iznad odeljka Predlošci dokumenata . Ako jeste, morate da uredite predložak za tip sadržaja.
Podešavanje više prilagođenih predložaka za biblioteku pomoću tipova sadržaja sajta
Većina biblioteka može da sadrži više tipova sadržaja. Definisanjem više tipova sadržaja za biblioteku, možete olakšati pravljenje biblioteka koje skladište različite tipove dokumenata na jednom mestu. Na primer, biblioteka može da sadrži i dokumente i grafiku povezanu sa projektom. U biblioteci, grafičke datoteke se navode sa kolonama informacija dodeljenim grafičkom tipu sadržaja i dokumenti se navode sa kolonama dodeljenim tipu sadržaja dokumenta.
Tipovi sadržaja sajta olakšavaju obezbeđivanje doslednosti na sajtu. Kao vlasnik sajta, podešavate tip sadržaja sa željenim karakteristikama, kao što je određeni predložak, određeni metapodaci itd. Zatim povežete tip sadržaja lokacije sa bibliotekom tako da kada korisnik izabere stavku iz menija " novi dokument ", koristi tip sadržaja koji ste definisali.
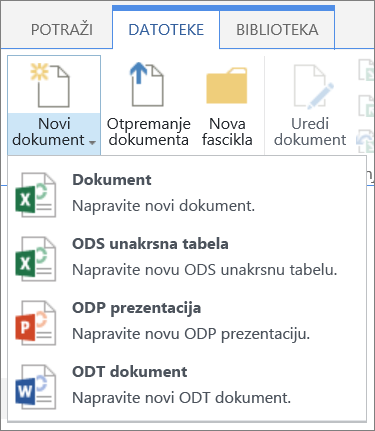
Da biste se uverili da ODF dokumenti imaju konzistentan sadržaj na sajtu i njene podlokacije, možete da pridružite predložak. odt,. ODS ili. odp pomoću tipa sadržaja lokacije.
Kreiranje tipa sadržaja "ODF"
Ponovite ove korake za svaki tip sadržaja lokacija koji želite da kreirate.
Važno: Da biste kreirali tipove sadržaja lokacija za Veb lokacija, morate da imate potpunu kontrolu za tu sajt. Da biste kreirali tipove sadržaja lokacija za sajt najvišeg nivoa u kolekciji lokacija, morate biti administrator kolekcije lokacija.
-
Idite na sajt za koji želite da kreirate tip sadržaja lokacija.
-
Izaberite stavku postavke

-
U okviru galerije Veb dizajneraizaberite stavku tipovi sadržaja lokacije.
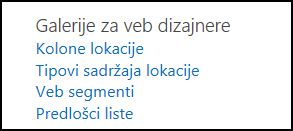
Galerija tipova sadržaja na sajtu prikazuje sve postojeće tipove sadržaja lokacija, grupisane u kategorijama. Koristite listu " Prikaži grupu " da biste filtrirali prikaz tipova sadržaja.
-
Kliknite na dugme Kreiraj.
-
Na stranici novi tip sadržaja sajta Navedite ime (na primer, ODT_Document) i opis za novi tip sadržaja.
-
U odeljku nadređeni tip sadržaja , u okviru Izbor nadređenog tipa sadržaja, izaberite stavku tipovi sadržaja dokumenta, a zatim u okviru nadređeni tip sadržajaodaberite stavku dokument.
-
U odeljku grupa izaberite stavku tipovi sadržaja dokumenta sa postojeće liste grupa .
-
Kliknite na dugme U redu .
Otvara se stranica tip sadržaja lokacija . Sledeći način je da povežete PREDLOŽAK ODF dokumenta sa tipom sadržaja sajta koji ste upravo kreirali.
Povezivanje predloška ODF dokumenta sa tipom sadržaja sajta
Kada kreirate tip sadržaja ODF, spremni ste da povežete predložak ODF koji ste kreirali pomoću tipa sadržaja na sajtu. Ako još uvek nemate predložak, pogledajte članak Kreiranje ODF predloška.
-
Na stranici tip sadržaja sajta, u okviru Postavkeizaberite stavku Napredne postavke.
Ako već niste na stranici tip sadržaja sajta, izaberite stavku postavke > Postavke sajta > tipovi sadržaja lokacija da biste tamo išli.
-
Unesite lokaciju predloška:
-
Ako je predložak uskladišten na vašoj sajtu, izaberite stavku unesite URL za postojeći predložak dokumenta, a zatim otkucajte URL za predložak koji želite da koristite.
-
Ako je predložak dokumenta uskladišten na lokalnom računaru, izaberite stavku Otpremi novi predložak dokumenta, a zatim kliknite na dugme Potraži. U dijalogu Izbor datoteke pronađite datoteku koju želite da koristite, izaberite je, a zatim kliknite na dugme Otvori.
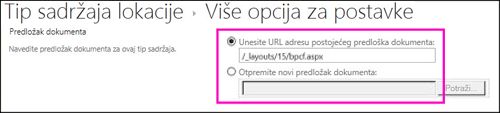
-
-
U okviru Ažuriraj sve tipove sadržaja koji nasleđuju iz ovog tipa?kliknite na dugme da ako želite da ažurirate sve tipove sadržaja koji nasleđuju od ovog tipa sadržaja pomoću predloška dokumenta.
-
Kliknite na dugme U redu .
Uključivanje više tipova sadržaja u biblioteci
Da biste dodali različite vrste tipova sadržaja u biblioteku, morate da uključite podršku za više tipova sadržaja. Ovo uradite za svaku biblioteku u kojoj želite da koristite tipove sadržaja.
Napomena: Ne možete da omogućite više tipova sadržaja u Wiki biblioteci.
-
U biblioteci u kojoj želite da omogućite više tipova sadržaja , izaberite stavkuPostavke biblioteke > biblioteka.
-
Na stranici postavke, u okviru Opšte postavkeizaberite stavku Napredne postavke.
-
Na stranici napredne postavke, u odeljku tipovi sadržaja izaberite stavku da u okviru Omogući upravljanje tipovima sadržaja?.
URL predloška u odeljku predložak dokumenta sada će biti da se zameni sa pomoću podrazumevanog predloška za ovu biblioteku za korišćenje tipova sadržaja lokacije.
-
Promenite željene postavke, a zatim kliknite na dugme u redu.
Dodavanje tip sadržaja ODF u biblioteku
Poslednji put je da dodate tip sadržaja ODF u biblioteku. Možete da dodate više tipova sadržaja u biblioteku istovremeno.
-
U biblioteci u kojoj želite da dodate tip sadržaja, izaberite Postavke biblioteke > biblioteke.
-
Na stranici postavke, u okviru tipovi sadržajaizaberite stavku Dodaj iz postojećih tipova sadržaja lokacije.
-
U odeljku Izbor tipova sadržaja , na listi Izbor tipova sadržaja lokacije izaberite stavku tipovi sadržaja dokumenata.
-
Na listi Dostupni tipovi sadržaja lokacija izaberite imena željeno tipa sadržaja, a zatim kliknite na dugme Dodaj da biste premestili izabrani tip sadržaja u tipove sadržaja da biste dodali listu.
-
Kada završite sa izborom svih tipova sadržaja koje želite da dodate, kliknite na dugme u redu.
Više informacija o tipovima sadržaja sajta i bibliotekama
Da biste saznali više o tipovima sadržaja i kako rade sa bibliotekama, pogledajte sledeće veze:










