Podešavanje e-pošte u Android aplikaciji za e-poštu
Aplikacije e-pošte za Android mogu da izgledaju drugačije u zavisnosti od uređaja, stoga ove smernice ne moraju da se podudaraju sa opcijama koje vidite. Koristite ove korake kao vodič ili pogledajte pomoć proizvođača za određeni uređaj.
|
|
Da biste lako upravljali e-poštom i kalendarom, preporučujemo da postavite e-poštu u Outlook za Android mobilne uređaje. |
|
Da li koristite AOL poštu? Ako je tako, ova stranica ne može da vam pomogne! Obratite se AOL podršci za pomoć. Ova stranica i postavke dostupne na ovoj stranici su samo Outlook.com i Microsoft 365 za preduzeća korisnicima. |
Odaberite ugrađenu Android aplikaciju za e-poštu:
Pre nego što počnete, ažurirajte Gmail aplikaciju na najnoviju verziju:
-
Otvorite aplikaciju Google Play prodavnice na telefonu ili tabletu.
-
Otkucajte reč „Gmail“ na traci za pretragu, a zatim izaberite stavku Ažuriraj.
Napomena: Ako opcija ažuriranja nije dostupna, već koristite najnoviju verziju.

Otvorite aplikaciju Gmail.
Dodirnite ikonu menija u gornjem levom uglu > Postavke > Dodaj nalog > Exchange i Microsoft 365.
Važno: NEMOJTE da odaberete stavku "Outlook, Hotmail i Live“, osim ako želite samo da sinhronizujete e-poštu a ne i kalendar/kontakte.
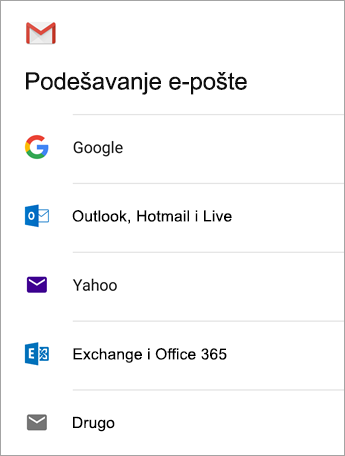

Unesite punu adresu e-pošte i dodirnite dugme Dalje.
Unesite lozinku, a zatim dodirnite dugme Dalje.
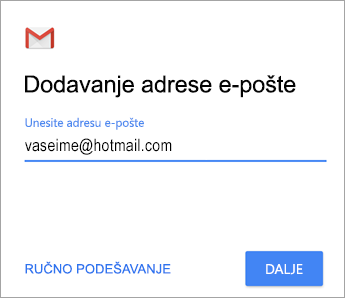
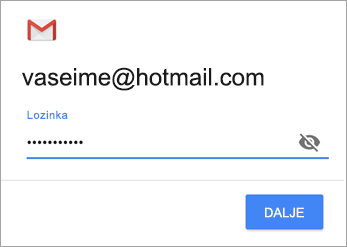

Pratite korake za tip naloga:
-
Outlook.com korisnici: preskočite ovaj korak
-
Za Exchange ili druge naloge: moraćete da pitate svog IT administratora ili dobavljača e-pošte za postavke servera i ručno podešavanje naloga.
-
Microsoft 365 posao ili škola: možda ćete videti ekran sa zahtevom za preusmeravanje . Dodirnite U redu.
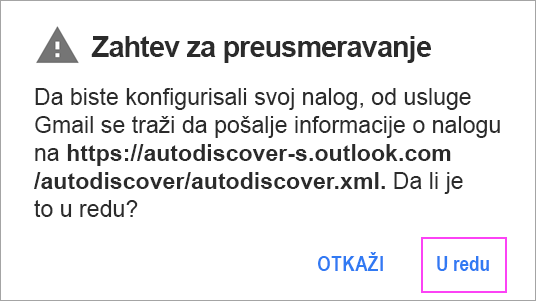
Na ekranu Postavke servera za dolaznu poštu promenite server u outlook.office365.com.

Pratite sve odzive koje dobijete za bezbednost ili dozvole uređaja, postavke sinhronizacije i još mnogo toga.
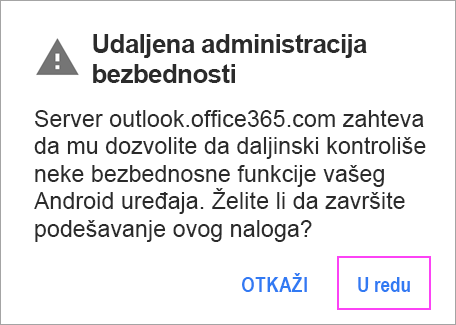
Ako imate Microsoft 365 poslovni ili školski nalog, takođe od vas može biti zatraženo da potvrdite administraciju udaljene bezbednosti i odobrite dodatne bezbednosne mere. U ovom slučaju, odaberite U redu ili Aktiviraj.

Idite u prijemno poštansko sanduče koje ste upravo podesili. Ako vidite e-poruku u kojoj piše „Potrebna je radnja za sinhronizovanje e-pošte“, otvorite je i dodirnite stavku Koristi drugu aplikaciju pošte umesto toga.
Ako ne vidite ovu poruku, a e-poruke se sinhronizuju, preskočite ovaj korak.
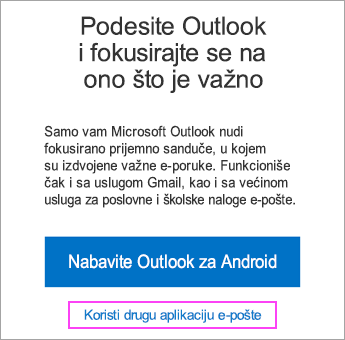

Povucite nadole Android traku sa obaveštenjima tako što ćete brzo prevlačiti nadole sa vrha ekrana.
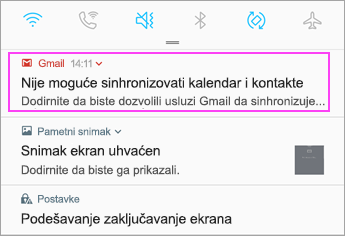
Ako vidite obaveštenje u kom piše „Nije moguće sinhronizovati kalendar i kontakte“, dodirnite ga. Zatim dodirnite stavku Dozvoli da biste pružili pristup i završili ste!
Napomena: Ako ne vidite grešku sinhronizovanja, proverite da li se kalendar i kontakti sinhronizuju.
Ako ne možete da dodate nalog e-pošte u aplikaciju Gmail, isprobajte dolenavedene korake za ručno postavljanje:
Otvorite aplikaciju Gmail. Izaberite stavke Postavke > Dodaj nalog > Drugo.
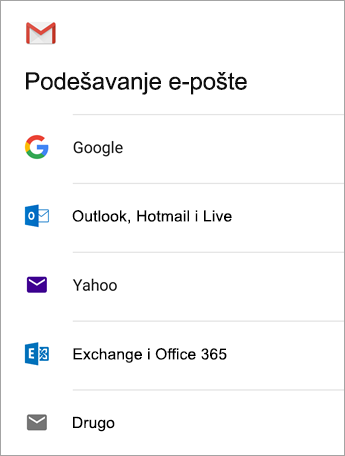
Unesite punu adresu e-pošte i lozinku, a zatim dodirnite stavku Ručno konfigurisanje > Exchange.
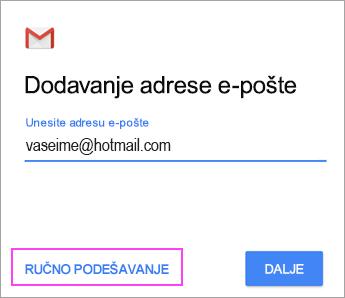
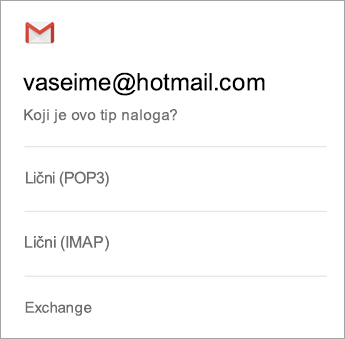
Unesite lozinku, a zatim dodirnite dugme Dalje.
Za postavke servera, postavite sledeće ako je dostupno:
Postavke servera dolazne pošte
-
Domen\korisničkoime
Uverite se da se pojavljuje vaša puna adresa e-pošte. Na primer vašeime@outlook.com. -
Lozinku
Koristite lozinku koju koristite za pristup e-pošti. -
Server
-
Unesite eas.outlook.com za bilo koji nalog e-pošte sa @outlook.com, @hotmail.com, @msn.com ili @live.com, uključujući sve druge naloge koji se hostuju na lokaciji Outlook.com.
-
Koristite outlook.office365.com za bilo koji poslovni ili školski nalog hostovan na Microsoft 365 za preduzeća.
Napomena: Ako podešavate nalog zasnovan na sistemu Exchange, a ne znate ime svog Exchange servera, obratite se administratoru.
-
-
Port
Koristite 443 ili 993. -
Tip bezbednosti
Izaberite SSL/TLS ili proverite da li je potvrđen izbor u polju za potvrdu Koristi bezbednu vezu (SSL), a zatim dodirnite dugme Dalje.
Postavke odlaznog SMTP servera
-
SMTP server
-
Koristite smtp-mail.outlook.com ako koristite Outlook.com nalog.
-
Koristite smtp.office365.com ako imate Microsoft 365 za preduzeća nalog.
-
Za Exchange naloge e-pošte, obratite se dobavljaču e-pošte ili administratoru sistema.
-
-
Tip bezbednosti
Odaberite stavku TLS. -
Broj porta
Unesite 587. Dodirnite dugme Dalje.
Pratite sve odzive koje dobijete, uključujući bezbednosne dozvole. Može da se traži i da podesite postavke sinhronizovanja i ime za prikaz.
Napomena: Ako koristiteMicrosoft 365 za preduzeća od vas može biti zatraženo da pružite dodatnu bezbednosnu kontrolu. U tom slučaju odaberite stavku Aktiviraj.
Sada idite na prijemno sanduče. Ako vidite poruku u kojoj piše „Potrebna je radnja“, pratite ove korake:
Napomena: Ako ne vidite poruku poput ove, a sve e-poruke se sinhronizuju, nema potrebe da izvršavate ovaj korak.
-
Dodirnite e-poruku da biste je otvorili.
-
Dodirnite vezu Umesto toga koristi drugu aplikaciju e-pošte da biste omogućili sinhronizovanje sa aplikacijom Gmail.
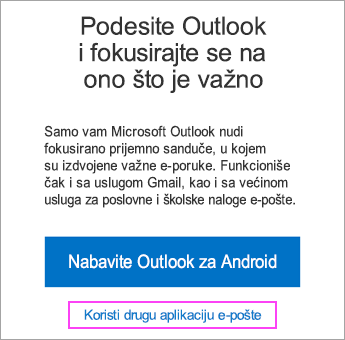
Da li pokušavate da sinhronizujete kalendar i kontakte?
U zavisnosti od verzije operativnog sistema Android, možda su neophodni dodatni koraci za ispravno sinhronizovanje kalendara i kontakata:
-
Povucite nadole Android traku sa obaveštenjima tako što ćete brzo prevući nadole sa vrha ekrana uređaja.
-
Ako vidite obaveštenje u kom piše „Nije moguće sinhronizovati kalendar i kontakte“, dodirnite ga.
Napomena: Ako ne vidite obaveštenje o grešci prilikom sinhronizovanja, trebalo bi da se sinhronizuju kalendar i kontakti.
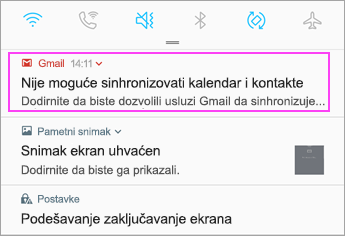
Gmail će tražiti pristup. Dodirnite stavku Dozvoli, pratite odzive i završili ste!
Napomena: Sinhronizovanje e-pošte, kalendara, kontakata i zadataka može da potraje nekoliko minuta. Ako uređaj ne može da se poveže sa nalogom e-pošte, proverite da li ste ispravno otkucali adresu e-pošte i lozinku.

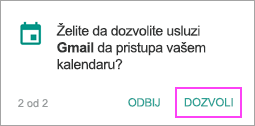
Nalog e-pošte možete da postavite ručno pomoću IMAP ili POP protokola umesto Exchange ActiveSync protokola. To znači da se sa telefonom sinhronizuje samo e-pošta, a ne i kalendar i kontakti. Šta su to POP i IMAP?
-
Otvorite aplikaciju Gmail. Izaberite stavke Postavke > Dodaj nalog > Drugo.
-
Unesite punu adresu e-pošte, kao što je vašeime@hotmail.com, a zatim dodirnite stavku Ručno konfigurisanje.
-
Odaberite stavku Lično (IMAP) ili Lično (POP3).
-
Unesite lozinku, a zatim dodirnite dugme Dalje.
Važno: Ako dobijete bezbednosnu grešku, zatvorite aplikaciju Gmail, a zatim ponovo prođite kroz korake.
-
Ako se bude tražilo da unesete postavke, koristite ove za dostupne opcije:
Postavke servera dolazne pošte
-
Domen\korisničkoime
Uverite se da se pojavljuje vaša puna adresa e-pošte. Na primer vašeime@outlook.com. -
Lozinku
Koristite lozinku koju koristite za pristup e-pošti. -
Server
-
Koristite imap-mail.outlook.com za Outlook.com IMAP naloge.
-
Koristite pop-mail.outlook.com za Outlook.com POP naloge.
-
Koristite outlook.office365.com za bilo koji poslovni ili školski nalog na Microsoft 365 za preduzeća.
-
Za Exchange naloge usluga e-pošte, obratite se dobavljaču usluga e-pošte ili administratoru sistema.
-
-
Port
-
Koristite 993 za IMAP.
-
Koristite 995 za POP.
-
-
Tip bezbednosti
Izaberite SSL/TLS ili proverite da li je potvrđen izbor u polju za potvrdu Koristi bezbednu vezu (SSL), a zatim dodirnite dugme Dalje.
Postavke odlaznog SMTP servera
-
SMTP server
-
Koristite smtp-mail.outlook.com ako koristite Outlook.com nalog.
-
Koristite smtp.office365.com ako imateMicrosoft 365 za preduzeća nalog.
-
Za Exchange naloge e-pošte, obratite se dobavljaču e-pošte ili administratoru sistema.
-
-
Tip bezbednosti
Odaberite stavku TLS. -
Broj porta
Unesite 587. Dodirnite dugme Dalje.
-
-
Pratite sve odzive koje dobijete, uključujući bezbednosne dozvole i postavljanje imena za prikaz.
-
Sada ste spremni da koristite e-poštu u aplikaciji Android Gmail!

Ili u aplikaciji izaberite stavke Postavke > Dodaj nalog.
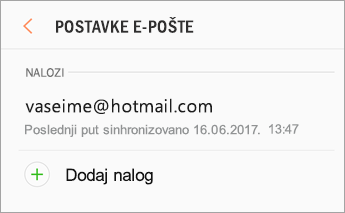

Napomena: Ako aplikacija e-pošte otkrije vašeg dobavljača usluge, možda će vas preusmeriti na drugačiji ekran za prijavljivanje.
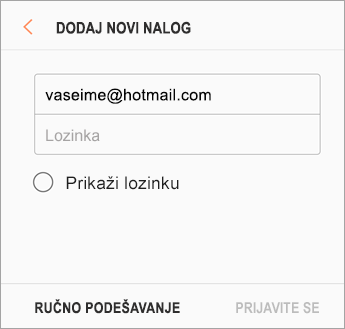

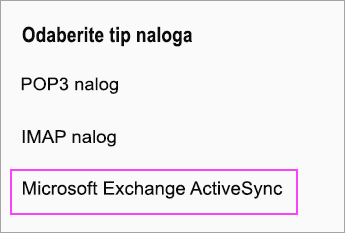



Sinhronizovanje e-pošte, kalendara, kontakata i zadataka može da potraje nekoliko minuta.

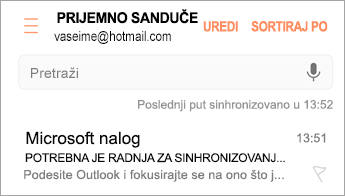
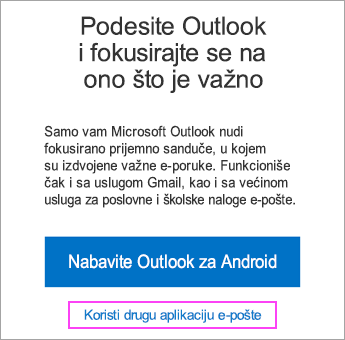
Ako i dalje ne možete da postavite e-poštu, isprobajte dolenavedene korake za Ručno konfigurisanje za aplikaciju Samsung Email:
Otvorite aplikaciju Samsung Email. Izaberite stavke Postavke > Dodaj nalog.
Unesite punu adresu e-pošte i lozinku. Dodirnite stavku Ručno konfigurisanje.
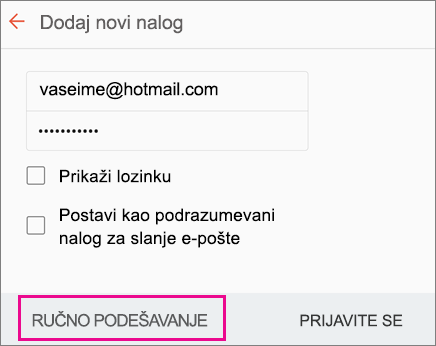
Izaberite stavku Microsoft Exchange ActiveSync.
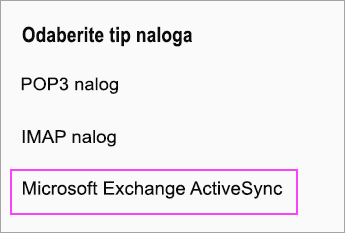
Za postavke servera, postavite sledeće ako je dostupno:
Postavke servera dolazne pošte
-
Domen\korisničkoime
Uverite se da se pojavljuje vaša puna adresa e-pošte. Na primer vašeime@outlook.com. -
Lozinku
Koristite lozinku koju koristite za pristup e-pošti. -
Exchange Server
-
Unesite eas.outlook.com za bilo koji nalog e-pošte sa @outlook.com, @hotmail.com, @msn.com ili @live.com, uključujući sve druge naloge koji se hostuju na lokaciji Outlook.com.
-
Koristite outlook.office365.com za bilo koji poslovni ili školski nalog hostovan na Microsoft 365 za preduzeća.
Napomena: Ako podešavate nalog zasnovan na sistemu Exchange, a ne znate ime svog Exchange servera, obratite se administratoru.
-
-
Port
Koristite 443 ili 993. -
Tip bezbednosti
Izaberite SSL/TLS ili proverite da li je potvrđen izbor u polju za potvrdu Koristi bezbednu vezu (SSL), a zatim dodirnite dugme Dalje.
Postavke odlaznog SMTP servera
-
SMTP server
-
Koristite smtp-mail.outlook.com ako koristite Outlook.com nalog.
-
Koristite smtp.office365.com ako imate Microsoft 365 za preduzeća nalog.
-
Za Exchange naloge e-pošte, obratite se dobavljaču e-pošte ili administratoru sistema.
-
-
Tip bezbednosti
Odaberite stavku TLS. -
Broj porta
Unesite 587. Dodirnite dugme Dalje.
Pratite sve odzive koje dobijete, uključujući bezbednosne dozvole. Može da se traži i da podesite postavke sinhronizovanja i ime za prikaz.
Ako koristite Microsoft 365 za preduzeća od vas može biti zatraženo da pružite dodatnu bezbednosnu kontrolu. U tom slučaju odaberite stavku Aktiviraj.
Nalog e-pošte možete da postavite ručno pomoću IMAP protokola umesto Exchange ActiveSync protokola. To znači da se sa telefonom sinhronizuje samo e-pošta, a ne i kalendar i kontakti. Šta su to POP i IMAP?
-
Otvorite aplikaciju Samsung Email.
-
Izaberite stavke Postavke > Dodaj nalog.
-
Unesite punu adresu e-pošte i lozinku. Dodirnite stavku Ručno konfigurisanje.
-
Odaberite stavku IMAP nalog ili POP3 nalog da biste sinhronizovali samo e-poštu.
-
Ako se bude tražilo da unesete postavke, koristite ove za dostupne opcije:
Postavke servera dolazne pošte
-
Domen\korisničkoime
Uverite se da se pojavljuje vaša puna adresa e-pošte. Na primer vašeime@outlook.com. -
Lozinku
Koristite lozinku koju koristite za pristup e-pošti. -
Server
-
Koristite imap-mail.outlook.com za Outlook.com IMAP naloge.
-
Koristite pop-mail.outlook.com za Outlook.com POP naloge.
-
Koristite outlook.office365.com za bilo koji poslovni ili školski nalog na Microsoft 365 za preduzeća.
-
Za Exchange naloge usluga e-pošte, obratite se dobavljaču usluga e-pošte ili administratoru sistema.
-
-
Port
-
Koristite 993 za IMAP.
-
Koristite 995 za POP.
-
-
Tip bezbednosti
Izaberite SSL/TLS ili proverite da li je potvrđen izbor u polju za potvrdu Koristi bezbednu vezu (SSL), a zatim dodirnite dugme Dalje.
Postavke odlaznog SMTP servera
-
SMTP server
-
Koristite smtp-mail.outlook.com ako koristite Outlook.com nalog.
-
Koristite smtp.office365.com ako imate Microsoft 365 za preduzeća nalog.
-
Za Exchange naloge e-pošte, obratite se dobavljaču e-pošte ili administratoru sistema.
-
-
Tip bezbednosti
Odaberite stavku TLS. -
Broj porta
Unesite 587. Dodirnite dugme Dalje.
-
-
Pratite sve odzive koje dobijete, uključujući bezbednosne dozvole i postavljanje imena za prikaz.
-
Sada ste spremni da koristite e-poštu u aplikaciji Samsung Email!
Imate problema? Tu smo da vam pomognemo.
Ovaj članak je poslednji put ažuriran 13. avgusta 2018. zbog povratnih informacija. Ako vam je i dalje potrebna pomoć pri podešavanju e-pošte na Android uređaju, navedite nam detaljno pitanje pomoću dolenavedenog okvira za komentare kako bismo se ubuduće rešili toga.
-
Obratite se Microsoft podršci u vezi Microsoft 365 ili Outlook.com-pošte.
-
Ako imate poslovni ili školski nalog koji koristi Microsoft 365 za preduzeća naloge ili naloge zasnovane na sistemu Exchange, obratite se Microsoft 365 administratoru ili tehničkoj podršci.
Takođe pogledajte
Sinhronizovanje kalendara i kontakata sa telefonom ili tabletom
Rešavanje problema sa podešavanjem e-pošte na mobilnom uređaju












