Koristite Outlook 2013 ili Outlook Web App da biste planirali Lync sastanak.
Koristite Outlook 2013 ili Outlook Web App da biste planirali Lync sastanak slično kao što koristite program Outlook za zakazivanje običnih sastanaka. Kada dodate Lync sastanak, pozivu za sastanak se automatski dodaje veza za pridruživanje sastanku. Takođe, ako je vaš nalog konfigurisan za uključivanje u konferenciju biranjem, zahtev za sastanak će sadržati informacije o uključivanju biranjem (broj telefona i ID konferencije).
Savet: Interaktivni vodič za podešavanje Lync sastanaka – što obuhvata savete za rešavanje problema – potražite u odeljku Planiranje i pripremanje Lync sastanaka.
Ukoliko ne koristite program Outlook (ili Windows), novi sastanak možete zakazati pomoću programa Lync Web Scheduler. Programu možete pristupiti na lokaciji https://sched.lync.com ili saznati više na lokaciji Lync Web Scheduler.
Planiranje Lync sastanka pomoću programa Outlook 2013
Da biste planirali Lync sastanak, potrebna vam je adresa za prijavljivanje i lozinka od organizacije koja koristi Lync Server.
Pogledajte ovaj video ili pratite korake u ovom odeljku da biste saznali kako da planirate Lync 2013 sastanak pomoću programa Outlook 2013.

Podešavanje Lync sastanka pomoću programa Outlook 2013
-
Otvorite program Outlook i idite u vaš kalendar.
-
Na kartici Početak, na traci Lync sastanak izaberite opciju Novi Lync sastanak.
Napomena: Ako je Lync instaliran na računaru, a ne vidite dugme Novi Lync sastanak, pratite korake u kontroli Lync sastanka koja se ne prikazuje u članku trake programa Outlook 2013 da biste rešili problem.
-
Zakažite sastanak kako to i inače činite, odnosno:
-
U polje Za otkucajte e-adresu svake osobe koje pozivate i odvojite ih tačkom i zarezom.
-
U polju Tema otkucajte ime sastanka.
-
Ukoliko ćete imati učesnike koji će lično učestvovati, izaberite stavku Predlozi za sastanke na traci „Opcije“ na kartici „Sastanak“ i nađite sobu, ili u polju Lokacija otkucajte lokaciju sastanka kao što je soba za konferencije.
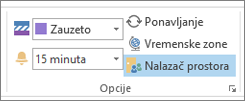
-
Izaberite vreme početka i vreme završetka.
Napomene:
-
Da biste potražili vreme koje svima odgovara, kliknite na dugme Pomoćnik za planiranje, na traci „Prikaz“ na kartici „Sastanak“.
-
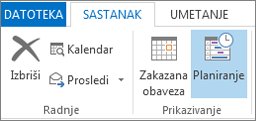
-
-
-
U oblast za sastanke otkucajte dnevni red. Vodite računa da ne promenite informacije o Lync sastanku.
Važno:
-
Zakazivanje sastanka korišćenjem podrazumevanih opcija, onako kako smo mi upravo učinili, prikladnije je za male, interne sastanke, kao što su uobičajeni sastanci sa nekoliko saradnika. Ako imate sastanak sa osobama van preduzeća ili zakazujete veliki događaj, promenite opcije sastanka pre slanja zahteva za sastanak da biste ih bolje prilagodili zahtevima sastanka. U pozivu za sastanak, na traci Lync sastanka na kartici „Sastanak“ izaberite stavku Opcije sastanka, a zatim izaberite odgovarajuće opcije.
-

-
Detalje o tome koje opcije su dostupne i kada bi trebalo da ih odaberete potražite u članku Podešavanje opcija za Lync sastanke.
-
-
(Opciono) Na kartici „Sastanak” u grupi „Prikaz” kliknite na dugme Pomoćnik za planiranje da biste obezbedili najbolje vreme za sastanak.
-
Skoro ste završili. Samo još jednom proverite informacije i kliknite na dugme Pošalji.
Podešavanje sastanka na mreži pomoću programa Outlook Web App
Da biste kreirali zahtev za Lync sastanak u programu Outlook Web App, treba da:
-
Koristite pregledač koji podržava punu verziju programa Outlook Web App.
-
Imate korisničko ime i lozinku od organizacije koja ima poslovnu ili poslovnu pretplatu na Microsoft 365.
Podešavanje sastanka na mreži pomoću programa Outlook Web App
-
Na Microsoft 365 uradite nešto od sledećeg:
-
Da biste podesili sastanak po datumu, izaberite karticu Kalendar, izaberite datum, a zatim u gornjem levom uglu izaberite stavku Novi događaj.
-
Da biste podesili sastanak po osobama koje želite da pozovete, izaberite karticu Osobe, kliknite na kontakt ili grupu sa vašeg spiska kontakata, a zatim u okviru imena osobe ili grupe izaberite stavku Planiraj sastanak.
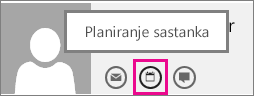
Savet: Ako dobijete poruku od blokatora iskačućih prozora sa upitom da li želite da dozvolite ovo, izaberite Uvek dozvoli.
Savet: Da biste dodali kontakt ili grupu, na kartici Osobe u gornjem levom uglu izaberite stavku Novo, a zatim izaberite stavku Kreiraj kontakt i otkucajte tražene informacije ili izaberite stavku Kreiraj grupu, otkucajte ime grupe, kliknite na okvir za tekst Članovi, a zatim otkucajte e-adresu osobe koju želite da dodate. Dok kucate, pojaviće se veza Pretraži kontakte i direktorijum da bi ponudila predloge; ako ovde vidite ime kontakta, kliknite na njega. Kada završite dodavanje korisnika, kliknite na Sačuvaj.
-
-
U sredini prozora za sastanke, iznad oblasti za poruke izaberite stavku Sastanak na mreži.
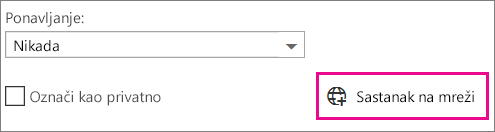
Podaci za uključivanje u sastanak pozivanjem, kao što je veza Pridružite se sastanku na mreži, pojavljuju se u oblasti poruke. Ako je vaš nalog konfigurisan za uključivanje u konferenciju biranjem, takođe ćete videti vezu Pronađi lokalni broj.
Napomene: Ako ne vidite vezu Sastanak na mreži, to može biti zbog jednog od sledećih razloga:
-
Ne koristite pregledač koji podržava punu verziju programa Outlook Web App.
-
Vaša Microsoft 365 ne uključuje Lync.
-
Prijavljeni ste kao korisnik kojem nije odobrena licenca za Lync.
-
-
Podesite sastanak kao i obično, tako što ćete dati ime događaju, dodati ili ukloniti učesnike, izabrati vreme početka i trajanje i tako dalje. Ukoliko ćete imati učesnike koji će lično učestvovati, u polju Lokacija ukucajte lokaciju sastanka, kao što je soba za konferencije, ili izaberite stavku Dodaj sobu za pomoć pri pronalaženju sobe za konferencije.
Savet: Da biste potražili vreme koje svima odgovara, kliknite na dugme Pomoćnik za planiranje na vrhu prozora sastanka.
Saveti:
-
Da biste pogledali postavke u vezi sa tim ko ima pristup sastanku na mreži, ko treba da čeka da ga primite na sastanak, a ko može prezentovati tokom sastanka, izaberite stavku Postavke sastanka na mreži (odmah iznad oblasti poruke).
-
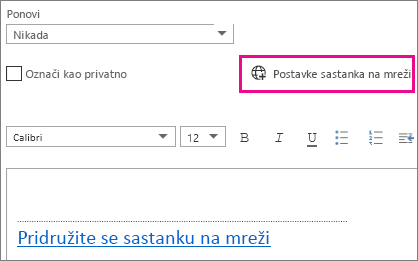
-
-
(Opciono) Možete otkucati dnevni red u oblasti sastanka. Pazite da ne izmenite informacije sastanka na mreži.
-
(Opciono) Da biste dodali sliku ili prilog sa dnevnim redom, na vrhu prozora sastanka kliknite na ikonu Još radnji (…), kliknite na dugme Umetni, a zatim izaberite stavku Prilozi ili OneDrive datoteke ili Umetnute slike.
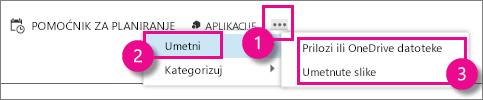
-
Na vrhu prozora sastanka kliknite na dugme Pošalji.
Pokretanje spontanog sastanka pomoću programa Lync 2013
Pomoću programa Lync možete brzo pokrenuti ad hoc sastanak ako treba da diskutujete o temi koja zahteva trenutnu pažnju. Pogledajte odeljak Pokretanje spontanog Lync sastanka.










