Sastanak možete zakazivati Microsoft Lync Online koristeći programski dodatak "Sastanak na mreži" za Microsoft® Lync™ 2010 u programu Microsoft® Outlook ®. Lync Online možete da koristite i za započinjanje neplaniranog sastanka kako biste diskutirali o nečemu što zahteva trenutnu pažnju.
Šta želite da uradite?
Planiranje sastanka na mreži
Da biste kreirali poziv za sastanak na mreži, pratite ove korake:
-
U Microsoft® Outlook ® kalendaru, na kartici Početak, u grupi Novo izaberite stavku Novi sastanak na mreži(u programu Microsoft® Outlook ® 2010) ili Sastanak na mreži (u programu Microsoft® Office Outlook® 2007).
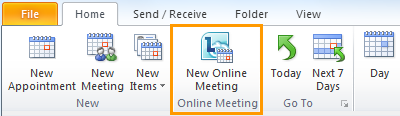
-
U pozivu za sastanak, u polju Za otkucajte e-adrese osoba koje želite da pozovete na sastanak, razdvojene tačkom i zarezom.
-
U pozivu za sastanak, u polju Tema otkucajte temu sastanka.
-
(Opcionalno) U telu poziva za sastanak, iznad veze Pridruži se sastanku na mreži otkucajte dodatne detalje sastanka.
Nemojte menjati postojeći tekst u pozivu za sastanak. To može da spreči osobe da se pridruže sastanku.
-
(Opcionalno) U pozivu za sastanak, na kartici Sastanak, u grupi Prikaži kliknite na dugme Pomoćnik za planiranje. Koristite Pomoćnik za planiranje da biste se uverili da su svi dostupni tokom vremena koje odaberete.
-
U pozivu za sastanak, u grupi Sastanak na mreži izaberite stavku Opcije sastanka , a zatim prihvatite ili promenite podrazumevane opcije po potrebi.
Podešavanje pristupa sastanku i opcija izlagača
Podrazumevane opcije sastanka na mreži najbolje su za male sastanke ili sesije deljenja i saradnje sa osobama unutar vaše organizacije. Ako planirate sastanak na mreži sa osobama izvan vaše organizacije ili je sastanak neobično veliki, koristite dijalog Opcije sastanka na mreži da biste utvrdili sledeće:
-
Ko bi trebalo da čeka hol pre nego što bude primljen na sastanak? (Ovo je dostupno samo za sastanke koji koriste VoIP zvuk.)
-
Ko bi trebalo izlagač privilegije tokom sastanka?
Da biste podesili opcije pristupa i izlagača, uradite sledeće:
-
U pozivu za sastanak koji ste kreirali, na kartici Sastanak , u grupi Sastanak na mreži izaberite stavku Opcije sastanka.
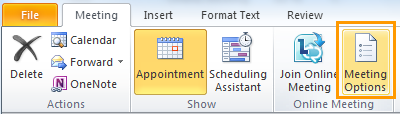
-
U dijalogu Opcije sastanka potvrdite izbor u polju za potvrdu Prilagodi pristup i izlagače za ovaj sastanak.
-
U okviru Pristup i izlagač odaberite opcije koje odgovaraju veličini i tipu sastanka koji planirate. Uputstva potražite u snimcima ekrana i tabelama na kraju ove procedure.
-
Izaberite stavku Audio i Telefon, da biste prikazali informacije o audio konferenciji sastanka. Ako ne vidite opciju Audio i Telefon, to znači da će vaši sastanci koristiti samo VoIP zvuk i da za organizaciju nije omogućena PSTN (javna telefonska mreža) audio konferencija. Za više informacija obratite se IT administratoru.
Opcije pristupa kontrolišu koji učesnici moraju da čekaju u hol da bi ih izlagač primio.
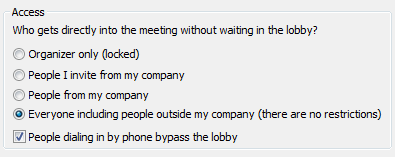
Sledeća tabela detaljno opisuje svaku opciju.
|
Access opcija |
Ko čeka u holu |
Kada izabrati ovu opciju |
|
Samo organizator (zaključano) |
Svi |
Ne želite da ljudi prikazuju vaše propratne sadržaje ili Microsoft® PowerPoint ® slajdove pre sastanka. |
|
Osobe koje pozivam iz mog preduzeća |
Microsoft osobe koji nemaju nalog na vašoj mreži i osobe koje nisu pozvane |
Diskutujete o nečem osetljivom ili poverljivom. |
|
Osobe iz mog preduzeća |
Microsoft osobe koji nemaju nalog na vašoj mreži |
Svi učesnici imaju nalog na mreži vaše organizacije. |
|
Svi uključujući osobe izvan mog preduzeća (ne postoje ograničenja) |
Niko (podrazumevani uslov) |
Pozivate spoljne učesnike. |
|
Microsoft osobe biranjem telefonom zaobio/lazi čekaonicu |
Nije dostupno |
Ovo polje za potvrdu je isključeno i ne radi kada je sastanak "zaključan" (opcija 1); isključeno, ali može da se izabere sa opcijama 2 i 3; uključeno kada nema ograničenja pristupa (opcija 4, prikazana ovde). |
Opcije izlagača kontrolišu koji učesnici automatski dobijaju izlagač privilegije kada planirate sastanak.
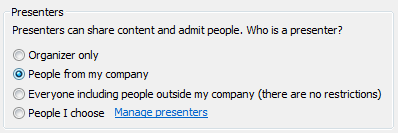
Sledeća tabela detaljno opisuje svaku od ovih opcija.
|
Opcija izlagača |
Ko je izlagač |
Kada izabrati ovu opciju |
|
Samo organizator |
Samo osoba koja planira sastanke |
Za prezentacije u kojima učesnici ne moraju da vrše interakciju sa sadržajem sastanka. Imajte na umu da možete da označite dodatne izlagače tokom sastanka. |
|
Osobe iz mog preduzeća |
Svi koje pozovete ko ima nalog na vašoj mreži |
Za sesije grupnog rada u kojima učesnici rade u vašoj organizaciji i mogu da dele i menjaju sadržaj sastanka. |
|
Svi uključujući osobe izvan mog preduzeća (ne postoje ograničenja) |
Svi koje pozovete |
Za sesije grupnog rada sa osobama koje nemaju nalog na vašoj mreži. |
|
Osobe koje odaberem |
Vi i učesnici koje odaberete |
Za prezentacije sa više izlagača. |
Započinjanje neplaniranog sastanka pomoću funkcije "Sastani se odmah"
Da biste započeli nezakaženi sastanak pomoću komande Sastani se odmah , pratite ove korake:
-
U glavnom prozoru programa Lync kliknite na strelicu Prikaži meni

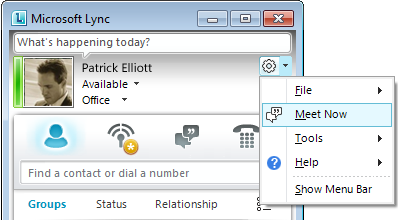
-
U prozoru grupnog razgovora kliknite na meni Microsoft osobe Opcije,

-
Da biste pozvali osobe sa spiska kontakata, izaberite stavku Pozovi po imenu ili Telefon broj, izaberite neke kontakte, a zatim kliknite na dugme U redu.
-
Da biste pozvali osobe slanjem e-poruke, izaberite stavku Pozovi putem e-pošte, kopirajte informacije o sastanku, a zatim popunite poziv za sastanak.
-
Pridruživanje zakazanom sastanku na mreži
Da biste se pridružili planiranom sastanku, pratite ove korake.
-
U Outlook kalendar otvorite sastanak kojem želite da se pridružite.
-
U pozivu za sastanak izaberite stavku Pridruži se sastanku na mreži.
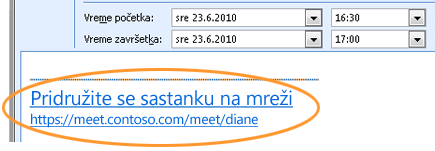
Pridruživanje neplaniranom sastanku
Možda ćete biti pozvani na neplaniran sastanak ili Sastanak odmah ili na sastanak koji je već u toku:
-
U obaveštenju koje se pojavljuje na sistemskoj traci poslova, krajnje desno na traci zadataka kliknite na dugme Pridruži se.
Povezivanje zvuk sastanka
Lync možete konfigurisati da se na isti način povezuje sa zvukom sastanka svaki put ili da zatraži izbor.
Odaberite opciju audio veze kada prvi put koristite Lync Online
Kada se prvi put pridružite Lync sastanku ili konferencijskom pozivu , pojavljuje se dijalog Pridruživanje zvuku sastanka.
Imajte na umu da ćete možda videti različite izbore u zavisnosti od toga kako je Lync konfigurisan u organizaciji.
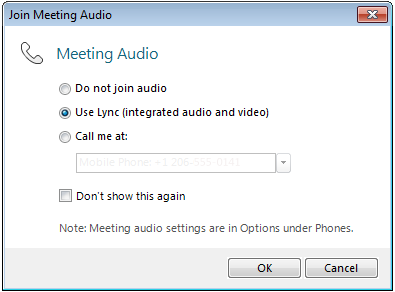
Da biste se povezali sa zvukom sastanka, pratite ove korake:
-
U dijalogu Pridruživanje zvuku sastanka izaberite željenu opciju. Detalje potražite u tabeli na kraju ove procedure.
-
(Opcionalno) Izaberite stavku Ne prikazuj ovo ponovo da biste koristili izbor audio veze za svaki sastanak.
-
Kliknite na dugme U redu da biste se pridružili sastanku.
|
Opcija „Pridruživanje audio segmentu sastanka“ |
Kada izabrati ovu opciju |
|
Ne pridružuj se zvuku |
Pridružićete se sastanku biranjem koristeći broj telefona koji obezbeđuje ACP. |
|
Korišćenje programa Lync (integrisani zvuk i video) |
Koristićete audio i video integraciju računara koja je ugrađena u Lync. |
|
Pozovi me na: |
Želite da vas pozove komunikacioni softver Microsoft® Lync™ Server 2010. Možete da navedete novi broj telefona u okviru za tekst ili da koristite neki od prikazanih brojeva. Ovi brojevi su oni koje ste uneli u opcije Telefoni u dijalogu Lync – opcije. |
Promena podrazumevanog izbora zvuka
-
U glavnom prozoru programa Lync kliknite na dugme Opcije

-
U dijalogu Lync – opcije izaberite stavku Telefoni i u okviru Pridruživanje konferencijskim pozivima, u polju Pridruživanje zvuku sastanka iz uradite nešto od sledećeg:
-
Da biste koristili integrisan zvuk računara tokom sastanaka, kliknite na Lync.
-
Da bi vas dobavljač audio konferencija pozivao, odaberite broj telefona sa liste.
Napomena: Ova opcija nije dostupna u trenutnom izdanju programa Lync Online.
-
Da biste koristili telefon za pozivanje na sastanke, odaberite stavku Ne pridružuj se zvuku.
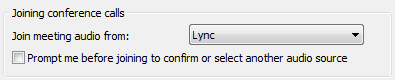
-
-
(Opcionalno) U okviru Pridruživanje konferencijskim pozivima potvrdite izbor u polju za potvrdu Pitaj me pre pridruživanja da biste potvrdili ili izabrali drugi izvor zvuka. Odaberite ovu opciju ako se željene postavke zvuka često menjaju.
Pozovite osobe koje nemaju instaliran Lync
Microsoft osobe unutar ili izvan vaše organizacije može da se pridruži Lync sastanku sa računara na kom nije instaliran Lync.
Kada osoba koju pozovete otvori poziv za sastanak, a zatim klikne na vezu Pridruži se sastanku na mreži, videće neke od sledećih izbora, u zavisnosti od načina na koji je vaša organizacija – ili organizacija osobe koju pozivate – konfigurisana:
|
Opcija spajanja |
Alternativni klijent za sastanke |
|
Pridruživanje sastanku pomoću veb pregledača |
Microsoft® Lync™ Web App Važno: Lync Web App zahteva najnoviju verziju dodatne komponente pregledača Microsoft Silverlight. Ako Silverlight nije već instaliran, morate imati administratorske privilegije da biste ga instalirali. |
|
Preuzimanje i instaliranje programa Lync Attendee |
Lync 2010 Attendee |
|
Koristite Communicator |
Microsoft® Office Communicator 2007 R2 ili Microsoft® Office Communicator 2007 |
Detalje potražite u članku Pridruživanje sa računara bez instaliranog programa Lync Online u pomoći za Lync Online na Kancelarija.com.










