Kada sačuvate prezentaciju u usluzi OneDrive ili sistemu SharePoint u usluzi Microsoft 365, možete da radite na tome u kombinaciji sa kolegama.
Da biste to uradili, morate da koristite PowerPoint za veb, PowerPoint 2010 ili noviju verziju za Windows ili PowerPoint 2016 ili noviju verziju za Mac.
Deljenje datoteke sa drugima
Da biste pozvali druge osobe da pristupe vašoj PowerPoint datoteci i sarađujete, izvršite ove korake:
-
Dok je prezentacija otvorena, kliknite na dugme Deli u gornjem desnom uglu trake. Ako još uvek niste uskladištili prezentaciju u usluzi OneDrive ili sistemu SharePoint u usluzi Microsoft 365, poruka će vas usmeriti da to uradite.
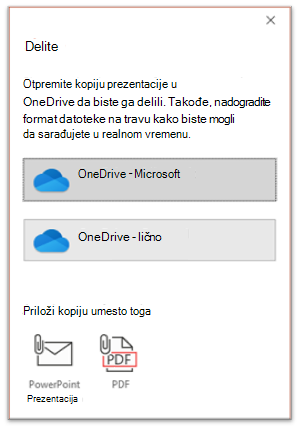
-
Dijalog Deljenje traži od vas da pozovete jednog ili više primalaca da pristupe prezentaciji radi saradnje. Za svakog primaoca unesite njihovu e-adresu. Ako ih imate u kontaktima, jednostavno unesite njihova imena.
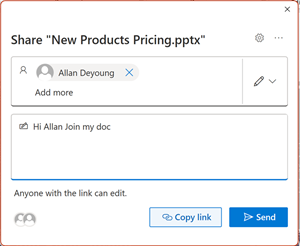
-
Koristite padajuću listu da biste ukazali na to da li primalac može da uređuje datoteku ili samo može da prikazuje datoteku. Opcionalno dodajte belešku.
-
Da biste nastavili, izaberite stavku Pošalji.
Napomena: Dijalog Deljenje nudi alternativnu opciju: Koristite dugme Kopiraj vezu i delite vezu. Svako sa vezom može da pristupi dokumentu sa podrazumevanim dozvolama.
Saradnja
Dok vam se druge osobe pridružuju u radu u deljenom dokumentu, možete da vidite dokaze o njihovom prisustvu i aktivnosti.
-
Dok je prezentacija otvorena, obratite paћnju na indikatore saradnje. Kada neko prikazuje ili menja prezentaciju, sličica (slika ili inicijali) pojaviće se u gornjem desnom uglu trake.
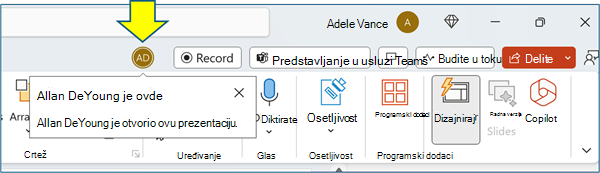
-
Da biste omogućili automatsko prikazivanje punih imena (tj. u svrhe pristupačnosti) idite na datoteka > Opcije > Napredne > Prikaz > Prikazivanje zastavica prisutnosti za izabrane stavke
-
Da biste znali ko trenutno radi na slajdu, zadržite pokazivač iznad ikone identiteta koja se pojavljuje na slajdu u oknu sa sličicama.
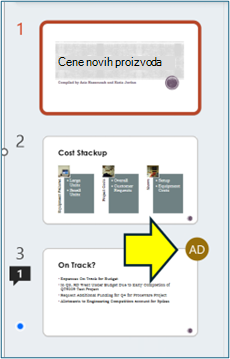
-
Izaberite sličicu da biste prikazali ceo slajd koji prikazuje ivicu oko ugrožene oblasti na tom slajdu.
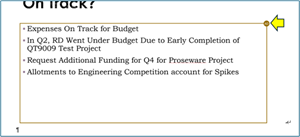
-
Kada završite sa radom, jednostavno sačuvajte datoteku. Ako nema neusaglašenosti u revizijama, one će se automatski objediniti.
Pregledanje promena i rešavanje neusaglašenosti
Kada zatvorite ili izađete iz deljene datoteke PowerPoint prezentacije, možete da pregledate nedavne promene i razrešite sve razlike u uređivanja tima.
Pregledajte sve promene
Nakon čuvanja datoteke sve neusaglašene promene se automatski objedinjuju u prezentaciju. To možete da vidite u prikazu Moje promene.
-
Odaberite opcije Moje promene ili Promene drugih osoba.
-
Ako postoji više neusaglašenosti za rešavanje, uradite sledeće:
Odaberite stavku Dalje da biste nastavili da otklanjate neusaglašenosti. Odaberite stavku Prethodno da biste ponovo pregledali stariju neusaglašenost.
Ako želite da odaberete isti skup promena za sve preostale neusaglašenosti, potvrdite izbor u polju za potvrdu Uradi ovo za preostale neusaglašenosti.
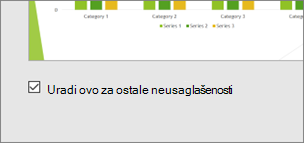
-
Kada završite sa otklanjanjem neusaglašenosti, izaberite stavku Gotovo.
Više detalja o neusaglašenijim promenama
Kada postoje neusaglašene promene, videćete vizuelno poređenje promena i neusaglašenih promena od jednog od saradnika. U poređenju će se pojaviti samo promene koje su direktno neusaglašene sa vašim promenama. Nastavite sa ekranom Otklanjanje neusaglašenosti da biste odabrali koje promene da zadržite.
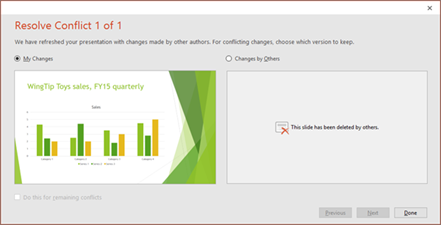
Komunikacija u deljenoj datoteci putem komentara, zadataka i ćaskanja
Pored toga što vidite revizije slajdova jedni drugih u realnom vremenu, PowerPoint omogućava različite interakcije tima u okviru datoteke prezentacije.
Komentare. Da biste kreirali, prikazali ili odgovorili na komentare, koristite ikonu Komentari.
Možete da odgovorite na komentare, da ih razrešite ili označite kao dovršene. Da biste saznali više, pogledajte članak Dodavanje komentara.
Zadatke. Zadatak je posebna vrsta komentara koja se može dodeliti i pratiti do zatvaranja. Da biste saznali više, pogledajte članak Dodavanje zadataka.
Razgovor. (Samo Microsoft 365) Možete da ćaskate sa drugim osobama koje rade na prezentaciji uskladištenoj u usluzi OneDrive za posao ili školu ili SharePoint u usluzi Microsoft 365.
-
Na traci sa alatkama, sa desne strane kliknite na ikonu (sliku ili inicijale) saradnika koji trenutno radi u datoteci.
-
U meniju koji se pojavi izaberite stavku Pridruži se grupnom ćaskanju.
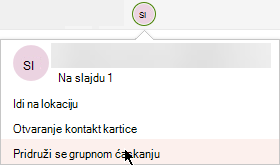
-
Koristite prozor za ćaskanje da biste vršili interakciju sa svim osobama koje su trenutno u datoteci.
Napomena: Ako druga osoba naknadno otvori datoteku da bi je uredili, takođe može da se pridruži ćaskanju. Međutim, oni će videti samo nove poruke od tog vremena, a ne i istoriju ćaskanja.
Obaveštenja nakon ponovnog otvaranja promenjene datoteke
Kada ponovo otvorite deljenu prezentaciju kada je drugi ljudi promene, PowerPoint za Microsoft 365 vas o tome obaveštava. Poruka reklamnog natpisa ukazuje na to ko je izvršio promene dok ste bili odsutni.
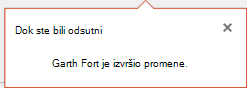
Pogledajte nedavne revizije drugih osoba
-
Svaki slajd koji sadrži revizije saradnika imaće plavu tačku na margini okna sa sličicama. Obratite paћnje na tačku indikatora saradnje na sličici slajda.
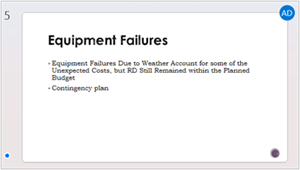
-
Izaberite sličicu da biste otvorili slajd u punoj veličini.
-
Na prikazanom slajdu pogledajte promenjeni deo naznačen prikazom strukture. Korigoovana oblast označena pravougaonikom u boji.
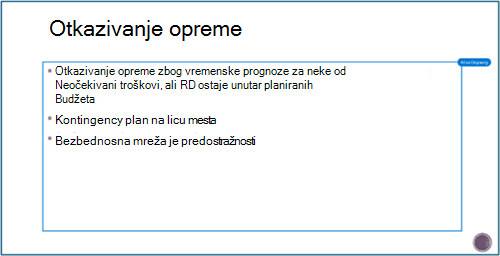
Napomena: Nedavno korigoovani slajdovi su istaknuti, ali sve revizije možda nisu označene na slajdu. Tipovi revizije koji nisu naznačeni uključuju promene okna za napomene, brisanje oblika, dodavanja komentara i promene animacije.
Pristup prethodnim verzijama prezentacije
Dok radite na datotekama uskladištenim putem usluge OneDrive i usluge OneDrive za posao ili školu, Office čuva njihovu prethodnu verziju. Za određenu datoteku možete da prikažete listu prethodnih verzija i opcionalno vratite prethodnu verziju.
Prikaz liste prethodnih verzija
Dok je datoteka otvorena, izvršite ove korake:
-
Izaberite ime datoteke na naslovnoj traci prozora aplikacije.
-
Izaberite stavku Istorija verzija.
-
Prikažite listu prethodnih verzija.
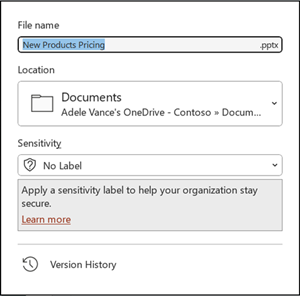
Otvaranje prethodne verzije
-
U oknu Istorija verzija izaberite prethodnu verziju.
-
Izaberite stavku Otvori verziju.
-
Prikažite kopiju samo za čitanje koja je sada prikazana u zasebnom prozoru.
Više informacija o markiranju revizije
Nekoliko faktora može da utiče na u kojoj meri dolazi do isticanja revizije.
-
Markiranje revizije funkcioniše na deljenim dokumentima uskladištenim u uslugama OneDrive i SharePoint.
-
Promene nisu istaknute ako je datoteka šifrovana ili zaštićena lozinkom.
-
Promene nisu istaknute ako je datoteka u .odp formatu ili u starijem PowerPoint .ppt ili .pps formatu.
-
Promene su istaknute samo kada osoba koja unosi promenu koristi PowerPoint za veb ili PowerPoint za Microsoft 365. (Tačnije, barem verzija 1707 trenutnog kanala ili verzija 1803 programa Semi-Annual Enterprise Channel). Evo veze ka pronalaženju verzije sistema Office.
-
Promene nisu istaknute ako su podaci o reviziji isključeni za dokument u opcijama privatnosti centra za pouzdanost.
Opcije privatnosti NISU uključene
Ako opcije privatnosti nisu uključene, prezentacija će uskladištiti ime korisnika i vreme najnovijih uređivanja objekta. Ako je potrebno, te informacije možete da uklonite putem funkcije "Nadzor dokumenta". Saznajte kako u ovom članku: Uklonite skrivene podatke i lične informacije ispitivanjem dokumenata , prezentacija ili radnih svezaka.
Opcije privatnosti SU uključene
Ako su opcije privatnosti uključene, isticanje revizije će biti isključeno. Samim tim, ne postoji skladište podataka povezanih sa osobom (korisnička imena i njihovo skorašnje vremensko ograničenje pristupa).)
Gde se podaci skladište
Da bi isticanje revizije bilo moguće, PowerPoint zasebno skladišti podatke o statusu pročitano/nepročitano za pojedinačne slajdove. Gde se podaci skladište zavisi od verzije i kanala programa PowerPoint koja se koristi.
Napomena: U procesu smo prelaženja na skladištenje podataka u Microsoft usluzi na mreži koja je dizajnirana za čuvanje korisničkih postavki.
Ova tabela navodi verzije programa PowerPoint i gde svaka od njih skladišti podatke o statusu pročitano/nepročitano specifične za svaku osobu koja otvori datoteku. Koristite ovu vezu da biste pronašli svoju verziju sistema Office.
|
Za ovu PowerPoint aplikaciju |
Za ovaj broj verzije (ili novije) |
Status podataka "pročitano/nepročitano" je uskladišten ovde |
|---|---|---|
|
PowerPoint za Microsoft 365 na trenutnom kanalu |
između 1707 i 1710 |
Na disku računara, na putanji: %appdata%\Microsoft\PowerPoint\SlideViewState Ova lokaciju štiti fascikla „Windows korisnici“. Ako želite, možete ručno da izbrišete datoteke koje snimaju status pročitano/nepročitano. |
|
PowerPoint za Microsoft 365 na trenutnom kanalu |
1711 |
Microsoft usluga na mreži |
|
PowerPoint za Microsoft 365 u programu Semi-Annual Enterprise Channel |
1803 |
Microsoft usluga na mreži |
|
PowerPoint za Microsoft 365 za Mac |
16.11 |
Microsoft usluga na mreži |
|
PowerPoint za Android |
16.0.9001.2077 |
Microsoft usluga na mreži |
|
PowerPoint za iOS |
2.9.108.0 |
Microsoft usluga na mreži |
|
PowerPoint Mobile |
17.8827 |
Microsoft usluga na mreži |
Da li vam nedostaju biblioteke slajdova?
Ako želite da vidite biblioteke slajdova u programu PowerPoint, pošaljite nam povratne informacije. Pogledajte članak Kako da pružim povratne informacije o usluzi Microsoft 365. Vaš unos će nam pomoći da odredimo prioritet funkcija koje će biti uključene u buduće ispravke.
Deljenje prezentacije i koautorstvo
-
Napravite radnu verziju prezentacije, a zatim je sačuvajte na deljenoj lokaciji, kao što je OneDrive ili SharePoint.
-
Otvorite prezentaciju i počnite da radite na njoj.
Napomena: Ako neko drugi radi na prezentaciji, videćete ikonu koautorstva


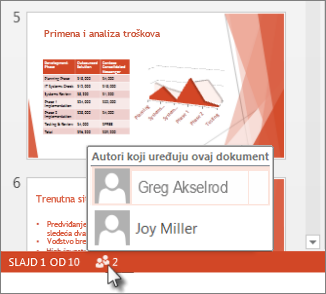
-
Kada završite sa radom, izaberite stavke Datoteka > Sačuvaj.
Ako jedini radite na prezentaciji, datoteka će se sačuvati i vi ste završili. Ako vaše ispravke i ispravke drugih autora nisu neusaglašene, one će se automatski objediniti i nema potrebe da bilo šta drugo radite.
Rešavanje promena koje su izvršile druge osobe
Ako druge osobe rade na istoj prezentaciji, možda ćete naići na neku od sledećih poruka o grešci:
-
Kada drugi autori unesu promene, videćete sledeće:
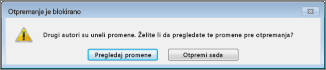
-
Ako promene koje ste vi i drugi autori uneli nisu usaglašene jedan sa drugim, ova poruka će se pojaviti:
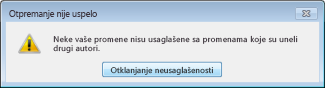
Evo kako da rešite promene koje su napravile druge osobe:
-
Na kartici Objedinjavanje izaberite stavku Prikaz promena, a zatim uradite nešto od sledećeg:
-
Da biste pregledali samo neusaglašene ispravke, kliknite na dugme Prikaži samo neusaglašenosti.
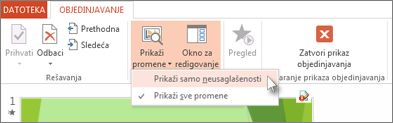
-
Da biste pregledali sve promene, kliknite na dugme Prikaži sve promene.
-
-
Da biste prihvatili ili odbili promene, izvršite jednu ili obe sledeće radnje:
Za neusaglašene promene:
-
Da biste prihvatili neusaglašenu promenu, potvrdite izbor u polju za potvrdu pored ikone neusaglašene promene


-
Da biste odbili neusaglašenu promenu, ne preduzimajte ništa. Polja u kojima izbor nije potvrđen neće biti dodata u prezentaciju.
Za standardne promene:
-
Da biste prihvatili standardnu promenu, ne preduzimajte ništa.

-
Da biste odbili standardnu promenu, opozovite izbor u polju za potvrdu.
-
-
Kada završite pregledanje promena, izaberite stavku Zatvori prikaz objedinjavanja.
Kad izaberete stavku Zatvori prikaz objedinjavanja, sve promene se primenjuju i otpremaju na server.
Napomena: Kada izaberete stavku Zatvori prikaz objedinjavanja, ne možete da se vratite i prikažete promene označene zastavicom.
Deljenje prezentacije sa drugima i istovremena saradnja na njoj
-
Otvorite prezentaciju PowerPoint i u gornjem desnom uglu trake izaberite stavku Deli

Ako još uvek niste sačuvali prezentaciju u usluzi OneDrive ili sistemu SharePoint u usluzi Microsoft 365, PowerPoint to odmah učinite.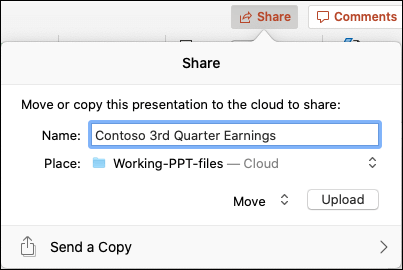
Napomena: Ako radije ne biste da otpremite prezentaciju u OneDrive ili SharePoint, možete da je delite putem priloga e-pošte tako što ćete izabrati stavku Pošalji kopiju umesto toga.
-
Unesite e-adresu osobe sa kojom želite da delite prezentaciju. Ako već imate uskladištene kontakt informacije te osobe, možete uneti samo njeno ime. Kontrola na vrhu vam omogućava da utvrdite da li pozvane osobe mogu da uređuju datoteku ili samo mogu da prikazuju datoteku.
-
Kliknite na dugme Deli. E-poruka će biti poslata pozvanim osobama.
Pogledajte na kom delu deljene prezentacije rade druge osobe
-
Otvorite prezentaciju i počnite da radite na njoj.
Ako neko drugi prikazuje prezentaciju ili radi na njoj, u gornjem desnom uglu trake biće prikazana njegova sličica. PowerPoint će vas upozoriti kad god neko uđe u vašu prezentaciju ili je napusti.
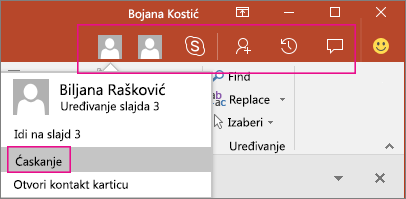
-
Takođe ćete videti imena svih osoba koje prikazuju ili uređuju prezentaciju u oknu Deljenje. Postoji i indikator – na sličici slajda i na stvarnom slajdu – koji pokazuje na kom mestu u prezentaciji neko radi. Postavite pokazivač ili izaberite indikator da biste videli ko uređuje.
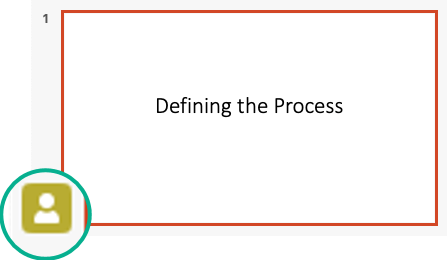
(Za pristupačnost PowerPoint takođe omogućava uključivanje automatskog prikaza imena osobe koja uređuje. Uključite ga tako što ćete izabrati stavku PowerPoint > Željene postavke > Prikaz > Prikaži zastavice prisutnosti za izabrane stavke.)
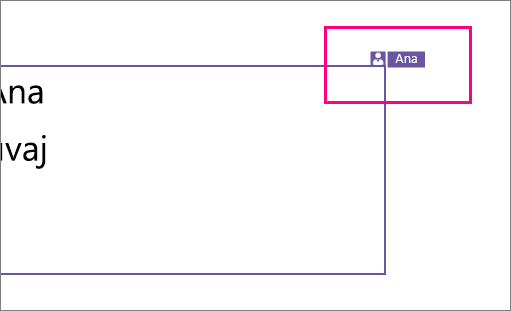
-
Kad završite s radom, sačuvajte datoteku.
Ako vaše ispravke i ispravke drugih autora nisu neusaglašene, one će se automatski objediniti i ne morate ništa više da radite.
Obaveštenja kada otvorite promenjenu datoteku
|
|
Kada druge osobe unete promene u deljenu datoteku prezentacije, PowerPoint za Microsoft 365 za Mac vas obaveštava kada ponovo otvorite datoteku. Mali natpis vam pokazuje ko je izvršio promene u prezentaciji dok ste bili odsutni.
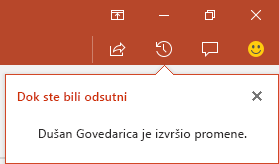
Praćenje promena: Revizije drugih osoba su markirane
|
|
PowerPoint za Microsoft 365 za Mac automatski prati promene izvršene u dokumentima na mreži.
|
|

-
Kad ponovo otvorite promenjenu prezentaciju (ili korstitite datoteku koju aktivno uređuje neko drugi), promenjeni slajdovi su istaknuti tirkiznom bojom u oknu sa sličicama. Opis alatke glasi: "Slajd ima nepročitane promene".
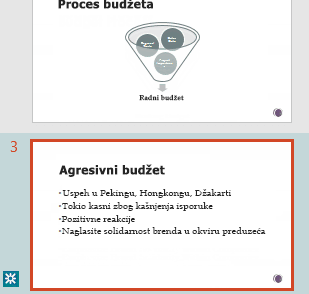
-
Izaberite sličicu da biste videli slajd u punoj veličini. Videćete promenjeni deo slajda oivičen zelenom bojom. Prateće obaveštavanje vam saopštava ko je izvršio promenu i kada. Ako pogledate korigovan slajd, možete da uklonite tirkizno isticanje i obaveštenje "slajd ima nepročitane promene" na tom slajdu.
(U nekim slučajevima izmenjeni slajd je istaknut, ali vrsta napravljene promene nije navedena na pojedinačnom slajdu. Primeri tih promena uključuju: Promene u oknu „Beleške“, brisanje oblika, dodavanje komentara i promene animacija.)
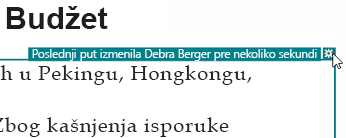
Šta određuje da li su promene istaknute:
-
Ova funkcija radi na deljenim dokumentima uskladištenim u uslugama OneDrive i SharePoint.
-
Promene su istaknute samo kada osoba koja unosi promenu koristi PowerPoint za veb ili PowerPoint za Microsoft 365 za Mac – barem verziju 16.11. Pronađite svoju verziju sistema Office
-
Promene nisu istaknute ako je datoteka šifrovana ili zaštićena lozinkom.
-
Promene nisu istaknute ako je datoteka u .odp formatu ili starijem PowerPoint .ppt ili .pps formatu.
Komuniciranje pomoću komentara
Na desnom kraju trake sa alatkama izaberite stavku Komentari 
Možete dodati novi komentar ili odgovoriti na postojeće komentare ili ih rešiti.
(Microsoft 365 samo) Označite kolegu u komentaru pomoću znaka @- praćenog imenom osobe. Ta osoba prima e-poruku sa vezom ka vašem komentaru. Klikom na vezu ih dovodi u dokument i u razgovor.
(Microsoft 365 samo) Možete da ćaskate sa nekim ko uređuje datoteku u isto vreme kada i vi. Da biste počeli, kliknite na ikonu ćaskanja 
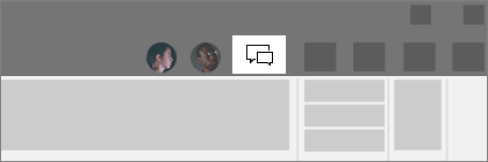
Pogledajte prethodne verzije datoteke
|
|
Office čuva prethodne verzije SharePoint, OneDrive i OneDrive za posao ili školu datoteka dok radite na njima.
Da biste otvorili listu prethodnih verzija datoteke, izaberite ime datoteke na naslovnoj traci prozora aplikacije, a zatim izaberite stavku Pregledaj istoriju verzija.
Istorija verzija je za prikazivanje, a ne za uređivanje. Možete da vidite bilo koju prethodnu verziju datoteke.
Da biste otvorili prethodnu verziju:
-
U oknu Istorija verzija sa desne strane izaberite stavku Otvori verziju u jednoj od stavki istorije verzija.
Kopija te verzije koja je samo za čitanje otvara se u zasebnom PowerPoint prozoru.
Sadržaj možete da kopirate iz prethodne verzije. Kopiju prethodne verzije možete da sačuvate i tako da možete da je uredite odvojeno od datoteke na kojoj trenutno radite.
Deljenje prezentacije sa drugima
-
Na desnom kraju trake sa alatkama izaberite stavku Deli

-
U dijalog Slanje veze unesite imena ili e-adrese ljudi sa kojima želite da delite prezentaciju.
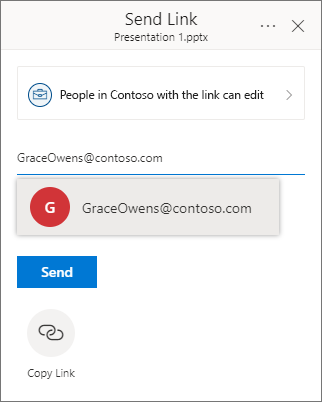
Ako želite, dodajte poruku kolegama.
-
Kliknite na dugme Pošalji.
Pogledajte na kom delu deljene prezentacije rade druge osobe
Kada više osoba istovremeno radi u datoteci, indikatori vam pokazuju gde se nalaze:
-
U gornjem desnom uglu prozora videćete bedž sa slikom profila ili inicijalima – za svaku osobu koja je trenutno otvorila datoteku. Izaberite tu značku da biste videli gde se trenutno nalaze u nizu slajdova.
-
U oknu sa sličicama videćete oznaku koja se pojavljuje u gornjem desnom uglu sličice slajda sa imenom osobe koja se trenutno nalazi na tom slajdu.
Pogledajte revizije koje su napravili drugi ljudi
Kada otvorite prezentaciju koju je neko drugi promenio, PowerPoint vam to govori na dva načina:
-
Poruka "Dok ste bili odsutni " pojavljuje se sa desne strane prozora.
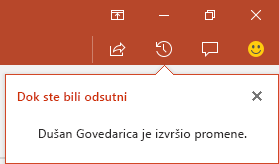
-
U oknu sa sličicama slajdova sa leve strane, slajdovi koji su korigoovani markirani su sa tirkiznom pozadinom.
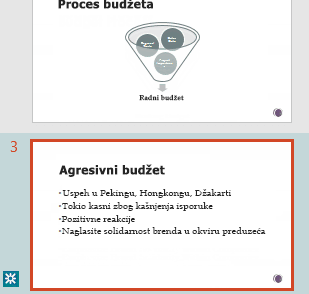
Kada otvorite taj slajd, videćete i tirkiznu strukturu oko korigoovanog elementa slajda. Ako pogledate korigovan slajd, možete da uklonite tirkizno isticanje i obaveštenje "slajd ima nepročitane promene" na tom slajdu.
Konfigurisanje pomoću komentara ili ćaskanja
Na desnom kraju trake sa alatkama izaberite stavku Komentari 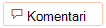
Možete dodati novi komentar ili odgovoriti na postojeće komentare ili ih rešiti.
Označite kolegu u komentaru pomoću znaka @- praćenog imenom osobe. Ta osoba prima e-poruku sa vezom ka vašem komentaru. Klikom na vezu ih dovodi u dokument i u razgovor.
Možete da ćaskate sa nekim ko uređuje datoteku u isto vreme kada i vi. Da biste počeli, kliknite na dugme za 

Pogledajte prethodne verzije datoteke
Office čuva prethodne verzije SharePoint, OneDrive i OneDrive za posao ili školu datoteka dok radite na njima.
Koristite > informacije > o istoriji verzija da biste otvorili listu prethodnih verzija datoteke.
Istorija verzija je za prikazivanje, a ne za uređivanje. Možete da vidite bilo koju prethodnu verziju datoteke. Sadržaj možete da kopirate iz prethodne verzije. Kopiju prethodne verzije možete da sačuvate i tako da možete da je uredite odvojeno od datoteke na kojoj trenutno radite.
Preimenovanje datoteke prezentacije
Datoteku možete da preimenujete PowerPoint za veb dok koautorstvo radite sa drugima.
-
Kliknite na ime datoteke u centru naslovne trake PowerPoint za veb pri vrhu prozora pregledača.
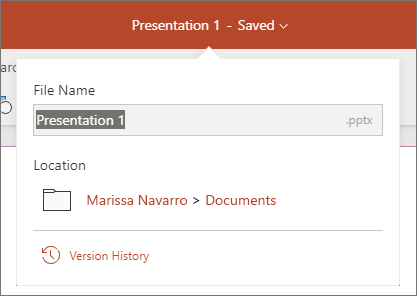
-
Otkucajte novo ime za datoteku. Ili koristite tastere sa strelicama da biste postavili mesto umetanja unutar naslova, a zatim otkucajte promene imena datoteke.
-
Kada završite, pritisnite taster ENTER.
Za tren oka, promena imena se sinhronizuje sa drugim instancama datoteke koje su trenutno otvorene.











