Komanda Otvori u programu Explorer dostupna je samo u programu Internet Explorer u klasičnom SharePoint iskustva. Komanda se više ne preporučuje. Ako imate dostupno moderno SharePoint datoteka, postoji lakši način za kopiranje ili premeštanje datoteka bez programa Internet Explorer. Takođe možete da sinhronizujete SharePoint datoteke pomoću OneDrive aplikacija za sinhronizaciju aplikacije. Sinhronizacija je brži i pouzdaniji metod za postavljanje datoteka SharePoint u fascikle koje možete da vidite u istraživaču datoteka.
-
Ne koristite pregledač koji podržava ActiveX kontrolama. Otvaranje u programu Explorer funkcioniše samo u Internet Explorer 10 ili 11. Za Windows 10, Edge je podrazumevani, ali instaliran je i Internet Explorer 11. Otvaranje u programu Explorer ne funkcioniše uz Edge, Chrome ili FireFox. Možete da koristite Internet Explorer da biste preneli datoteke, a zatim da se vratite na korišćenje željenog pregledača (ako ne IE).
-
Internet Explorer ima ActiveX ili su blokirane dodatke. U programu Internet Explorer 11 pritisnite ALT+T na tastaturi. U meniju Alatke, ako pored stavke filtriranje postoji provera ActiveX, pritisnite tastere X da biste je isključili. Možete i da izaberete stavke Alatke, izaberite stavkuBezbednost , a zatim stavku ActiveX Filtriranje.
-
Koristite 64-bitnu verziju programa Internet Explorer. ActiveX su samo 32-bitne tehnologije. Ne pokreću se u 64-bitoj verziji programa Internet Explorer. U programu Internet Explorer 11 postoji samo jedan pregledač i on se automatski prebacuje na 32-bitnu ActiveX kontrole. Međutim, ako koristite 64-bitnu Internet Explorer 10, prebacite se na 32-bitnu verziju. Da biste proverili verziju, pritisnite ALT+H, a zatim pritisnite taster A za Više o programu Internet Explorer.
-
Programski SharePoint nisu instalirani. U programu Internet Explorer izaberite stavku Alatke, a zatim stavku Upravljanje dodacima. U zavisnosti od verzije programa SharePoint , trebalo bi da vidite instalirane i omogućene ove dodatke kada pokrenete programSki dodatak Otvori uz Explorer.
Ime
Publisher
Status
SharePoint Export Database Launcher
Microsoft Corporation
Omogućeno
SharePoint OpenDocuments klasa
Microsoft Corporation
Omogućeno
SharePoint Stssync Handler
Microsoft Corporation
Omogućeno
-
The Windows WebClient nije pokrenut Windows WebClient pruža podršku za Windows i ActiveX sa svim SharePoint bibliotekama. Podrazumevano je uključena i pokrenuta u programu Windows. Ako nije pokrenut, možda ćete imati problema sa korišćenjem funkcije Otvori pomoću programa Explorer. WebClient je deo programa Internet Explorer. Ako koristite Windows Server 2012 R2 ili 2016 kao klijentski računar, onda morate da instalirate funkciju "Utisak pri radu na radnoj površini" iz programa Server Manager. Da biste proverili WebClient, pratite gorenavedene korake.
Ako naići na probleme pri korišćenju komande Otvori pomoću programa Explorer proverite da li je softver koji je preduslov instaliran i pokrenut na računaru klijenta:
-
Internet Explorer 10.0 ili kasnije. Pored toga, ActiveX kontrole moraju biti omogućene.
-
Usluga veb klijenta koja mora da bude pokrenuta. Ako koristite Windows Server 2012 ili 2016 kao klijentski računar, morate da instalirate funkciju Utisak pri radu sa računarom iz upravljača serverima.
Pratite ove korake da biste omogućili uslugu veb klijenta.
-
Pritisnite kombinaciju tastera Windows + R
-
Otkucajte services.msc i pritisnite taster Enter.
-
Pomerajte se na listi da biste pronašli WebClient. Možda ćete želeti da kliknete na naslov Ime da biste obrnuli sortiranje kolone.
-
Kliknite desnim tasterom miša na stavku WebClient, a zatim izaberite stavku Automatsko. Ako trenutno piše Ručno (pokretanje pokretanja),i vi ste u redu.
-
U ovom trenutku pokušajte da otvorite program Explorer u programu SharePoint . WebClient bi trebalo automatski da se pokrene i videćete "Pokrenuto" u koloni "Status".
Ako se ne pokrene, kliknite desnim tasterom miša na stavku WebClient, a zatim izaberite stavku Pokreni.
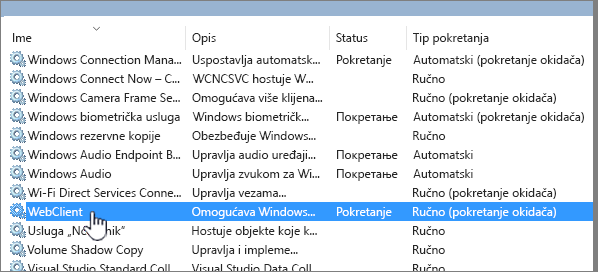
Napomena: Istorija verzija se ne kopira kada koristite sinhronizaciju ili opciju Otvori pomoću programa Explorer. Samo se najnovije ili objavljene verzije dokumenata kopiraju ili premeštaju. Više informacija potražite u članku Zašto se ne sinhronizuje ili Otvori u programu Explorer kopira ili premešta moje informacije o izdavašama?.
Istraživač datoteka je Windows za upravljanje datotekama koji koristite na radnoj površini. Možete da otvorite biblioteke SharePoint u istraživaču datoteka i da premestite ili kopirate datoteke i fascikle iz fascikli radne površine SharePoint . Možete i da otvorite više SharePoint datoteka u istraživaču datoteka i kopirate fascikle ili se premeštate sa fascikle na fasciklu između njih.
Napomena: Ako imate omogućeno odjavu, možda ćete morati privremeno da ga onemogućite da biste preuzeli više datoteka. Više informacija potražite u članku Podešavanje biblioteke tako da zahteva odjavu datoteka.
-
U SharePoint otvorite biblioteku dokumenata sa datotekom ili fasciklama koje želite da premestite ili kopirate.
-
Uradite nešto od sledećeg:
-
U SharePoint Server 2016, SharePoint Server 2013 ili SharePoint Server 2010, izaberite karticu Biblioteka, a zatim izaberite stavku Otvori uz Explorer.
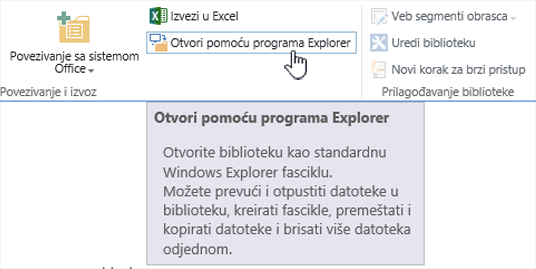
-
U SharePoint Server 2007 stavku Radnje u programu

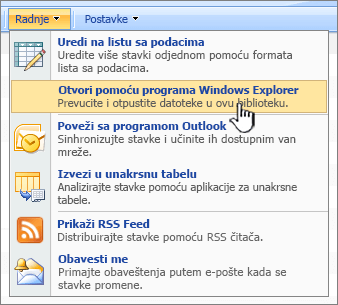
Napomena: Komande Otvori u programu Explorer i Otvori u programu Windows Rade samo sa Internet Explorer 10 ili 11.
-
-
Pored otvaranja u istraživaču datoteka, SharePoint biblioteku može da otvori i na drugoj kartici u klasičnom prikazu SharePoint datoteke. Ovaj prozor biblioteke možete zanemarili ili zatvoriti.
Možda ćete videti iskačući iskoač koji vas pita da li biste radije da sinhronizujete biblioteku. To je na vama. Kada otvorite biblioteku u istraživaču datoteka, fascikla na računaru je privremena. Ako koristite sinhronizaciju, dobijate neograničitu fasciklu koja ostaje sinhronizovana sa bibliotekom dokumenata. Više informacija potražite u članku Sinhronizacija SharePoint datoteka pomoću OneDrive aplikacija za sinhronizaciju aplikacije.
-
Ako se pojavi dijalog "Bezbednost u programu Internet Explorer", kliknite na dugme Dozvoli. Opcionalno možete da potvrdite izbor u polju za potvrdu Ne prikazuj upozorenje za ovaj program.
-
Otvorite odredišnu fasciklu dokumenta i ponovite 2. korak. To može biti druga fascikla ili biblioteka na istoj lokaciji ili biblioteka na drugom sajtu i kolekciji lokacija.
-
Sada kada su obe biblioteke dokumenata otvorene u istraživaču datoteka – izvoru i odredištu – možete da kopirate ili premeštate datoteke i fascikle između njih.
Možete da rasporedite dva prozora tako da možete da ih kopirate ili premeštate između njih. Na ekranu možete da prikažete obe stavke uz ove korake:
-
Kliknite na izvorni prozor i pritisnite dugme Windows taster

-
Ponovite ovo sa odredišnim prozorom, ali pritisnite taster Windows taster

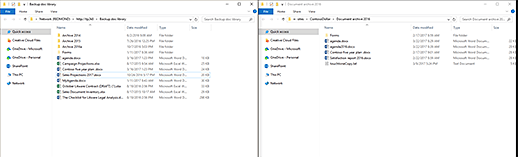
Takođe možete jednostavno da im veličinu prozora preklonite i da ih preklapate.
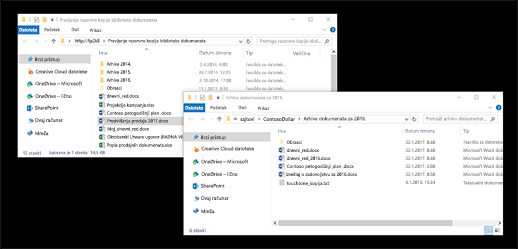
-
-
Uradite nešto od sledećeg:
-
Da biste kopirali, izaberite fascikle i datoteke u izvoru , kliknite desnim tasterom miša i izaberite Kopiraj ilipritisnite kombinaciju tastera Ctrl + C da biste kopirali.
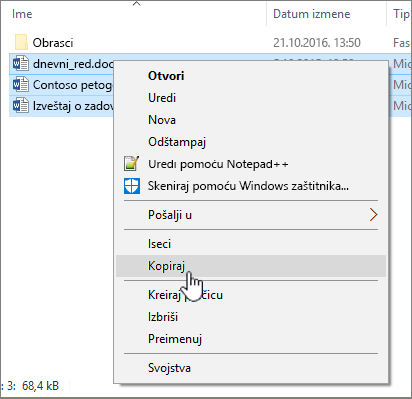
-
Da biste je premestili, izaberite fascikle i datoteke u izvoru, kliknite desnim tasterom miša i izaberite stavku Iseci ilipritisnite kombinaciju tastera Ctrl + X da biste isekli.
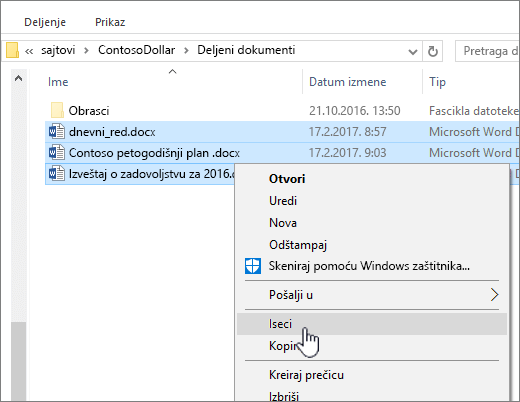
Ako premeštate datoteke, takođe možete da izaberete i prevučete datoteke iz jednog prozora istraživača datoteka u drugi, umesto da koristite iseci i nalepite.
Napomena: Ako biblioteka koristi sastavljanje verzija, dobijate samo objavljene ili najnovije dokumente. Ne možete da premestite ili kopirate prethodne verzije. Više informacija potražite u članku Zašto se ne sinhronizuje ili Otvori u programu Explorer kopira ili premešta moje informacije o izdavašama?.
-
-
U odredišnoj fascikli kliknite desnim tasterom miša i izaberite stavku Nalepiili pritisnite kombinaciju tastera Ctrl + V.
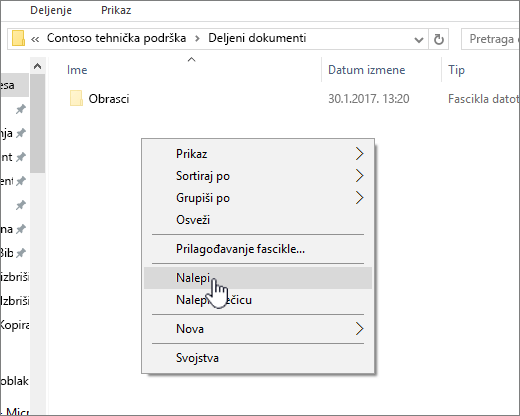
Napomena: Ako ne vidite stavku Nalepi , vratite se u izvornu fasciklu, istaknite datoteke i fascikle koje želite, kliknite desnim tasterom miša i izaberite stavku Iseciilikopiraj.
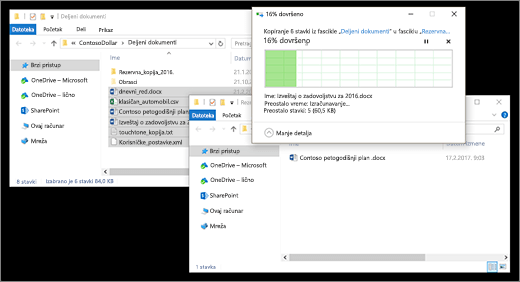
-
Kada kopirate ili premestite sve datoteke koje želite, zatvorite oba prozora istraživača datoteka. Sve promene datoteka ili fascikli koje napravite automatski se otpremaju na SharePoint .
-
Vratite se u odredišnu biblioteku u SharePoint . Ako se nove datoteke, fascikle ili promene još uvek nisu pojavile, osvežite stranicu.
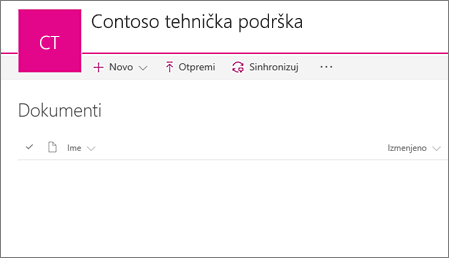
Pre kopiranja datoteka
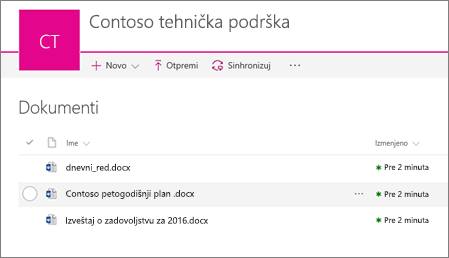
Nakon kopiranja datoteka
Pored korišćenja programa Open With Explorer, bibliotekumožete i da sinhronizujete sa radnom površinom. Kada se sinhronizujete, dobijate neograničinu kopiju SharePoint biblioteke na radnoj površini. Datoteke možete da sačuvate direktno u sinhronizovanoj fascikli i one se automatski otpremaju u SharePoint biblioteci sa kojoj je sinhronizovana.
Možete da sinhronizujete izvorne i odredišne biblioteke i da radite između njih. Više informacija potražite u članku Sinhronizacija SharePoint datoteka pomoću OneDrive aplikacija za sinhronizaciju aplikacije.
Da biste saznali kako da otpremite datoteke, Otprema fasciklu ili datoteke u biblioteku dokumenata.
Ako morate da imate uključene informacije o načinu verzija kada premestite datoteku iz jedne SharePoint u drugu, koristite komandu Premesti u. Za više detalja, čitajte dalje.
Versioning is part of a SharePoint library. Verzije i praćenje se skladište u samim SharePoint podataka, a ne u datotekama. Umesto da zamenjuje starije datoteke kada prijavite novu verziju, SharePoint skladišti starije datoteke, kao i novije, i razlikuje se između njih pomoću brojeva verzija. Datoteke su i dalje odvojene i prate se u biblioteci, ali verzije su samo u biblioteci SharePoint datoteke.
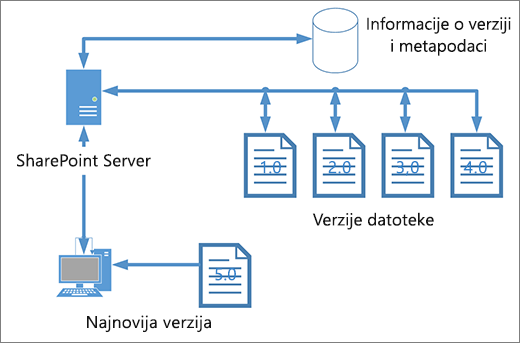
Istraživač datoteka radi sa datotekama koje sadrže samo metapodatake neophodne za tu pojedinačnu datoteku, kao što su datum izmene ili autor. Kada kopirate pomoću istraživača datoteka, on može samo da kopira ili premešta datoteke i njihove trenutne informacije. Dodatne informacije i druge datoteke SharePoint nisu uključene.
Ako koristite komandu SharePoint Premesti u , komanda Premesti u premešta istoriju verzija dok radi unutar biblioteke. Premesti u zadržava sastavljanje verzija zato što postoji samo jedna kopija datoteke i strukture. Kada SharePoint datoteku iz fascikle u biblioteku sa premesti u ,ona obuhvata verzije i informacije o praćenju.
Međutim SharePoint kopiranje u komandu Kopiraj samo najnoviju datoteku. To sprečava razdvajanje istorije na dve lokacije. Možete da ažurirate bilo koju datoteku, ali promene se odražavaju samo na tu datoteku.
Ako kopirate datoteke da biste zadržali rezervnu kopiju i želite da sačuvate pravljenje verzija, razmislite o korišćenju rezervne kopije na SharePoint serveru umesto da ručno kopirate. Na taj način, ako se nešto dogodi sa vašim trenutnim datotekama, rezervna kopija SharePoint može da se preuzme. Pogledajte Najbolje prakse za vraćanje u prethodnovanje i vraćanje u prethodno SharePoint serveru.
I sinhronizuj i Otvori pomoću programa Explorer povežu SharePoint fasciklu na radnoj površini, ali postoji razlika:
-
Stavka Otvori u programu Explorer koristi privremenu fasciklu koja se otvara u istraživaču datoteka. Ta fascikla traje samo dok je ne zatvorite i sadržaj se čuva u fascikli SharePoint . Korišćenje "Otvori pomoću programa Explorer" daje vam jednovremeni pristup biblioteci SharePoint putem fascikli radne površine.
-
Sinhronizacija koristi OneDrive aplikacija za sinhronizaciju za kreiranje trajnije fascikle koju možete da koristite na dnevnom nivou. Sav sadržaj koji dodate, uredite ili uklonite iz biblioteke na mreži SharePoint ili iz fascikle radne površine automatski se sinhronizuje sa drugom lokacijom. Na primer, kada sinhronizujete biblioteku, možete da je sačuvate direktno iz Word ili Excel lokalne fascikle, a sve se automatski otprema u SharePoint biblioteci. Ako radite van mreže, sinhronizacija će ažurirati SharePoint biblioteku čim se vratite na mrežu. Više informacija o sinhronizaciji potražite u članku Sinhronizacija SharePoint datoteka pomoću OneDrive aplikacija za sinhronizaciju aplikacije.










