Biblioteka resursa je tip biblioteke dokumenata koji možete da otpremite video, audio ili slike i da imate dodatnu funkcionalnost koja podržava skladištenje i organizaciju obogaćenih medija. Da biste kreirali biblioteku resursa, pogledajte podešavanje biblioteke resursa za skladištenje slika, zvukova i video zapisa.
Postoje ograničenja veličine datoteke za otpremanje. Više informacija potražite u temi Ograničenja veličine datoteke.
Napomena: Kako se video iskustva poboljšaju u programu SharePoint Online u sklopu nove verzije usluge Microsoft Stream,biblioteke imovine se neće koristiti. Poboljšana video iskustva biće dostupna za sve video datoteke otpremite u normalnu biblioteku dokumenata u programu SharePoint, u Microsoft Teams, Yammer ili OneDrive.
Otpremanje slike ili zvučne datoteke u biblioteku resursa
-
Izaberite biblioteku Resursi na traci Brzo pokretanje sa leve strane ili kliknite na dugme Postavke

-
Kliknite na dugme +Novoili +Novi dokument.
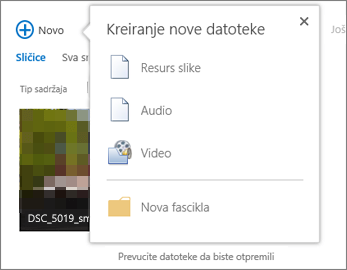
-
U dijalogu Dodavanje dokumenta izaberite stavku Potraži iliOdaberite datoteku.
-
Pronađite datoteku koju želite, izaberite je i kliknite na dugme Otvori.
-
Kliknite na dugme U redu .
-
U dijalogu koji se otvorio možete da dodate vrednosti za metapodatake kao što su Ime,Ključne rečiili Autorska prava.
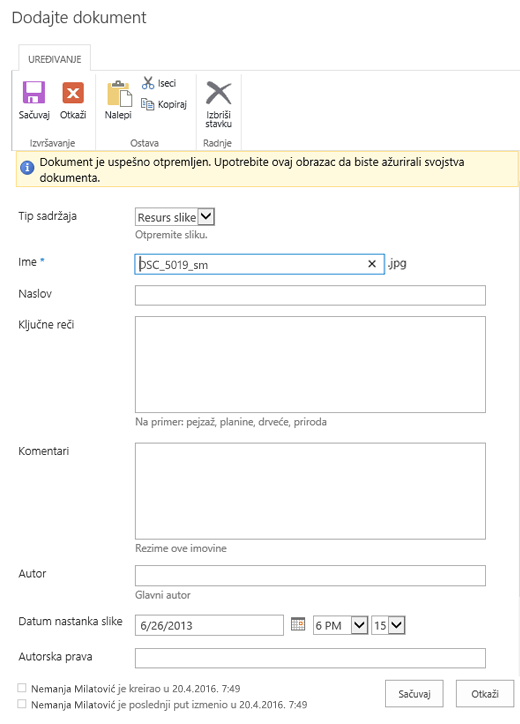
-
Izaberite biblioteku Resursi na traci Brzo pokretanje sa leve strane ili kliknite na dugme Postavke

-
Kliknite na dugme +Novo, a zatim izaberite stavku Video.
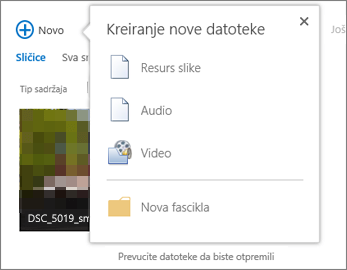
-
Na stranici sa opcijom videa uradite nešto od sledećeg:
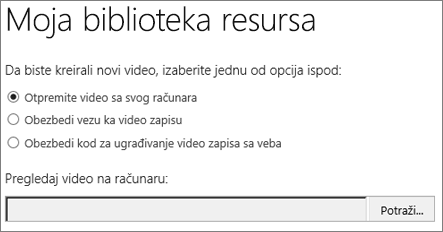
-
Potvrdite Otpremi video s mog računara pa pronađite datoteku koju želite.
-
Potvrdite Obezbedi vezu ka video zapisu i zatim nalepite hipervezu do video zapisa.
-
Potvrdite Obezbedi kôd za ugradnju video zapisa koji se nalazi na Vebu, a zatim otkucajte ime video zapisa i zalepite kôd za njegovu ugradnju.
Napomena: Kolona Dužina (u sekundama) može da se automatski popunjava za video datoteke. Ova kolona je ostavljena prazna za audio datoteke i datoteke slike.
-
-
Kliknite na dugme U redu.
-
Otvoriće se dijalog sa svojstvima video zapisa da biste mogli da dodate ili promenite vrednosti metapodataka. Takođe možete da navedete da li će korisnici videti vezu za preuzimanje ili ugljanje video zapisa kada ga pogledaju.
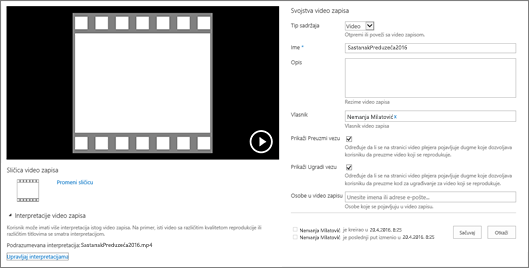
Da biste promenili sličicu za video, pogledajte hvatanje ili menjanje sličice video zapisa.
Da biste se vratili u biblioteku dok ste na ekranu za pregled, kliknite na ime Biblioteka resursa iznad video zapisa.
Napomena: Ako su sa datotekom već povezani metapodaci, primetićete da su neka polja unapred popunjena.
-
Izaberite svaku datoteku koju želite da izbrišete tako što ćete zaći iznad datoteke i kliknuti na polje za potvrdu.
Napomena: Uverite se da datoteke koje želite da izbrišete nisu odjavljene osvežavanjem pregledača i nanošenjem ikone u koloni Tip. Osoba koja ih je odjavla mora ponovo da prijavi datoteke da biste mogli da ih izbrišete.
-
U zaglavlju izaberite stavku Datoteke, a zatim stavku Izbriši dokument.
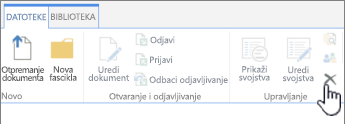
Druga stvar je da izbrišete datoteke jednu po jednu:
-
Hover over the thumbnail of the file you want to delete and click the ellipses ...
-
U iskačućem dijalogu kliknite ponovo na tri stavke(...), a zatim izaberite stavku Izbriši.
-
Kliknite na dugme U redu da biste potvrdili brisanje.
Datotekama možete da upravljate i pomoću komande Otvori pomoću programa Explorer. Iz biblioteke resursa izaberitestavku Biblioteka, a zatim izaberite stavku Otvori uz explorer. Sledite odzive. Samo zatvorite istraživač kada završite i osvežite ekran "Biblioteka resursa".
Ako greškom izbrišete datoteke, možda ćete moći da vratite datoteke na lokaciju u zavisnosti od toga kako je sajt podešen. Pogledajte pražnjenje korpe za otpatke ili vraćanje datoteka u prethodno stanje za više detalja.
Kada postavite pokazivač miša na sličicu u biblioteci resursa, sa donje strane se pojavljuje prekrivka sa dodatnim informacijama kao što su tip datoteke i trajanje.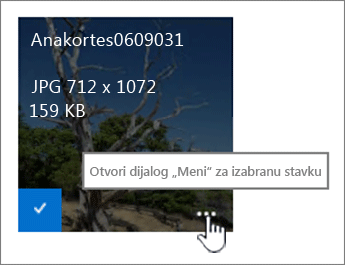
-
Idite do biblioteke resursa u kojoj se nalazi vaša datoteka.
-
U prikazu sličica, postavite pokazivač iznad sličice za sliku, zvučnu datoteku ili video zapis.
-
Na preklopanosti koja se pomeri nagore kliknite na elipse(...) da biste otvorili callout sa detaljima za datoteku.
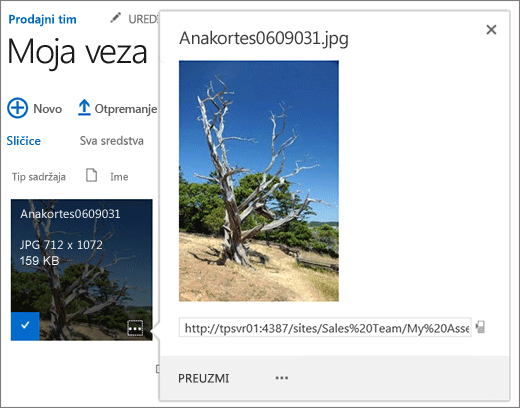
-
U callout-u sa detaljima za audio ili video datoteku možete da odaberete da reprodukujeteili preuzmete datoteku. Za datoteku slike možete da odaberete stavku Uredi renditions (ako je omogućeno) ili Preuzmi. Da biste otvorili meni sa više opcija, izaberite stavku „Tri tačke“ (…).
Napomena: Interpretacije su dostupne samo za SharePoint kada je omogućeno objavljivanje. Objavljivanje možete da omogućite u okviru Postavke > Postavke sajta > Upravljanje funkcijama sajta > SharePoint Server objavljivanje. Ova opcija se drugačije neće pojaviti.
-
Da biste uredili ili prikazali svojstva, izaberite stavku Svojstva.
To je način da vidite šta članovi tima dodaju u biblioteku resursa. Gledaoci takođe mogu da strimujete zvuk i video za podkastove.
-
Kliknite na ime ili naslov biblioteke.
-
Izaberite karticu Biblioteka na vrhu stranice, a zatim izaberite stavku RSS feed.
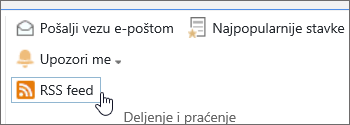
-
Kada se otvori feed za biblioteku resursa, izaberite stavku Pretplati se na ovaj RSS feed.

-
U programu Internet Explorer pojaviće se dijalog da feedu date drugo ime ili da ga kreirate i dodate u fasciklu.
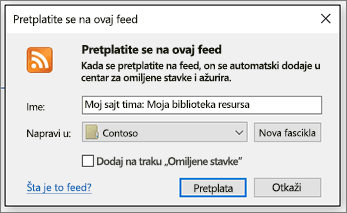
Kada se pretplatite, možete da prikažete SVOJE RSS feedove u programu Internet Explorer putem padajućeg meniji u omiljenim lokacijama.
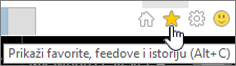
U zavisnosti od pregledača koji koristite, iskustvo dodavanja RSS feeda može da se razlikuje. Drugi pregledači vas mogu pitati koji RSS čitač ili klijent pošte želite da koristite.
Ograničenja veličine datoteka
Ako je datoteka koju hoćete da otpremite veoma velika, možda ćete želeti da kontaktirate administratora da biste videli koje je ograničenje veličine za otpremljene datoteke na ovoj lokaciji. Maksimalna veličina datoteke dozvoljena za otpremanje može da se razlikuje.
Reference za administratore uključuju SharePoint ograničenja na mreži i granice i ograničenja softvera za SharePoint server.
Verzija, navigacija metapodataka i tok posla
Za biblioteku resursa možete da podesite iste funkcije kao i za biblioteku dokumenata. Više informacija potražite u sledećim člancima:










