Datoteke možete da dodate u OneDrive na različite načine, a zatim da im pristupite sa bilo kog mesta.

Korišćenje veb sajta OneDrive
U zavisnosti od toga koji veb pregledač koristite, možete da otpremate datoteke do 250 GB veličine. (Ovo ograničenje je po datoteci, a ne ukupno.)
Napomena: Za prenos velikih datoteka ili mnogo datoteka preporučujemo da dodate datoteke uOneDrive aplikaciju za stone računare umesto da koristite Otprema dugme "Otprema" na veb lokaciji.
-
Na OneDrive lokaciji, prijavite se pomoću Microsoft naloga, a zatim potražite lokaciju na koju želite da dodate datoteke.
-
Izaberite stavku Otpremi.
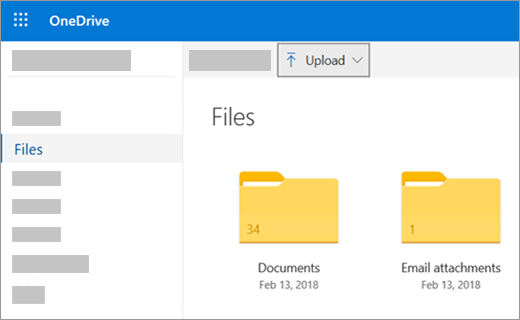
-
Izaberite datoteke koje želite da otpremite, a zatim izaberite stavku Otvori.
Saveti:
-
Datoteke možete i da prevučete iz istraživača datoteka ili Mac Finder direktno na datoteke na OneDrive sajtu.
-
U pregledaču Google Chrome ili Microsoft Edge možete i da otpremite fascikle pomoću opcije Fascikla u meniju Otpremanje odnosno da prevučete fascikle na veb sajt.
-
Saznajte više o načinima za organizovanje i pronalaženje fotografija u usluzi OneDrive.
Korišćenje istraživača datoteka ili Mac Finder za kopiranje ili premeštanje datoteka u OneDrive
Datoteke možete da kopirate ili premeštate iz fascikle u fasciklu OneDrive ili iz drugih fascikli na računaru. (Kada premestite datoteke iz drugih fascikli na računaru u OneDrive fasciklu, uklanjate ih sa računara i dodajete u fasciklu OneDrive.)
Za istraživač datoteka i Mac Finder, ako želite da kopirate stavku umesto da je premestite, kliknite desnim tasterom miša na datoteku ili fasciklu i izaberite stavku Kopiraj, OneDrive fasciklu (ili potfascikla) i kliknite desnim tasterom miša > Nalepite kopiju stavke u OneDrive.
Da biste premestili datoteku Windows u istraživaču datoteka, prevucite datoteke sa liste datoteka u desnom oknu da biste OneDrive u levom oknu.
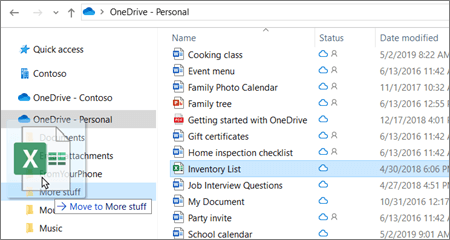
Da biste premestili datoteku pomoću programa Mac Finder, prevucite datoteke sa liste datoteka u desnom oknu da biste OneDrive u levom oknu (ako ste OneDrive tu navedeni u okviru Omiljene lokacije ). Finder će se za trenutak prebaciti da pokaže postojeće OneDrive datoteke i fascikle u desnom oknu i možete da prevučete datoteku u potfascikla po vašem izboru.
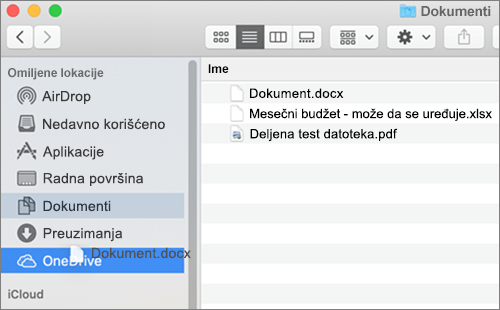
U operativnom sistemu Windows 10
U novim instalacijama operativnog sistema Windows 10 za mnoge korisnike koji ispunjavaju uslove, datoteke se podrazumevano čuvaju u usluzi OneDrive, a ne na računaru u operativnom sistemu Windows 10. To znači da tim datotekama možete da pristupite sa bilo kog uređaja koji može da se poveže sa internetom i one su zaštićene u slučaju da se računar ošteti. Podrazumevane postavke za čuvanje možete da promenite bilo kada. Saznajte kako da odredite gde se datoteke čuvaju ili da ih premestite u uslugu OneDrive.
U operativnom sistemu Windows 8.1 ili Windows RT 8.1
Datoteke i fascikle možete automatski da dodajete u OneDrive sa računara, bez posete veb sajtu OneDrive. Datoteke koje dodajete OneDrive na ovaj način mogu da budu 250 GB veličine. (Ako se prijavite pomoću poslovnog ili školskog naloga, maksimalna veličina datoteke je 15 GB.)
Možete da čuvate direktno u OneDrive iz Microsoft Office datoteka (kao što su Word dokumenti i Excel radni listovi), PDF datoteka i drugih dokumenata. Ako računar ima ugrađenu kameru, automatski možete da čuvate kopije fotografija koje snimate direktno u usluzi OneDrive, tako da uvek imate rezervnu kopiju. Da biste bili sigurni da je računar postavljen tako da čuva automatski, proverite OneDrive postavke.
-
Brzo prevucite sa desne ivice ekrana i dodirnite stavku Postavke, a zatim stavku Promeni postavke računara. (Ako koristite miš, postavite pokazivač miša u donji desni ugao ekrana, pomerite pokazivač miša nagore i izaberite stavku Postavke, a zatim stavku Promeni postavke računara.)
-
Za dokumente izaberite stavku OneDrive, a zatim uključite opciju Podrazumevano OneDrive čuvaj dokumente u fascikli.
-
Za fotografije izaberite Snimci kamere , a zatim Otpremafotografije dobrog kvaliteta , odnosno za višu rezoluciju odaberite Otprema fotografija u najboljem kvalitetu.
Kada premeštate datoteke, uklanjate ih sa računara i dodajete u OneDrive.
-
Kliknite na strelicu pored stavke OneDrive odaberite stavku Ovaj računar.
-
Potražite datoteke koje želite da premestite, a zatim prevucite nadole po njima ili kliknite desnim tasterom miša na njih da biste ih izabrali.
-
Izaberite Stavku Iseci.
-
Kliknite na strelicu pored stavke Ovaj računar i odaberite stavku OneDrive biste potražili fasciklu u OneDrive.
-
Brzo prevucite sa gornje ili donje ivice ekrana ili kliknite desnim tasterom miša da biste otvorili komande aplikacije, a zatim izaberite stavku Nalepi.
Korišćenje aplikacije OneDrive za stone računare
Ako imate Windows 7, Windows Vista ili Mac, možete da instalirate besplatnu OneDrive aplikaciju za računare za automatsko otpremanje datoteka i fascikli na OneDrive. Datoteke koje otpremate pomoću aplikacije za stone računare mogu da budu veličine do 20 GB.
Korišćenje aplikacije za mobilne uređaje
Datoteke možete da otpremate u OneDrive pomoću OneDrive aplikacije za mobilne uređaje za Android, iOS ili Windows Phone. Da biste saznali kako, pogledajte sledeće teme:
Iz Microsoft kancelarija ili Microsoft 365
U bilo kom Office dokumentu izaberite stavke Datoteka > Sačuvaj kao, odaberite OneDrive, a zatim odaberite fasciklu u kojoj želite da sačuvate datoteku.
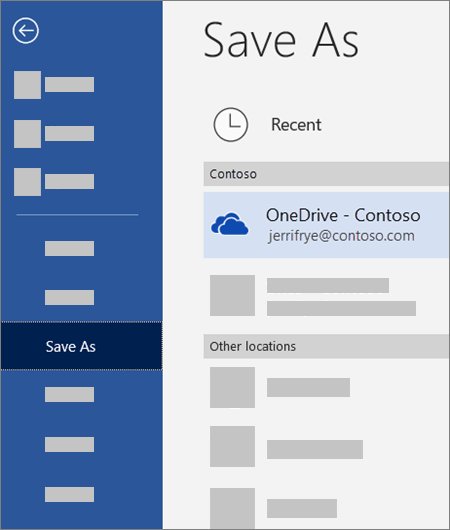
Napomene:
-
Microsoft može da ograniči broj datoteka koje možete da otpremite u OneDrive svakog meseca.
-
Poštujte autorska prava i vodite računa o tome šta delite na mreži. Kopiranjem ili deljenjem neovlašćenog materijala krši se Microsoft ugovor o pružanju usluga.
Potrebna vam je dodatna pomoć?
|
|
Obratite se podršci
Za tehničku podršku idite na Obratite se Microsoft podršci, unesite problem i izaberite stavku Pronalaženje pomoći. Ako vam je i dalje potrebna pomoć, izaberite stavku Obratite se podršci da biste se usmerili na najbolju opciju podrške. |
|
|
|
Administratori
|












