Napomena: Želimo da vam što pre pružimo najnoviji sadržaj pomoći čim na vašem jeziku. Ova stranica je prevedena automatski i može da sadrži gramatičke greške ili netačnosti. Naš cilj je da ovaj sadržaj bude koristan. Možete li nam na dnu ove stranice saopštiti da li su vam informacije bile od koristi? Ovo je članak na engleskom jeziku za brzu referencu.
Stavke u radnim prostorima možda ponekad ukazuje na problem, kao što su uređivanje neusaglašenost ili sinhronizacije grešku. Pored toga, možda ćete ponekad videti indikatora greške u sinhronizaciji dodaje liste u SharePoint radnom prostoru ili na SharePoint radni prostori su navedene na traci za pokretanje. Ove greške obično vezane za potvrdu identiteta korisnika.
Izaberite jednu od sledećih mogućnosti:
Otklanjanje neusaglašenosti i grešaka u biblioteci dokumenata SharePoint radnog prostora
Tipovi stanja neusaglašenosti i grešaka
Postoje tri tipa stanja neusaglašenosti ili greške koje možete videti u biblioteci dokumenata, a svaki od njih je označen drugim indikatorom:
-
Preuzmi dostupne ispravke
U ovom slučaju, naznačeni dokument ne sadrži najažurniji sadržaj. Do ovog stanja može doći kod određenih tipova datoteka koje se ne sinhronizuju automatski kada se ažuriraju, na primer Microsoft OneNote datoteke.
Ikona sinhronizacije se dodaje dokumenata koji su u ovom stanju.

-
Neusaglašenosti pri uređivanju
U ovom slučaju dokument je uređen na serveru i u SharePoint radnom prostoru. Ikona greške neusaglašenosti prekriva ikonu tipa datoteke da bi se ukazalo na ovo stanje.

-
Greške
Do grešaka obično dolazi zbog nedovoljnih dozvola za server. Na primer, ako dodajete, uređujete ili brišete dokument u biblioteci dokumenata u SharePoint radnom prostoru, morate imati odgovarajuće dozvole za SharePoint server da biste ove promene otpremili pri sledećoj sinhronizaciji. Ako nemate potrebne dozvole, dokument se postavlja u stanje greške.
U biblioteci dokumenata, stavke i fascikle mogu da ukazuju na greške.

Za sve tipove stanja neusaglašenosti i grešaka koristite karticu Rešavanje na način opisan u sledećim odeljcima.
Korišćenje kartice „Rešavanje“ za otklanjanje neusaglašenosti i grešaka
Kartica „Rešavanje“ („Alatke za greške“) pojavljuje se na traci svaki put kada je dokument u stanju neusaglašenosti ili greške.
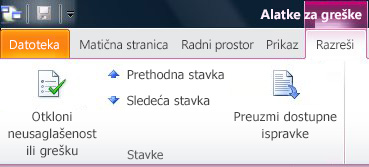
Da biste otklonili neusaglašenosti ili greške, izaberite stavke koje ukazuju na stanje neusaglašenosti ili greške i kliknite na dugme Otkloni neusaglašenost ili grešku. SharePoint Workspace obezbeđuje različite opcije, kao što je opisano u sledećim odeljcima, u zavisnosti od toga da li je stavka u stanju neusaglašenosti ili greške ili jednostavno treba da se preuzme ažurirani sadržaj.
Preuzimanje dostupnih ispravki
Ako je stavci dokumenta dodata ikona preuzimanja, to znači da ona ne sadrži najnoviji sadržaj.
-
Izaberite stavku dokumenta koja ima ikonu preuzimanja.
-
Izaberite karticu Rešavanje.
-
Kliknite na dugme Preuzmi dostupne ispravke.
Otklanjanje neusaglašenosti stavki dokumenata
-
Izaberite stavku dokumenta koja ima ikonu neusaglašenosti.
-
Izaberite karticu Rešavanje i kliknite na dugme Otkloni neusaglašenost ili grešku
Otvara se prozor Microsoft Office centra za otpremanje i navodi dokument koji ukazuje na neusaglašenost.
-
Kliknite na dugme Reši da biste videli opcije za otklanjanje neusaglašenosti.
Na primer, možete otvoriti dokument da biste prikazali i uporedili promene sa verzijom na serveru, sačuvati kopiju dokumenta iz SharePoint radnog prostora u lokalnoj ili mrežnoj fascikli ili jednostavno odbaciti trenutne promene u verziji datoteke iz SharePoint radnog prostora.
-
U prozoru centra za otpremanje kliknite na okvir za zatvaranje kada završite sa otklanjanjem neusaglašenosti pri uređivanju.
Otklanjanje grešaka u stavkama dokumenata
-
Izaberite stavku dokumenta koja ima ikonu greške.
-
Izaberite karticu Rešavanje i kliknite na dugme Otkloni neusaglašenost ili grešku
Otvara se prozor Microsoft Office centra za otpremanje i navodi dokument koji ukazuje na grešku.
-
Kliknite na dugme Reši da biste videli opcije za otklanjanje greške.
Budući da do većine grešaka dolazi zbog nedovoljnih dozvola, opcije za otklanjanje greške su obično ograničene na čuvanje kopije dokumenta na disku, odbacivanje promena koje ste napravili u dokumentu ili odbacivanje dokumenta u celosti.
-
U prozoru centra za otpremanje kliknite na okvir za zatvaranje kada završite sa otklanjanjem neusaglašenosti pri uređivanju.
Otklanjanje grešaka u fasciklama
Do grešaka označenih za fascikle takođe obično dolazi zbog nedovoljnih dozvola. Na primer, možda nemate dozvolu da dodate novu fasciklu na SharePoint server.
-
Izaberite stavku fascikle koja ima ikonu greške.
-
Izaberite karticu Otklanjanje , a zatim izaberite stavku rešavanja neusaglašenosti ili greške.
-
U dijalogu Otklanjanje greške izaberite neku opciju.
-
Izaberite stavku Otkloni grešku ako želite da pokušate ponovo. Na primer, možda su se vaše dozvole za server promenile. Ako ne možete da otklonite grešku, moraćete da odaberete drugu opciju.
-
Izaberite stavku Sačuvaj kao da biste fasciklu sačuvali na disku.
-
Izaberite stavku Izbriši da biste izbrisali fasciklu.
-
Otklanjanje grešaka u vezi sa potvrde identiteta korisnika
SharePoint radni prostori automatski se sinhronizuju sa SharePoint serverom najčešće moguće minimum svakih 10 minuta, u zavisnosti od mrežni saobraćaj. Međutim, iz bezbednosnih razloga, ako SharePoint Workspace ne možete da dođete do SharePoint server na kojem je prethodno sinhronizovani u radnom prostoru, ali umesto toga pokušaja da sinhronizujete radni prostor putem drugog SharePoint servera koji je domaćin na SharePoint lokaciji, možete biće potrebno da unesete svoje akreditive u redosledu za sinhronizaciju da izvrši.
Kada SharePoint radni prostor je potrebno da biste videli svoje akreditive, videćete sledeće indikatore:
-
Obaveštenjem o sinhronizaciji se dodaje listama i bibliotekama u oknu sadržaj u radni prostor.
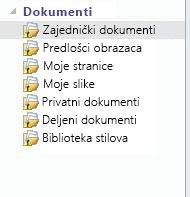
-
Slične obaveštenjem o sinhronizaciji se dodaje na radni prostor za ime na traci za pokretanje.
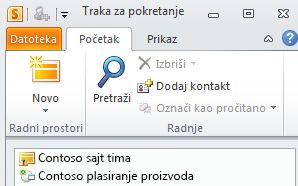
-
Sinhronizacija obaveštenje se pojavljuje na Windows sistemskoj traci poslova.

Da biste ispravili ovu grešku i sinhronizujete radni prostor:
-
Kliknite na dugme sa obaveštenjem o sinhronizaciji ili otvorite radni prostor.
-
Na kartici Alatke za greške , izaberite stavku rešavanja neusaglašenosti ili greške.
-
Na liniji Unesite akreditive za mrežu i kliknite na dugme u redu.
Radni prostor trebalo bi da sada sinhronizuje sa serverom.
Napomena: Opis ova funkcija se odnosi na verziju programa SharePoint Workspace 2010 koja se instalira uz Microsoft Office 2010, servisni paket 1. Preporučujemo da ažurirate u ovoj verziji sistema Office. Ako niste ažurirali u ovoj verziji sistema Office, možete da probate ručno sinhronizovanje radnog prostora ili izabrane liste u radnom prostoru.










