Napomena: Želimo da vam što pre pružimo najnoviji sadržaj pomoći čim na vašem jeziku. Ova stranica je prevedena automatski i može da sadrži gramatičke greške ili netačnosti. Naš cilj je da ovaj sadržaj bude koristan. Možete li nam na dnu ove stranice saopštiti da li su vam informacije bile od koristi? Ovo je članak na engleskom jeziku za brzu referencu.
Napomena: Ovaj članak je odradio svoj posao i uskoro će biti obustavljen. Da biste sprečili poruku „Stranica nije pronađena“, uklanjamo veze za koje znamo. Ako ste kreirali veze do ove stranice, uklonite ih i zajedno ćemo održati veb povezanim.
Ovo su neki Osnovni zadaci i informacije koji će vam pomoći da naučite kako da koristite SharePoint Foundation 2010.
U ovom članku
Šta je to SharePoint Foundation?
SharePoint Foundation je osnovnu tehnologiju za sve SharePoint lokacije. To su dostupni besplatno i zvao Windows SharePoint Services u prethodnim verzijama. Da biste brzo kreirali mnoge tipove lokacije na kojima možete sarađivati na Veb stranice, dokumente, liste, kalendare i podataka možete da koristite SharePoint Foundation.
Delovi SharePoint lokacije
Na lokaciji predstavlja grupu povezanih Web stranica gde vaš tim može da rade na projektima, održavanje sastanaka i deljenje informacija. Na primer, vaš tim može da ima sopstvenu lokaciju na kojoj skladišti rasporede, datoteke i informacije o procedurama. Sve SharePoint lokacije imaju zajedničke elemente koji treba da znate o da biste počeli: liste, biblioteke, Veb segmenti i prikaze.
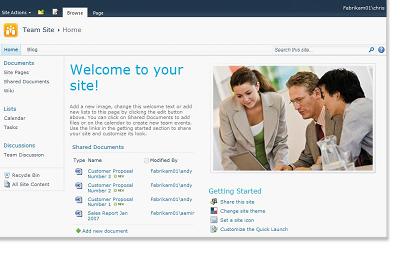
Liste Lista je komponenta Veb lokacije u kojoj organizacija može da skladišti i deli informacije i upravlja njima. Na primer, možete da kreirate listu zadataka da biste pratili dodeljene poslove ili da biste pratili događaje tima u kalendaru. Takođe možete da napravite anketu ili hostujete diskusije na diskusionoj tabli.
Biblioteke Biblioteka je poseban tip liste koji skladišti datoteke, kao i informacije o datotekama. Možete da kontrolišete način na koji se dokumenti prikazuju, prate, kontrolišu i kreiraju u bibliotekama.
Prikazi Prikaze možete da koristite da biste na listi ili u biblioteci videli stavke koje su vam najvažnije ili najbolje odgovaraju nameni. Na primer, možete da kreirate prikaz svih stavki na listi koje se primenjuju na određeni sektor ili markirate određene dokumente u biblioteci. Možete da kreirate više prikaza liste ili biblioteke koje osobe mogu da biraju. Takođe možete da koristite Veb segment da biste prikaz liste ili biblioteke prikazali na posebnoj stranici lokacije.
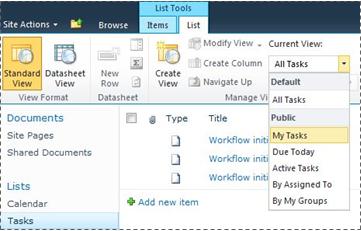
Veb segmenti Veb segment je modularna jedinica informacija koja čini osnovni sastavni blok većine stranica na lokaciji. Ako imate dozvolu za uređivanje stranica na lokaciji, Veb segmente možete koristiti da biste prilagodili lokaciju tako da prikazuje slike i grafikone, delove drugih Veb stranica, liste dokumenata, prilagođene prikaze poslovnih podataka i drugo.
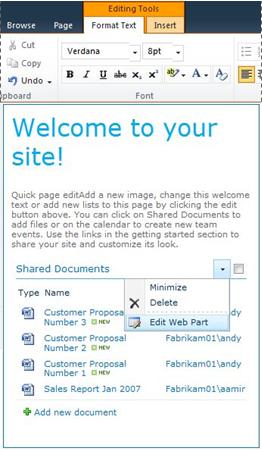
Detalji lokacije koji utiču na utisak pri radu
Detalji instalacije i konfiguracije sistema SharePoint utiču na ono što vidite i opcije koje su vam dostupne na lokaciji.
Dozvole Ako vam je dodeljen nivo dozvole sa punom kontrolom, imate pun opseg opcija za upravljanje lokacijom. Ako vam je dodeljen nivo dozvole za doprinos ili čitanje, opcije i pristup sadržaju lokacije su ograničeniji. Mnoge opcije o kojima se govori u ovom članku nisu dostupne korisnicima sa nivoom dozvole za čitanje koji korisnicima dozvoljava da čitaju sadržaj, ali ne i da ga menjaju. Pošto su dozvole dizajnirane da budu fleksibilne i prilagodljive, organizacija može imati jedinstvene postavke.
Prilagođavanje Vaša organizacija je možda prilagodila dozvole i brendiranje lokacije ili je čak prilagodila navigaciju na lokaciji i premestila kontrole kao što je meni „Radnje na lokaciji“ na drugu lokaciju na stranici. Slično tome, organizacija je možda odlučila da ne koristi funkcionalnost trake uvedenu u sistemu SharePoint 2010.
Dodavanje sadržaja na lokaciju
Pomoću Veb pregledača možete da dodajete stavke na liste i u datoteke. Dugmad koju koristite za izvršavanje većine uobičajenih radnji nalaze se na traci koja je smeštena pri vrhu stranice na većini stranica lokacije.

Dugmad na traci mogu biti nedostupna iz nekog od sledećih razloga:
-
Radnja nije primenljiva ili zavisi od neke druge radnje. Na primer, morate potvrditi izbor u polju za potvrdu za dokument da biste mogli da ga odjavite.
-
Nemate dozvolu da izvršite zadatak.
-
Funkcija nije omogućena za lokaciju. Na primer, na lokaciji možda nisu omogućeni tokovi posla.
Možete takođe da sačuvate datoteke u biblioteci koristeći neki od klijentskih programa koji su kompatibilni sa SharePoint Foundation. Na primer, možete da sačuvate Microsoft Word dokumenta u biblioteku na SharePoint lokaciji dok radite u programu Word.
Da biste dodali stavku na listu ili datoteku u biblioteku, morate imati dozvolu za postavljanje sadržaja na listu ili u biblioteku. Za više informacija o načinu na koji vaša organizacija koristi dozvole i nivoe dozvola obratite se vlasniku ili administratoru lokacije.
Kada dodate stavku ili datoteku, druge osobe koje imaju dozvolu za čitanje liste mogu da prikažu stavku ili datoteku ukoliko ne zahteva odobrenje. Ako stavka ili datoteka zahteva odobrenje, ona se skladišti u stanju čekanja na listi ili u biblioteci dok je neko sa odgovarajućim dozvolama ne odobri. Ako već prikazujete listu ili biblioteku kada dodate stavku ili datoteku, možda ćete morati da osvežite pregledač da biste videli novu stavku ili datoteku.
Liste i biblioteke takođe mogu da koriste funkcije e-pošte ako je na lokaciji omogućena dolazna ili odlazna pošta. Neke liste, na primer, kalendari, objave, blogovi i diskusione table mogu da se podese tako da osobe mogu da dodaju sadržaj slanjem e-poruka. Druge liste, kao što su zadaci i liste za praćenje problema, mogu se podesiti tako da šalju poruke osobama kada im se dodele stavke.
Pored dodavanja sadržaja na postojeće liste i biblioteke, možda imate dozvolu za kreiranje novih lista i biblioteka. Predlošci lista i biblioteka omogućavaju vam brz početak rada. U zavisnosti od nivoa dozvola, takođe možete da kreirate i prilagođavate nove stranice i lokacije.
Liste
Iako postoje različiti tipovi lista, procedura dodavanja stavki je slična, tako da ne morate da učite nekoliko novih tehnika da biste radili sa različitim tipovima lista. Stavka liste sadrži tekst u grupi kolona, ali neke liste mogu dozvoljavati da se stavci dodaju prilozi.
Dodavanje stavke na listu
-
Na listi na koju želite da dodate stavku, na traci izaberite karticu Stavke. (Za kalendar izaberite karticu Događaji.)
-
Kliknite na dugme Nova stavka (za kalendar, Novi događaj).
Savet: Drugi brz način za dodavanje događaja u kalendar jeste da se na kalendaru postavi pokazivač na datum i klikne na dugme Dodaj.
-
Popunite obavezna polja, kao i sva druga koja želite da popunite.
-
Kliknite na dugme Sačuvaj.
Uređivanje ili brisanje stavke na listi
-
Postavite pokazivač na stavku i potvrdite izbor u polju za potvrdu koje se pojavljuje pored nje.
Savet: U mogućnosti ste da izvršite radnje nad više stavki tako što ćete potvrditi izbor u više polja za potvrdu.
-
Na traci, na kartici Stavke kliknite na dugme Uredi stavku ili Izbriši stavku u zavisnosti od radnje koju želite da izvršite.
Na mnogim tipovima lokacija za vas se kreiraju neke liste. Te podrazumevane liste mogu biti u opsegu od diskusionih tabli do lista kalendara. Ako imate dozvolu, liste možete da kreirate i od nekoliko tipova predložaka lista, koji obezbeđuju strukturu i postavke kako biste lakše počeli s radom.
Kreiranje liste
-
Da biste kreirali listu, u meniju Radnje na lokaciji

Napomena: Ako ne vidite meni Radnje na lokaciji ili se ne pojavljuje opcija za kreiranje, možda nemate dozvolu za kreiranje liste.
-
Na stranici „Kreiranje“ izaberite tip liste koju želite da kreirate. Na primer, izaberite tip Veze.
-
Otkucajte ime liste, popunite sva druga polja koja želite i kliknite na dugme Kreiraj.
Biblioteke
Biblioteka je mesto na lokaciji gde možete da kreirate, prikupljate i ažurirate datoteke i upravljate njima sa članovima tima. Svaka biblioteka prikazuje listu datoteka i ključne informacije o datotekama, što osobama koje koriste datoteke pomaže da sarađuju.
Datoteku možete dodati u biblioteku tako što ćete je otpremiti iz Veb pregledača. Kada dodate datoteku u biblioteku, moći će da je vide druge osobe sa odgovarajućom dozvolom. Ako već prikazujete biblioteku kada dodate datoteku, možda ćete morati da osvežite pregledač da biste videli novu datoteku.
Ako koristite program koji je kompatibilan sa SharePoint Foundation, možete da kreirate nove datoteke zasnovane na predlošku dok radite u biblioteci. Takođe možete da sačuvate datoteku u biblioteku iz drugog programa, kao što je SharePoint radni prostor ili Microsoft Word.
Dodavanje datoteke u biblioteku
-
U biblioteci u koju želite da dodate datoteku, na traci izaberite karticu Dokumenti.
-
Kliknite na dugme Otpremi dokument.
-
Potražite dokument i kliknite na dugme U redu.
Savet: Ako koristite program koji je kompatibilan sa sistemom SharePoint Server 2010, kao što su Microsoft Word 2010, možete da prevučete i otpustite dokumente iz programa Windows Explorer u dijalog Otpremanje dokumenta .
Uređivanje ili brisanje datoteke u biblioteci
-
Postavite pokazivač na datoteku i potvrdite izbor u polju za potvrdu koje se pojavljuje pored nje.
-
Na traci, na kartici Dokumenti kliknite na dugme Uredi dokument ili Izbriši dokument u zavisnosti od radnje koju želite da izvršite.
Kada kreirate mnoge tipove lokacija, za vas se kreira podrazumevana biblioteka pod imenom Deljeni dokumenti. Deljeni dokumenti jeste biblioteka dokumenata koju možete da koristite za skladištenje nekoliko tipova datoteka. Više biblioteka možete da kreirate ako imate dozvolu za upravljanje listama, kao što je biblioteka slika za skladištenje slika.
Kreiranje biblioteke dokumenata
-
Da biste kreirali biblioteku dokumenata, u meniju Radnje na lokaciji

Napomena: Ako ne vidite meni Radnje na lokaciji ili se ne pojavljuje opcija za kreiranje, možda nemate dozvolu za kreiranje biblioteke.
-
Otkucajte ime biblioteke, popunite sva druga polja koja želite i kliknite na dugme Kreiraj.
Napomena: Da biste videli druge tipove biblioteka koje možete da kreirate, izaberite meni Radnje na lokaciji, a zatim stavku Više opcija kreiranja. Postavite pokazivač na opciju biblioteke da biste videli njen opis.
Lokacije i stranice
Lokacija može da služi za opšte namene, kao što je skladištenje rasporeda, uputstava, datoteka i drugih podataka koji su često potrebni vašem timu. Namena lokacije može biti i preciznije određena, kao što je vođenje evidencije o sastanku, ili hosting bloga na kome članovi vaše organizacije često objavljuju vesti i ideje.
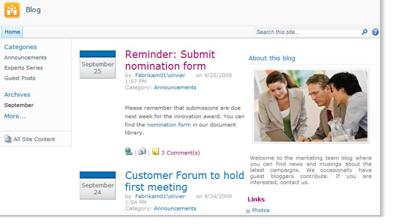
Vaše organizacije možete da koristite stranice, podlokacija i lokacije najvišeg nivoa da biste podelili sadržaj lokacije na različite zasebno prihvatljive lokacije. Na primer, svako odeljenje u vašoj organizaciji može imati sopstvene lokacije tima.
Možete da dodate sadržaj na lokacijama tako što ćete dodati listama i bibliotekama. Ako imate dozvolu, možete da dodate i stranica na lokaciju. Možete da razmotrite dodavanje stranice sa Web segmentima, koje vam omogućavaju da koristite Veb segmenata da biste brzo dodali dinamički sadržaj.
Ako je potrebno da kreirate nove lokacije, možete da odaberete neki od nekoliko tipova predložaka lokacija da biste lakše počeli sa kreiranjem nove lokacije. Od načina na koji je organizacija podesila lokacije i dozvole za njihovo kreiranje zavisi da li ćete moći da kreirate lokacije i podlokacije.
Kreiranje lokacije
-
Da biste kreirali lokaciju, u meniju Radnje na lokaciji

Napomena: Ako ne vidite meni Radnje na lokaciji ili se ne pojavljuje opcija za kreiranje, možda nemate dozvolu za kreiranje lokacije.
-
Otkucajte Naslov i Ime URL-a za lokaciju.
-
U okviru Izbor predloška izaberite predložak lokacije.
-
Odaberite sve druge željene opcije i kliknite na dugme Kreiraj.
Upravljanje i rad sa sadržajem lokacije
Da biste pomogli timu da bude produktivniji, postoji nekoliko načina na koje možete da upravljate sadržajem na listama, bibliotekama i lokacijama i da ga proširite. Neke funkcije pomažu timu da pronađe informacije i efikasnije radi s njima. Druge funkcije vam pomažu da upravljate pristupom informacijama.
Navigacija do sadržaja
Elementi navigacije pomažu osobama da pregledanjem dođu do sadržaja koji im je potreban. Dve stavke za navigaciju koje možete da prilagodite su gornja traka sa vezama i traka „Brzo pokretanje“.
Korišćenjem stranica sa postavkama za svaku listu ili biblioteku, možete da odaberete koje se liste i biblioteke pojavljuju na traci za brzo pokretanje. Možete takođe promeniti redosled veza, dodavanje ili brisanje veze, i dodajete ili izbrišete odeljke u kojima su organizovane veze. Na primer, ako imate previše listi u odeljku Lista , možete da dodate novi odeljak za Liste zadataka gde možete da uključite veze ka vašim listama zadataka. Možete da unosite sve ove promene trake za brzo pokretanje iz pregledača koji je kompatibilan sa sistemom SharePoint Foundation 2010. Čak možete da dodate veze ka stranicama izvan vaše lokacije.
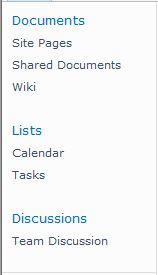
Gornja traka sa vezama korisnicima vaše lokacije pruža način da stignu do drugih lokacija iz kolekcije lokacija tako što prikazuje red kartica na vrhu svake stranice na lokaciji. Kada kreirate novu lokaciju, možete odabrati da li da se lokacija uključi u gornju traku sa vezama nadređene lokacije, kao i da li da se koristi gornja traka sa vezama iz nadređene lokacije.

Ako lokacija koristi jedinstvenu gornju traku sa vezama, možete da prilagodite veze koje se prikazuju na gornjoj traci sa vezama za lokaciju. Sve lokacije koje su kreirane u okviru nadređene lokacije mogu se prikazati i na gornjoj traci sa vezama, pod uslovom da su lokacije konfigurisane da naslede gornju traku sa vezama od nadređene lokacije. Takođe možete da uključite veze ka drugim lokacijama izvan vaše kolekcije lokacija.
Upravljanje pristupom sadržaju
Vlasnik ili administrator lokacije može da dodeli nivoe dozvola korisnicima i SharePoint grupama koje sadrže korisnike. Dozvole mogu da se primene na lokaciju, liste i biblioteke na lokaciji i stavke na listama i u bibliotekama.
Za različite objekte, na primer, za određenu lokaciju, listu, biblioteku, fasciklu u okviru liste ili biblioteke, stavku liste ili dokument možete da dodelite različite nivoe dozvola.
Organizovanje lista i biblioteka
Način na koji organizujete liste i biblioteke zavisi od potreba grupe i načina na koji želite da skladištite i tražite informacije. Malo planiranja može vam pomoći da podesite strukturu koja će najviše odgovarati vašoj organizaciji.
Informacije na listama i u bibliotekama skladište se u kolonama, na primer, „Naslov“, „Prezime“ ili „Preduzeće“. Kolone možete koristiti za sortiranje i filtriranje stavki, kao što biste to uradili u unakrsnoj tabeli, tako što ćete na listi ili u biblioteci kliknuti na naslove kolona. Pored toga, možete koristiti prikaze da biste pregledali stavke sa liste ili iz biblioteke koje su vam najvažnije.
Promena prikaza liste ili biblioteke
-
Na listi ili u biblioteci za koju želite da promenite prikaz, na traci izaberite karticu Lista ili Biblioteka.
-
U grupi Upravljanje prikazima, u okviru Trenutni prikaz kliknite na strelicu pored liste prikaza, a zatim izaberite prikaz.
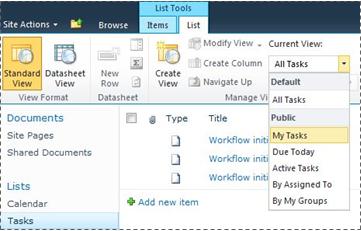
Ako je potrebno da uskladištite dodatne informacija o stavkama liste ili datotekama iz biblioteke, možete dodati kolone koje će vam pomoći u sortiranju, grupisanju i kreiranju više prikaza liste. Na primer, možete sortirati listu po krajnjem roku ili grupisati stavke po imenu odeljenja.
Postoji nekoliko opcija za tip kolone koju kreirate, uključujući tekst u jednom redu, padajuću listu opcija, broj koji se izračunava na osnovu drugih kolona ili čak ime i sliku osobe sa vaše lokacije.
Kreiranje kolone
-
Na listi ili u biblioteci u koju želite da dodate datoteku, na traci izaberite karticu Lista ili Biblioteka.
-
Kliknite na dugme Kreiraj kolonu.
-
Otkucajte ime kolone i izaberite tip kolone.
-
Izaberite dodatne postavke i kliknite na dugme U redu.
Kolone u listi ili biblioteci možete da koristite i za kreiranje prikaza da bi određena odeljenja pronašla informacije koje ih zanimaju, kao što su zadaci sa najviši prioritet ili sve stavke dodeljene svakoj osobi. Informacije o kreiranju i menjanje prikaza potražite u članku Kreiranje, promena ili brisanje prikaza.
Neke funkcije liste pomažu timu da efikasno kreira stavke i upravlja njima na više lista ili u više biblioteka. Na primer, možete kreirati kolonu koja obezbeđuje informacije o stavkama liste i zatim je deliti sa drugim listama. Pored toga, ako želite da datoteka bude dostupna u više biblioteka, možete je lako kopirati u druge biblioteke na lokaciji. Ako se datoteka promeni, možete dobiti upite za ispravke.
Informacije o upravljanju velikim listama i bibliotekama potražite u članku Upravljanje velikim listama i bibliotekama u sistemu SharePoint.
Korišćenje opcija za pristupačnost
Lokacije su dizajnirane tako da se listama, bibliotekama i drugim funkcijama u potpunosti može pristupati isključivo putem pritiska na tastere. Pristupačniji režim omogućava korisnicima tehnologija za pristupačnost da lakše uspostave interakciju sa menijima i različitim kontrolama. Veze Pređi na glavni sadržaj omogućavaju korisnicima da preskoče veze za navigaciju koje se ponavljaju i pređu na važniji sadržaj na stranici.
Označavanje naslova je dizajnirano da bolje definiše strukturu i poboljša navigaciju za osobe koje koriste čitače ekrana. Slike koje se otpreme na lokaciju omogućavaju definisanje prilagođenog alternativnog teksta. Na primer, prilagođeni alternativni tekst možete da dodelite slici koja se prikazuje na matičnoj stranici u Veb segmentu „Slika lokacije“ ili slici koju dodate u biblioteku slika. Za prikazivanje lokacija, opcije visokog kontrasta u operativnom sistemu Windows dobro funkcionišu za osobe sa slabim vidom.
Više informacija o pregledanju lokacija i upotrebi pristupačnijeg režima potražite u članku Funkcije pristupačnosti.
Praćenje verzija
Vaša lista ili biblioteka može se podesiti da prati verzije, tako da možete vratiti prethodnu verziju u slučaju da napravite grešku ili da prikažete istoriju verzija promena. Prilikom praćenja verzija skladište se promene stavki ili datoteka i njihovih svojstava. Ovo vam omogućava da bolje upravljate sadržajem tokom rada na njemu ili čak da vratite raniju verziju ako na tekućoj napravite grešku. Kreiranje verzija naročito je korisno kada više osoba zajednički radi na projektu ili kada informacije prolaze kroz nekoliko faza razvoja i redigovanja.
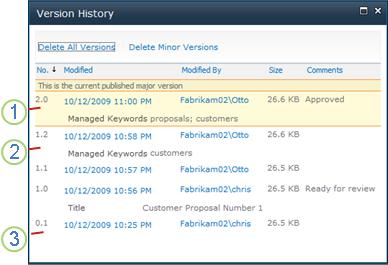
1. Aktuelna objavljena glavna verzija je istaknuta, a broj verzije je ceo broj.
2. Verzija se kreira kada se promene svojstva ili metapodaci.
3. Prva verzija datoteke je uvek međuverzija pod brojem 0.1.
Kreiranje verzija je dostupno za stavke liste u svim podrazumevanim tipovima lista – uključujući kalendare, liste za praćenje problema i prilagođene liste – i za sve tipove datoteka koji se mogu uskladištiti u bibliotekama, uključujući stranice Veb segmenata.
Koautorstvo dokumenata
Dva ili više korisnika mogu istovremeno uređivati Word dokument ili PowerPoint prezentaciju. Ova nova funkcija vam omogućava da čitate i upisujete u delove datoteke uskladištene u sistemu SharePoint. Na primer, možete da radite na jednom pasusu u Word dokumentu dok kolega istovremeno radi na drugom pasusu u istom dokumentu.
Ažuriranje promena
RSS obezbeđuje praktičan način distribucije i prijema informacija u standardizovanom formatu, uključujući ispravke za liste i biblioteke. Standardizovani XML format datoteke omogućava prikazivanje informacija u velikom broju različitih programa. Takođe možete da se pretplatite na liste i biblioteke tako što ćete podesiti upozorenja kako biste znali kada se sadržaj promeni.
Tim može da koristi feedove kao način organizovanja sadržaja za članove tima koji se pretplate na feedove i za prikaz veza ka svojim Veb lokacijama. RSS feedovi su jednostavan način praćenja toka tima i ispravki projekata. Umesto da pregledate više Veb lokacija tima, automatski dobijate najnovije vesti ili ispravke sa tih lokacija.
Upravljanje tokom posla
Tokovi posla pomažu prilikom saradnje na dokumentima i upravljanja projektnim zadacima preko primene određenih poslovnih procesa na dokumente i stavke na lokaciji. Tokovi posla pomažu da se organizacije pridržavaju doslednih poslovnih procesa. Tokovi posla takođe mogu da poboljšaju efikasnost i produktivnost organizacije tako što upravljaju zadacima i koracima u vezi sa određenim poslovnim procesima. Ovo omogućava osobama koji te zadatke obavljaju da se koncentrišu na samo obavljanje posla umesto na upravljanje tokom posla.
Tokovi posla mogu da umanje troškove i vreme potrebno za koordinisanje uobičajenih poslovnih procesa, kao što je odobravanje projekta ili redigovanje dokumenta, upravljanjem zadacima ljudi koji su uključeni u te procese i njihovim praćenjem. Na primer, organizacija može da kreira i primeni osnovni prilagođeni tok posla da bi upravljala procesom odobravanja za radne verzije dokumenata u biblioteci dokumenata.
Rad sa tipovima sadržaja
Lista ili biblioteka mogu da sadrže više tipova sadržaja. Tipovi sadržaja omogućavaju organizacijama da efikasnije organizuju velike količine sadržaja, upravljaju i rukuju njima. Ako je lista ili biblioteka podešena da dozvoli više tipova sadržaja, možete da dodate tipove sadržaja sa liste dostupnih opcija koje organizacija često koristi, na primer Marketinške prezentacije ili Ugovori.
Kada dodate neki tip sadržaja na listu ili u biblioteku, omogućavate da ta lista ili biblioteka sadrži stavke tog tipa. Korisnici zatim mogu da koriste dugme Nova stavka na toj listi ili u biblioteci kako bi kreirali nove stavke tog tipa.
Jedna od najvažnijih prednosti tipova sadržaja za liste i biblioteke jeste to što oni omogućavaju da pojedinačna lista ili biblioteka sadrži više tipova stavki ili dokumenata, od kojih svaki može imati jedinstvene metapodatke, smernice ili ponašanja. Više informacija o radu sa tipovima sadržaja potražite u članku Upotreba tipova sadržaja za upravljanje sadržajem na SharePoint lokaciji.










