Outlook organizuje e-poštu, kalendare, kontakte, zadatke i liste zaduženja, sve na jednom mestu. Ta organizacija počinje vašim nalogom e-pošte. Odatle možete da počnete da radite sa e-porukama, pretvarate ih u zadatke ili zakazane obaveze i skladištite informacije o osobama sa kojima komunicirate u kontaktima kako nikada ne biste morati da pamtite e-adresu ili broj telefona. Prođimo kroz neke osnovne zadatke.
Prvi koraci
Prva radnja je da podesite Outlook nalog. Nakon toga, bićete spremni da počnete da primate i šaljete e-poštu, koristite kalendar, kreirate kontakte i radite sa Outlook zadacima.
Podešavanje je automatsko ako ste koristili stariju verziju programa Outlook na istom računaru. Ako niste, podešavanje automatskog naloga će se pokrenuti prvi put kada pokrenete Outlook i provesti vas kroz proces.
Od vas se traži ime, e-adresa i lozinka. To je obično dovoljno, ali ako automatsko podešavanje ne uspe, Outlook traži još nekoliko informacija kao što je ime servera pošte. Ako nemate tu informaciju, vaš dobavljač e-pošte vam može pružiti detalje.
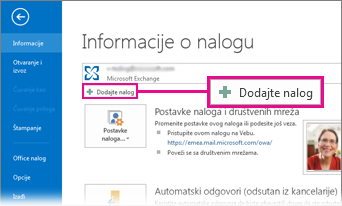
Napomena: Ako kasnije želite da dodate drugi nalog e-pošte, kada budete spremni, odaberite stavku Datoteka > Dodaj nalog da biste pokrenuli automatsko podešavanje naloga.
Traka za brzi pristup
Traka za brzi pristup je važan deo vašeg Outlook iskustva. To je jednostavan način da se krećete između najvažnijih Outlook funkcija – pošte, kalendara, Osobe i zadataka. Traka je pored standardnih kartica i traka koje vam pružaju asociranje alatki i opcija koje će vam pomoći da koristite Outlook.
Traka za brzi pristup se obično nalazi na dnu Outlook prozora, a u zavisnosti od izabranih postavki prikazuje se imena dugmadi (leva slika) ili ikone (desna slika) povezane sa imenima funkcija.
|
|
|
Promena stavki koje se pojavljuju na traci za brzi pristup
Možete da kontrolišete koja se dugmad (ili ikone) pojavljuju na traci za brzi pristup, čak i po redosledu kojim se pojavljuju.
-
Odaberite stavku > za navigaciju.
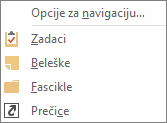
-
U dijalogu Opcije za navigaciju uradite sledeće:
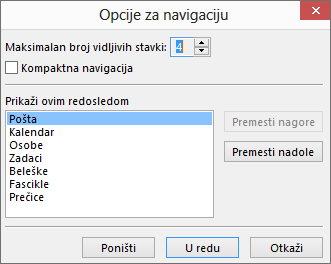
-
Da biste promenili broj dugmadi ili ikona koji se pojavljuju na traci, povećajte ili smanjite podrazumevanu postavku 4 za Maksimalan broj vidljivih stavki.
-
Da biste prikazali ikone umesto imena, potvrdite izbor u polju za potvrdu Kompaktna navigacija.
-
Da biste prerasporedili način na koji su dugmad ili ikone navedene, izaberite stavku u polju Prikaži ovim redosledom, a zatim odaberite stavku Premesti nagore ili Premesti nadole.
-
-
Odaberite stavku U redu.
Savet: Ako vam se ne dodelite promene koje ste uneli ili samo želite da počnete iz početka, odaberite stavku Uspostavi početne vrednosti.
Pošta
E-pošta vas povezuje sa osobama unutar i izvan vaše organizacije. Elektronski potpis i prilog možete da dodate e-porukama.
Kreiranje nove e-poruke
-
Iz bilo koje fascikle pošte (kao što je prijemno poštansko sanduče) odaberite stavku Nova e-poruka.
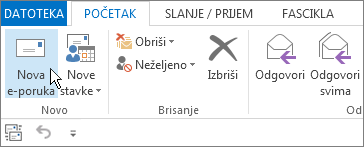
Tasterska prečica: Da biste napravili e-poruku, pritisnite kombinaciju tastera Ctrl+Shift+M.
-
Kada sastavite e-poruku, odaberite stavku Pošalji.
Dodatne informacije potražite u članku Kreiranje e-poruke.
Dodavanje potpisa za e-poštu u poruke
Kreirajte personalizovane potpise koji se pojavljuje na dnu vaše poruke. Potpisi uključuju tekst, slike, elektronska vizitkarta, logotip ili čak i sliku rukom napisanog potpisa.
Kreiranje potpisa
-
U novoj poruci odaberite stavke Potpis >Potpisi.

-
Na kartici Potpis e-pošte odaberite stavku Novo.
-
Otkucajte ime, a zatim kliknite na dugme U redu.
-
U okviru Odaberite podrazumevani potpis uradite sledeće:
-
Sa liste Nalog e-pošte odaberite nalog e-pošte koji želite da povežete sa potpisom.
-
Sa liste Nove poruke odaberite potpis za koji želite da se automatski dodaje u sve nove e-poruke. Ako ne želite da automatski potpisujete e-poruke, možete da zanemarite ovu opciju jer je podrazumevana vrednost (nijedan).
-
Sa liste Odgovori/prosleđivanja odaberite potpis koji želite da automatski dodajete (automatsko potpisivanje) prilikom odgovaranja na poruke ili njihovog prosleđivanja. U suprotnom, prihvatite podrazumevanu opciju (nijedan).
-
-
U okviru Uređivanje potpisa otkucajte potpis, a zatim kliknite na dugme U redu.
Dodavanje potpisa
-
U novoj poruci odaberite stavku Potpis, a zatim odaberite željeni potpis.
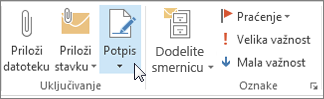
Dodatne informacije potražite u članku Kreiranje i dodavanje potpisa za e-poruku.
Prosleđivanje e-poruke ili odgovaranje na nju
-
Na traci ili u oknu za čitanje odaberite stavku Odgovori, Odgovori svima ili Prosledi
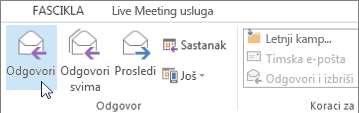
-
U polju Za, Cc ili Bcc uredite nešto od sledećeg:
-
Da biste dodali primaoca, kliknite na odgovarajuće polje i unesite ime primaoca.
-
Da biste uklonili primaoca, kliknite na odgovarajuće polje, odaberite ime primaoca, a zatim pritisnite taster Delete.
-
Dodatne informacije potražite u članku Odgovaranje na e-poruku ili njeno prosleđivanje.
Dodavanje priloga u e-poruku
Da biste delili datoteku možete da je priložite u poruci. Takođe možete priložiti druge Outlook, kao što su poruke, kontakti ili zadaci.
-
Kreirajte novu poruku ili odaberite postojeću poruku i odaberite stavku Odgovori, Odgovori svima ili Prosledi.
-
U prozoru poruke odaberite stavke Poruka > Priloži datoteku.

Dodatne informacije potražite u članku Prilaganje datoteke, poruke, kontakta ili zadatka e-poruci.
Otvaranje ili čuvanje priloga e-poruke
Prilog možete otvoriti iz okna za čitanje ili iz otvorene poruke. Posle otvaranja i prikazivanja priloga, možete da ga sačuvate. Ako poruka ima više priloga, možete da ih sačuvate kao grupu ili jedan po jedan.
Otvaranje priloga
U zavisnosti od verzije programa Outlook koristite, možda postoji više dostupnih opcija za otvaranje priloga.
-
Kliknite dvaput na prilog.
Dodatne informacije potražite u članku Otvaranje priloga.
Čuvanje priloga
-
Odaberite prilog u oknu za čitanje ili u otvorenoj poruci.
-
Na kartici Prilozi, u grupi Radnje odaberite stavku Sačuvaj kao. Možete i da kliknete desnim tasterom miša na prilog, a zatim odaberete stavku Sačuvaj kao.
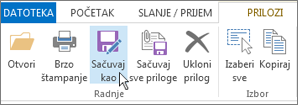
Dodatne informacije potražite u članku Čuvanje priloga.
Instaliranje programa Outlook za iOS ili Android
|
Ako koristite Outlook za iOS ili Outlook za Android, radne verzije će se automatski sinhronizovati sa mobilnim uređajem. Odatle možete da završite poruke koje ste započeli na računaru, lako dodate priloge sa fotografija ili kamere ili da koristite Office Lens da biste snimili beleške sa bele table na sastanku. |
Zakazane obaveze i sastanci su zaodugao za vaš lični i poslovni život, a kalendar je savršeno vozilo za upravljanje i sa drugima. Pomoću Outlook možete da podesite i podsetnike planiranih događaja.
Kreiranje zakazane obaveze kalendara
U programu Outlook zakazane obaveze nisu isto što i sastanci. Zakazane obaveze predstavljaju aktivnosti koje se planiraju u kalendaru, a ne uključuju pozivanje drugih osoba ili rezervisanje resursa, kao što su soba za konferencije ili oprema.

-
U fascikli Kalendar, odaberite stavku Nova zakazana obaveza. Isto tako, možete kliknuti desnim tasterom miša na vremenski blok u koordinatnoj mreži kalendara i odabrati stavku Nova zakazana obaveza.

Tasterska prečica: Da biste napravili zakazanu obavezu, pritisnite kombinaciju tastera Ctrl+Shift+A.
Dodatne informacije potražite u članku Planiranje zakazane obaveze.
Planiranje sastanka
U Outlook sastanak uključuje druge osobe i može da uključuje resurse kao što su sobe za konferenciju. Odgovore na poziv za sastanak dobićete u prijemnom poštanskom sandučetu.
-
U fascikli Kalendar odaberite stavku Novi sastanak.

Tasterska prečica: Da biste kreirali novi poziv za sastanak iz bilo koje fascikle u programu Outlook, pritisnite kombinaciju tastera Ctrl+Shift+Q.
Dodatne informacije potražite u članku Planiranje sastanka sa drugim osobama.
Postavljanje podsetnika
Podsetnici iskaču u prozoru za obaveštenja da ne biste propustili važan rok. Podsetnike možete podesiti ili ukloniti u programu Outlook za skoro sve, uključujući e-poruke, zakazane obaveze i kontakte.
Za zakazane obaveze ili sastanke
-
Otvorite stavku Zakazana obaveza ili Sastanak, a zatim iz okvira sa listom Podsetnik odaberite koliko pre zakazane obaveze ili sastanka želite da se podsetnik pojavi. Da biste isključili podsetnik, odaberite stavku Nijedno.
Za e-poruke, kontakte i zadatke
-
Izaberite stavke Praćenje> Dodaj podsetnik.
Savet: Pomoću podsetnika e-poruke možete brzo da označite zastavicom kao stavke obaveza. Ovi podsetnici omogućavaju da se poruka pojavi na To-Do listi i u fascikli Zadaci, ali ne dodaje automatski podsetnik. Kliknite desnim tasterom miša na zastavicu na listi poruka da biste dodali podsetnik. Odnosno, ako je poruka otvorena, odaberite stavke Praćenje > Dodaj podsetnik.
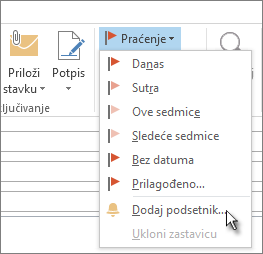
Osobe
Osobe je ime kontejnera za ta lica – i preduzeća – koja formiraju vaše poslovne i lične kontakte. Osoba koju dodate kao kontakt potpuno je diskretna i jedina ograničenja koja se mogu primeniti na to koga možete ili ne možete da dodate su ograničenja koja vi ili vaše preduzeće namećete. Na primer, vaše preduzeće može da ima pravila o korespondisanju sa određenim spoljnim adresama e-pošte.
Pravljenje kontakta
Kontakt može biti jednostavan kao ime i e-adrese, a možete i da uključite, na primer, detalje kao što su ulica i broj, više brojeva telefona, slika i rođendani. Kontakte ćete pronaći u okviru opcije Osobe na traci sa prečicama u donjem levom uglu Outlook prozoru.

-
U okviru Osobe odaberite stavku Novi kontakt.
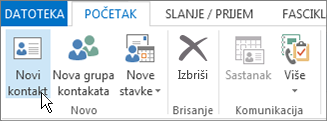
Tasterska prečica: Da biste kreirali kontakt iz bilo koje fascikle u programu Outlook, pritisnite kombinaciju tastera Ctrl+Shift+C.
Dodatne informacije potražite u članku Kreiranje ili dodavanje kontakta.
Preuzimanje spiska kontakata iz Outlook adresara
Dobra praksa je čuvanje kopije kontakata u adresaru. U Outlook 2013 ili Outlook 2016 za Windows možete da preuzmete datoteku kontakata sa vrednostima razdvojenim zarezima (.csv) i otvorite je u programu Excel.
-
Otvorite Outlook odaberite stavke Datoteka > Otvori & Izvezi > /izvezi.
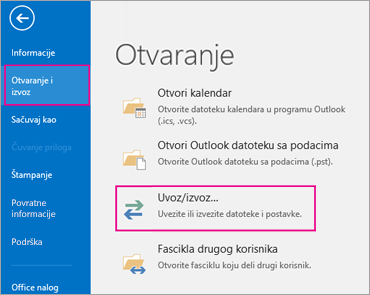
-
U čarobnjaku za uvoz i izvoz odaberite stavku Izvezi u datoteku > Dalje.
-
Odaberite stavku Vrednosti razdvojene zarezima, a zatim na stranici Izvoz u datoteku odaberite stavku Kontakti kao fasciklu iz koje želite da izvezete nalog.
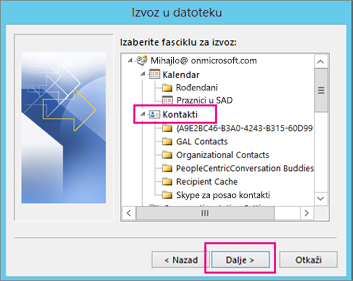
Važno: Pre nego što nastavite, uverite se da je fascikla Kontakti koju odaberete priložena vašem nalogu e-pošte. To je naročito važno ako obavljate ove korake sa računara druge osobe.
-
Odaberite stavku > Pregledaj, a zatim idite na lokaciju na kojoj želite da uskladištite datoteku sa vrednostima razdvojenim zarezima (.csv).
-
Otkucajte ime datoteke, a zatim kliknite na dugme U redu > Dalje.

-
Odaberite stavku Završi da biste započeli proces izvoza.
Napomena: Outlook ne prikazuje poruku kada se dovrši proces izvoza.
Otvaranje datoteke .csv kontakta
Datoteka sa vrednostima razdvojenim zarezima (.csv) izvezenih kontakata obično se otvara u programu Excel.
-
Potražite lokaciju na kojoj ste sačuvali datoteku .csv je otvorite.
-
Potvrdite da su kontakti navedeni u datoteci.

Napomena: Možda postoje prazne ćelije. To je normalno.
-
Zatvorite datoteku bez unošenja promena da biste izbegli potencijalne probleme prilikom uvoza datoteke na drugi uređaj koji ima istu verziju sistema Outlook ili drugu uslugu e-pošte.
Zadaci
Pravljenje zadatka
Veliki broj osoba čuva liste zaduženja – na papiru, u unakrsnoj tabeli ili pomoću kombinacije papira i elektronskih metoda. U programu Outlook različite liste možete kombinovati u jednu, primati podsetnike i pratiti tok zadataka.
-
Otvorite Outlook i na kartici Početak, u grupi Novo odaberite stavku Nove stavke.
-
Odaberite stavku Zadatak, popunite obrazac zadatka po potrebi, a zatim odaberite stavku Sačuvaj & Zatvori.
Tasterska prečica: Da biste napravili novi zadatak, pritisnite kombinaciju tastera Ctrl+Shift+K.
Dodatne informacije potražite u članku Kreiranje zadataka i stavki obaveza.
Dodeljivanje zadatka
-
Odaberite

-
Uradite nešto od sledećeg:
-
Odaberite

ili
-
Otvaranje postojećeg zadatka
-
-
Odaberite stavku Dodeli zadatak.
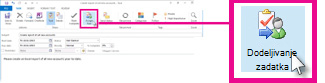
-
U obrascu zadatka uradite sledeće:
-
U polje Za upišite ime ili e-adresu.
-
Dodajte temu, odaberite stavke Datum početkai Krajnji rok i po potrebi podesite statusi prioritet .
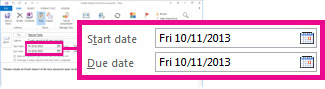
-
Prihvati ili opozovi podrazumevani izbor dva polja za potvrdu: Zadrži ažuriranu kopiju ovog zadatka na listi zadataka i Pošalji mi izveštaj o statusu kada se ovaj zadatak dovrši.
-
Ako je potrebno, otkucajte poruku u bloku sadržaja ispod polja za potvrdu.
-
-
Ako želite da se zadatak ponovi, odaberite stavku Ponavljanje na traci, izaberite željene opcije u dijalogu Ponavljanje zadatka, a zatim kliknite na dugme U redu.
Napomena: Ako dodelite zadatak koji se ponavlja, na vašoj listi zadataka ostaće kopija zadatka ali se ona neće ažurirati. Ako potvrdite izbor u polju za potvrdu Pošalji mi izveštaj o statusu po dovršenju ovog zadatka, dobićete izveštaje o statusu za svako dovršeno pojavljivanje zadatka.
-
Odaberite stavku Pošalji.
Savet: Outlook može da prati napredak posla dodeljenog jednoj osobi. Ako želite da više osoba radi na zadatku, podelite zadatak na manje delove ili dodelite svaki zadatak pojedinačno. Na primer, da biste pratili izveštaj koji treba da sastave tri autora, kreirajte tri odvojena zadatka i dodelite svaki pojedinačni zadatak odgovarajućem piscu.
Prihvatanje ili odbijanje dodeljenog zadatka
Kada se zadatak kreira i dodeli vama, on se pojavljuje u prijemnom poštanskom sandučetu.

-
U oknu za čitanje odaberite stavku Prihvati iliOdbij.
ili
Otvorite zadatak, odaberite stavku Prihvati ili Odbij na traci i bez obzira na opciju koju ste odabrali, izaberite stavku Uredi odgovor pre slanja ili Pošalji odgovor odmah, a zatim kliknite na dugme U redu.
Napomena: Prihvaćeni zadaci se pojavljuju na Outlook zadataka.
Ako otvorite zadatak, možete da odgovorite, Odgovorite svima ili Prosledite osobi koja je vama i drugima dodelili zadatak, po potrebi. Komentar možete da uključite i u blok poruke.
Prikaz zadatka
-
Otvorite Outlook i na traci za brzi pristup odaberite stavku

-
Na listi To-Do zadatakakliknite dvaput na stavku da biste prikazali ceo obrazac.
U bilo kom trenutku možete da promenite način na koji prikazujete zadatke.
-
Na kartici Početak, u grupi Trenutni prikaz odaberite drugi prikaz.
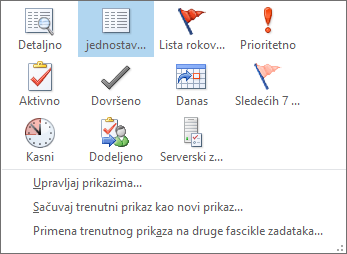
Štampanje zadatka
Možete da odaberete kako ćete prikazati zadatke, a zatim, na osnovu toga šta odaberete da odštampate, u kom formatu – stil tabele ili stil memoranduma – zadatak se štampa. Na primer, ako izaberete jedan zadatak za štampanje, jedina dostupna postavka štampanja je Stil memoranduma. Ali ako odaberete listu kao što je lista To-Do, nudi se i format štampanja Stil tabele.
-
Odaberite

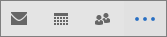
-
Odaberite jedan zadatak u jednoj od fascikli – To-Do liste ili zadataka – ili odaberite fasciklu.
-
Odaberite stavku Datoteka > Odštampaj i izaberite format (ako je dostupan) u okviru postavke.
Štampanje e-poruke, kontakta ili stavke kalendara
U programu Outlook možete štampati stavke kao što su e-poruke, kontakti ili kalendarske stavke odnosno veće prikaze, poput kalendara, adresara ili lista sadržaja za fascikle „Pošta“.
-
Odaberite stavku ili fasciklu u programu Outlook koju želite da odštampate.
-
Odaberite stavke Datoteka > Štampanje.
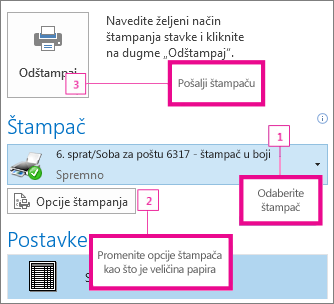
Dodatne informacije potražite u članku Štampanje stavki u programu Outlook.













