Excel je neverovatno moćna alatka za dobijanje suštinskih informacija iz ogromne količine podataka. Ali takođe je i veoma koristan za jednostavna računanja i praćenje svih tipova informacija. Ključ za oslobađanje celokupnog potencijala programa je u koordinatnoj mreži ćelija. Ćelije mogu da sadrže brojeve, tekst ili formule. Podatke unosite u ćelije i grupišete ih u redove i kolone. To omogućava da podatke saberete, sortirate i filtrirate, stavite u tabele i kreirate grafikone sjajnog izgleda. Prođimo kroz osnovne korake kako biste mogli da počnete sa radom.
Excel dokumenta se zovu radne sveske. Svaka radna sveska ima radne listove, poznatije kao unakrsne tabele. Radnoj svesci možete da dodate koliko god želite radnih listova ili možete da kreirate nove radne sveske za odvojeno čuvanje podataka.
-
Na kartici Datoteka izaberite stavku Novo.
-
U okviru Novo kliknite na Prazna radna sveska.
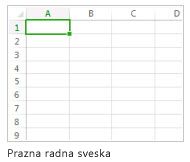
-
Kliknite na praznu ćeliju.
Na primer, na ćeliju A1 na novom listu. Ćelije referencira njihova lokacija u redu i koloni na listu, tako da je ćelija A1 u prvom redu kolone A.
-
U ćeliji otkucajte tekst ili broj.
-
Pritisnite taster Enter ili Tab da biste se premestili u sledeću ćeliju.
-
Izaberite ćeliju ili opseg ćelija kom želite da dodate ivicu.
-
Na kartici Početak, u grupi „Font“ kliknite na strelicu pored stavke „Ivice“, a zatim izaberite željeni stil ivice.
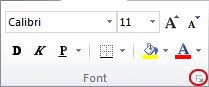
Dodatne informacije potražite u članku Primena ili uklanjanje ivica ćelija na radnom listu.
-
Izaberite ćeliju ili opseg ćelija na koji želite da primenite senčenje ćelija.
-
Na kartici Početak, u grupi Font kliknite na strelicu pored stavke Boja popune

Dodatne informacije o tome kako da primenite oblikovanje na radni list potražite u članku Oblikovanje radnog lista.
Kada unesete brojeve u radni list, možda ćete poželeti da ih saberete. To možete veoma brzo uraditi koristeći Automatski zbir.
-
Izaberite ćeliju desno ili ispod brojeva koje želite da saberete.
-
Kliknite na karticu Početak, a zatim u grupi Uređivanje kliknite na stavku Automatski zbir.
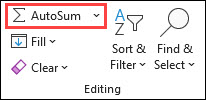
Funkcija „Automatski zbir“ sabira brojeve i prikazuje rezultat u izabranoj ćeliji.
Više informacija potražite u članku Korišćenje automatskog zbira za sabiranje brojeva
Dodavanje brojeva je samo jedna od stvari koje možete da uradite, mada Excel može da izvrši i druge matematičke operacije. Isprobajte neke jednostavne formule za sabiranje, oduzimanje, množenje i deljenje brojeva.
-
Izaberite ćeliju, a zatim otkucajte znak jednakosti (=).
To programu Excel govori da će ta ćelija sadržati formulu.
-
Otkucajte kombinaciju brojeva i znake računske operacije, kao što su plus (+) za sabiranje, minus (-) za oduzimanje, zvezdica (*) za množenje ili kosu crtu (/) za deljenje.
Na primer, unesite =2+4, =4-2, =2*4, or =4/2.
-
Pritisnite taster Enter.
To pokreće izračunavanje.
Možete takođe da pritisnete kombinaciju tastera Ctrl+Enter ako želite da kursor ostane u aktivnoj ćeliji.
Više informacija potražite u članku Kreiranje jednostavne formule.
Da biste pravili razliku između različitih tipova brojeva, dodajte format, kao što je valuta, procenat ili datum.
-
Izaberite ćelije sa brojevima koje želite da oblikujete.
-
Kliknite na karticu Početak, a zatim kliknite na strelicu u polju Opšte.
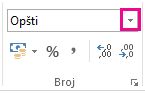
-
Odaberite format brojeva.
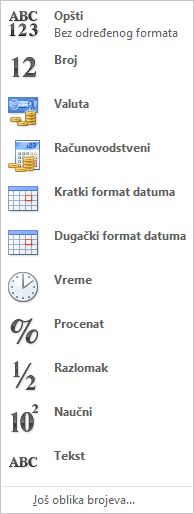
Ako ne vidite format broja koji tražite, kliknite na Više formata brojeva. Više informacija potražite u članku Dostupni formati brojeva.
Jednostavan način da iskoristite moć programa Excel je da unesete podatke u tabelu. To vam omogućava da brzo filtrirate ili sortirate podatke.
-
Izaberite vaše podatke tako što ćete kliknuti na prvu ćeliju i prevlačiti do poslednje ćelije vaših podataka.
Za korišćenje tastature, držite pritisnut taster Shift dok pritiskate tastere sa strelicama da biste izabrali podatke.
-
Kliknite na dugme Brza analiza

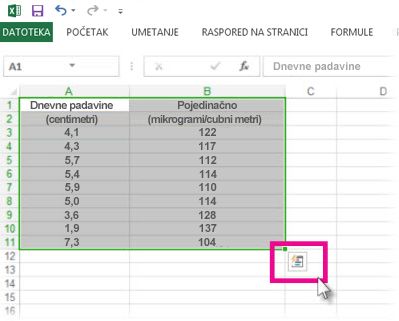
-
Kliknite na stavku Tabele, pomerite kursor na dugme Tabela da biste pregledali podatke, a zatim kliknite na dugme Tabela.

-
Kliknite na strelicu

-
Da biste filtrirali podatke, opozovite izbor u polju za potvrdu Izaberi sve, a zatim izaberite podatke koje želite da prikažete u tabeli.
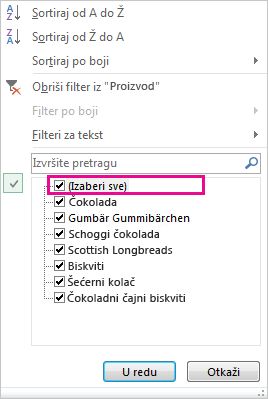
-
Za sortiranje podataka kliknite na Sortiranje od A do Ž ili Sortiranje od Ž do A.
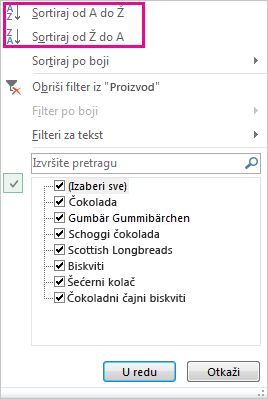
-
Kliknite na dugme U redu.
Više informacija potražite u članku Kreiranje ili brisanje Excel tabele
Alatka "Brza analiza" (dostupna samo Excel 2016 i Excel 2013 ) omogućava vam da brzo sakupite zbir brojeva. Koji god zbir, prosek ili računicu da želite, program Excel prikazuje rezultate računanja odmah ispod ili pored brojeva.
-
Izaberite ćelije sa brojevima koje želite da dodate ili izbrojite.
-
Kliknite na dugme Brza analiza

-
Kliknite na Ukupne vrednosti, pomerite kursor preko dugmadi da biste videli rezultate računanja, a zatim kliknite na dugme da biste primenili ukupne vrednosti.

Uslovno oblikovanje ili mini-grafikoni mogu da istaknu vaše najvažnije podatke ili pokažu trendove podataka. Koristite alatku "Brza analiza" (dostupna samo Excel 2016 i Excel 2013 ) za pregled uživo da biste je isprobali.
-
Izaberite podatke koje želite da detaljnije proučite.
-
Kliknite na dugme Brza analiza

-
Istražite opcije na karticama Oblikovanje i Mini-grafikoni da biste videli kako deluju na podatke.

Na primer, izaberite skalu boja u galeriji Oblikovanje da biste razlikovali visoke, srednje i niske temperature..
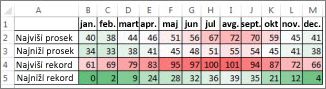
-
Kada vam se dopadne ono što vidite, kliknite na tu opciju.
Saznajte više o načinu analiziranja trendova u podacima koji koriste mini-grafikone.
Alatka "Brza analiza" (dostupna samo Excel 2016 i Excel 2013 ) preporučuje pravi grafikon za podatke i daje vam vizuelnu prezentaciju u samo nekoliko kliova.
-
Izaberite ćelije sa podacima koje želite da prikažete u grafikonu.
-
Kliknite na dugme Brza analiza

-
Kliknite na karticu Grafikoni, pomerajte kursor preko preporučenih grafikona da biste videli koji izgleda najpodobnije za vaše podatke, a zatim kliknite na onaj koji želite.

Napomena: Excel prikazuje različite grafikone u ovoj galeriji, u zavisnosti od toga šta se preporučuje za podatke.
Saznajte druge načine za kreiranje grafikona.
Brzo sortiranje podataka
-
Izaberite opseg podataka, kao što je A1:L5 (više redova i kolona) ili C1:C80 (jedna kolona). Opseg može da sadrži naslove koje ste kreirali za identifikovanje kolona ili redova.
-
Izaberite jednu ćeliju u koloni po kojoj želite da sortirate.
-
Kliknite

-
Kliknite

Sortiranje po određenim kriterijumima
-
Izaberite jednu ćeliju bilo gde u opsegu koji želite da sortirate.
-
Na kartici Podaci , u grupi Sortiranje & odaberite stavku Sortiraj.
-
Pojavljuje se dijalog Sortiranje.
-
Sa liste Sortiraj po izaberite prvu kolonu po kojoj želite da sortirate.
-
Sa liste Sortiraj po izaberite Vrednosti, Boja ćelije, Boja fonta ili Ikona ćelije.
-
Sa liste Redosled izaberite redosled koji želite da primenite na operaciju sortiranja – abecedni ili numerički, rastući ili opadajući (to jest, od A do Z ili od Z do A za tekst ili od nižeg ka višem ili od višeg ka nižem za brojeve).
Dodatne informacije o tome kako da sortirate podatke potražite u članku Sortiranje podataka u opsegu ili tabeli.
-
Izaberite podatke koje želite da filtrirate.
-
Na kartici Podaci, u grupi Sortiranje i filtriranje izaberite stavku Filtriraj.
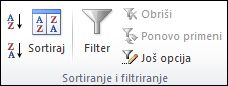
-
Kliknite na strelicu

-
Da biste birali po vrednostima, na listi opozovite izbor u polju za potvrdu (Izaberi sve). To uklanja oznake potvrde iz svih polja za potvrdu. Zatim izaberite samo vrednosti koje želite da vidite i kliknite na dugme U redu da biste videli rezultate.
Dodatne informacije o tome kako da filtrirate podatke potražite u članku Filtriranje podataka u opsegu ili tabeli.
-
Kliknite na dugme Sačuvaj na priručnoj traci ili pritisnite kombinaciju tastera Ctrl+S.
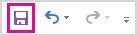
Ako ste već ranije sačuvali rad, završili ste.
-
Ako je ovo prvi put da čuvate ovu datoteku:
-
U okviru Sačuvaj kao izaberite gde želite da sačuvate radnu svesku i zatim pronađite fasciklu.
-
U polje Ime datoteke unesite ime za radnu svesku.
-
Kliknite na dugme Sačuvaj.
-
-
Kliknite na stavku Datoteka, a zatim kliknite na dugme Odštampaj ili pritisnite kombinaciju tastera Ctrl+P.
-
Pregledajte stranice tako što ćete kliknuti na strelicu Sledeća stranica i Prethodna stranica.

U prozoru za prikaz vide se crno-bele stranice ili stranice u boji, zavisno od zadatih postavki štampača.
Ako vam se ne dopada kako će stranice da budu odšampane, možete da promenite margine stranice ili dodate prelome stranica.
-
Kliknite na dugme Odštampaj.
-
Na kartici Datoteka odaberite stavku Opcije, a zatim odaberite kategoriju Programski dodaci .
-
Pri dnu dijaloga Excel opcije proverite da li je izabrana opcija Programski dodaci za Excel u okviru Upravljanje, a zatim izaberite stavku Idi.
-
U dijalogu Programski dodaci potvrdite izbor u poljima za potvrdu programskih dodataka koje želite da koristite, a zatim kliknite na dugme U redu.
Ako Excel prikazuje poruku sa obaveštenjem da nije moguće pokrenuti ovaj programski dodatak i traži od vas da ga instalirate, kliknite na dugme Da kako biste instalirali programske dodatke.
Dodatne informacije o tome kako se koriste programski dodaci potražite u članku Dodavanje ili uklanjanje programskih dodataka.
Excel vam omogućava da primenite ugrađene predloške, da primenite sopstvene prilagođene predloške i da pretražite mnoštvo predložaka na Office.com. Office.com pruža širok izbor popularnih Excel predložaka, uključujući budžete.
Više informacija o tome kako da pronađete i primenite predloške potražite u članku Preuzimanje besplatnih, unapred ugrađenih predložaka.










