Animacija može da pomogne da PowerPoint prezentacije dinamičnije i da informacije budu upečljivije. Najčešći tipovi efekata animacije uključuju ulaze i izlaze. Zvuk možete da dodate i da biste povećali intenzitet efekata animacije.
Stručnjaci za prezentacije preporučuju da umerno koristite animacije i zvučne efekte. Animacija može biti korisna u pravljenju dinamičnije prezentacije i pomoći pri naglašavanja poena, ali previše animacija može odvlačiti pažnju. Ne dozvolite da animacija i zvuk udaljite fokus sa onoga što govorite.
Izaberite naslov u nastavku da biste ga otvorili i videli detaljnija uputstva.
-
Izaberite tekst ili objekat koji želite da animirate.
-
Na kartici Animacije , u grupi Animacija kliknite na efekat animacije iz galerije. Kliknite na strelicu Još da biste videli više opcija.
Napomena: U galeriji ikone ulaznih efekata su obojene zelenom bojom, ikone efekata naglašavanja obojene su žutom, a ikone izlaznih efekata crvene.
-
Da biste izmenili način na koji se izabrani tekst animira, izaberite stavku Opcije efekata , a zatim izaberite šta želite da animacija uradi.
Napomena: Ne nude svi efekti animacije iste opcije efekata .
-
Da biste naveli vremenski raspored efekata, na kartici Animacije koristite komande u grupi Podešavanje vremena . Više informacija potražite u članku Podešavanje vremena animacije ili opcija efekata animacije.
Pogledajte ovu kratku video demonstraciju o dodavanju ulaznih i izlaznih efekata animacije. Primenjene animacije su primeri; možete da koristite istu proceduru da biste primenili animaciju koja je dostupna na tekst ili na objekte.

Da biste dodali zvuk u animirani tekst ili objekat, uradite sledeće:
-
Na kartici Animacije, u grupi Napredna animacija kliknite na dugme Okno za animaciju. Okno za animaciju se otvara sa strane okna radnog prostora i prikazuje redosled, tip i trajanje efekata animacije primenjenih na tekst ili objekte na slajdu.
-
Pronađite efekat kojem želite da dodate zvuk, kliknite na strelicu nadole, a zatim izaberite stavku Opcije efekata.
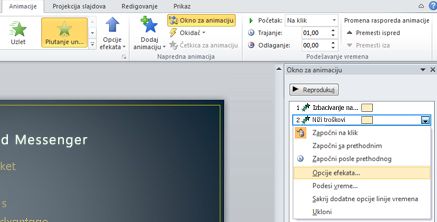
Napomena: Dijalog Opcije efekata prikazuje različite opcije u skladu sa izabranim tipom animacije.
-
Na kartici Efekat, u okviru Poboljšanja, u polju Zvuk kliknite na strelicu da biste otvorili listu, a zatim uradite nešto od sledećeg:
-
Izaberite zvuk sa liste, a zatim kliknite na dugme U redu.
-
Da biste dodali zvuk iz datoteke, sa liste izaberite stavku Drugi zvuk, pronađite zvučnu datoteku koju želite da koristite, a zatim kliknite na dugme Otvori.
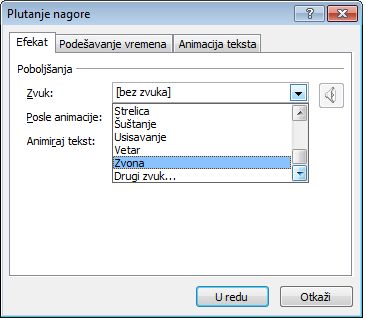
Kada kliknete na dugme Uredu ili Otvori, slajd reprodukuje pregled animacije sa dodatim zvukom. Da biste promenili jačinu zvuka pregleda, izaberite stavku Zvuk

-
-
Ponovite to za svaki znak za nabrajanje teksta kojem želite da dodate zvučni efekat.
-
Da biste pregledali sve animacije i zvuk primenjen na slajd, u oknu za animaciju izaberite stavku Reprodukuj od.
-
Kliknite na objekat ili tekst u koji želite da dodate putanju kretanja. Iza putanje koju primenite sledi centar objekta ili znak za nabrajanje.
-
Na kartici Animacije , u grupi Animacije , u okviru Putanje kretanja uradite nešto od sledećeg:
-
Izaberite stavku Linije, Lukovi, Okreti, Obliciili Petlje. Odabrana putanja se pojavljuje kao tačkasta linija na izabranom objektu ili tekstualnom objektu. Zelena strelica ukazuje na početak putanje, a crvena strelica ukazuje na njen završetak.
-
Izaberite stavku Prilagođena putanja. Kliknite na mesto gde želite da počne putanja kretanja.
Da biste nacrtali putanju povezanih pravih linija, pomerite pokazivač i kliknite gde želite da se linija završi. Nacrtajte sledeću povezanu liniju tako što ćete kliknuti na mesto gde želite da se završi. Kliknite dvaput na poslednju krajnju tačku kretanja.
Da biste nacrtali nepravilnu putanju, držite levi taster miša i pomerite pokazivač na putanju koju želite da prati putanja kretanja. Kliknite dvaput na poslednju krajnju tačku kretanja.
-
-
Da biste videli kompletnu animaciju i zvuk za slajd, na kartici Animacije , u grupi Pregled kliknite na dugme Pregled.
Napomene:
-
Da biste premestili celu putanju kretanja, kliknite na nju da biste pokazivač pretvorili u četvorosrednu strelicu

-
Putanje oblika i petlјi su zatvorene, što znači da se objekat vraća na početnu tačku. Da biste se vratili na početnu tačku sa otvorenom putanjom, kao što su Linije,Lukovi, Okreti ili Prilagođena putanja, kliknite desnim tasterom miša na putanju, a zatim izaberite stavku Zatvori putanju. Linearna putanja se dodaje sa prethodne krajnje tačke na početnu tačku.
-
Da biste promenili oblik putanje kretanja, kliknite desnim tasterom miša na putanju, a zatim izaberite stavku Uredi tačke. Na putanji se pojavljuju kvadratni crni regulatori. Prevucite jedan od regulatora da biste premestili taj deo putanje.
-
Bilo koji deo putanje, uključujući početak ili krajnju tačku, može da radi sa slajda.
-
Tekstu ili objektu možete da dodate složenije ili prilagođene pokrete animacije. Pogledajte ovu kratku demonstraciju da biste videli neke primere.

Da biste primenili efekat animacije na SmartArt grafika, pogledajte članak Animiranje SmartArt grafike.










