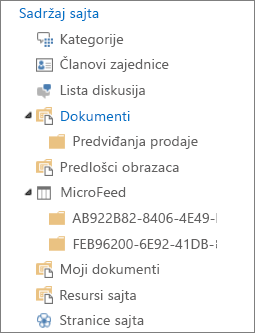Napomena: Želimo da vam što pre pružimo najnoviji sadržaj pomoći čim na vašem jeziku. Ova stranica je prevedena automatski i može da sadrži gramatičke greške ili netačnosti. Naš cilj je da ovaj sadržaj bude koristan. Možete li nam na dnu ove stranice saopštiti da li su vam informacije bile od koristi? Ovo je članak na engleskom jeziku za brzu referencu.
Način na koji organizujete datoteke u SharePoint biblioteci zavisi od potreba grupe i načina na koji želite da skladištite i tražite informacije. Malo planiranja može da vam pomogne da podesite strukturu koja će najviše odgovarati organizaciji.
Načini organizovanja datoteka
Biblioteke imaju nekoliko funkcija koje vam omogućavaju da radite sa više datoteka u istoj biblioteci. Međutim, možda će više biblioteka više odgovarati vašoj organizaciji.
Možda ćete želeti da jedna velika biblioteka služi većem broju potreba. Na primer, možda imate nekoliko projekata u okviru iste grupe ili više grupa koje rade na istom projektu.
Koristite samo jednu biblioteku kada:
-
Vaša grupa treba da vidi rezime informacija o datotekama ili različite prikaze istog skupa datoteka. Na primer, menadžer možda želi da vidi sve datoteke grupisane po odeljenju ili po krajnjem roku.
-
Korisnici žele da sve datoteke traže na jednom mestu na lokaciji.
-
Želite da primenite iste postavke na datoteke, na primer praćenje verzija datoteka ili zahtevanje odobrenja.
-
Grupe koje rade sa bibliotekom imaju slične karakteristike, na primer iste nivoe dozvole.
Napomena: Na konkretne datoteke se mogu primeniti jedinstvene dozvole, ali ako se nivoi dozvole razlikuju u velikoj meri, ne bi bilo loše da koristite više biblioteka.
-
Želite da analizirate informacije o datotekama u unakrsnoj tabeli ili da primate objedinjene ispravke o datotekama.
Napomena: Možete da primate obaveštenja kad dođe do promena datoteka ili možete da pregledate promene u biblioteci pomoću RSS tehnologije. RSS feedovi omogućavaju članovima radne grupe da vide objedinjenu listu datoteka koje su promenjene. Više informacija potražite u člancima Kreiranje RSS feeda ili pretplata na njega ili Kreiranje obaveštenja o promenama datoteka ili fascikli u sistemu SharePoint.
Evo nekih načina na koje možete da prikazujete datoteke iz iste biblioteke i upravljate njima:
-
Dodavanje kolona Da biste pomogli grupi da pronađe najvažnije podatke i da prikaže podatke na različite načine, možete da dodate kolone u biblioteku. Kolone se pojavljuju na vrhu stranice biblioteke u vidu naslova, kao što su ime odeljenja ili krajnji rok. Možete da koristite naslove kolona za sortiranje i filtriranje datoteka u biblioteci. Više informacija potražite u članku Dodavanje, uklanjanje ili menjanje kolona SharePoint biblioteke ili kolona sajta.
-
Kreiranje prikaza Ako osobe u vašoj grupi često treba da biste videli podatke na određeni način, možete da koristite prikaze. U prikazima kolone se koriste za sortiranje, grupisanje, filtriranje i prikazivanje podataka. Za više informacija u članku Kreiranje, promena ili brisanje prikaza .
-
Kreiranje fascikli Fascikle možete da koristite ako radite sa više datoteka koje je moguće grupisati na određeni način. Fascikle mogu da pomognu osobama da skeniraju datoteke i upravljaju njima na poznat način. SharePoint pruža prikaz stabla koji osobe mogu da koriste za navigaciju sajtova i fascikli, slično načinu rada sa fasciklama na čvrstom disku. Više informacija potražite u članku Kreiranje fascikle u biblioteci dokumenata.
-
Podešavanje više predložaka Ako je u biblioteci podešeno više tipova sadržaja, možete da kreirate različite tipove podrazumevanih predložaka – kao što su prodajni ugovori, marketinške prezentacije i radni listovi budžeta – unutar iste biblioteke. Tipovi sadržaja dodaju fleksibilnost i doslednost u više biblioteka. Više informacija potražite u članku Podešavanje predloška datoteke za biblioteku dokumenata ili obrazaca.
Možda ćete želeti da kreirate više biblioteka ukoliko postoje jasne razlike između skupova datoteka koje želite da uskladištite i kojima želite da upravljate ili između grupa osoba koje će raditi sa datotekama.
Više biblioteka koristite u sledećim slučajevima:
-
Tipovi datoteka koje želite da uskladištite i kojima želite da upravljate su različiti, a ne očekujete da korisnici često pregledaju rezimee datoteka ili da datoteke pretražuju zajedno.
-
Grupe osoba koje koriste datoteke su različite i imaju jasno različite nivoe dozvola.
-
Na više skupova datoteka treba da primenite različite postavke, na primer kreiranje verzija ili odobrenje.
-
Nije potrebno da datoteke analizirate zajedno niti da primate objedinjene ispravke o datotekama.
-
Želite da obezbedite različite skupove opcija za kreiranje novih datoteka ili da promenite redosled opcija u meniju Novo u biblioteci.
Evo nekih načina na koje možete efikasno da radite sa više biblioteka:
-
Podešavanje predložaka i kolona sajta Ako organizacija želi da ustanovi neke dosledne postavke u svim bibliotekama, može da podesi predloške i kolone sajta. Ove postavke možete da koristite za više biblioteka da ne biste morali svaki put ponovo da ih kreirate.
-
Slanje datoteka na neku drugu lokaciju Ako želite da datoteka bude dostupna u više biblioteka, možete da je uskladištite u jednoj biblioteci, a zatim njenu kopiju pošaljete u ostale biblioteke. Kad ažurirate originalni dokument, možete da odaberete da vas sistem podseća da ažurirate dokument na drugim lokacijama.
-
Kreiranje predložaka biblioteke Ako želite da uspostavite iste postavke za biblioteke ili da koristite iste karakteristike u više biblioteka, biblioteku možete da sačuvate u vidu predloška. Predlošci biblioteka su dostupni u vidu opcije na sajtu kad izaberete stavku Kreiraj u meniju Radnje na sajtu.
Napomena: Ako dodajete nove datoteke u biblioteku koja sadrži datoteke iz nekog starijeg projekta, može biti teško da odlučite da li da kreirate novu biblioteku ili da sadržaj dodate u postojeću. Svaka situacija je različita, ali ako mislite da će u nekom trenutku biti potrebno da analizirate sve datoteke zajedno ili upravljate svima njima, ne bi bilo loše da dodate datoteke u postojeću biblioteku. Možete da koristite kolone, filtere i prikaze tako da se samo najnovije datoteke pojavljuju u podrazumevanom prikazu.
Biblioteke podrazumevano prate ime datoteke, kao i informacije o statusu datoteke, na primer da li je prijavljena. Možete da navedete dodatne kolone koje pomažu grupi da kategorizuje i prati datoteke, na primer ime odeljenja ili broj projekta. Dodavanje kolona vam omogućava da na najbolji način koristite više prikaza za biblioteku.
Postoji nekoliko opcija za tip kolone koju kreirate, uključujući tekst u jednom redu, padajuću listu opcija, broj koji se izračunava na osnovu drugih kolona ili čak ime i sliku osobe sa vaše lokacije.
Napomena: Sledeća procedura kreće od stranice biblioteke za biblioteku u koju želite da dodate kolonu. Ako biblioteka nije već otvorena, kliknite na njeno ime na traci za brzo pokretanje. Ako se ime biblioteke ne prikazuje, izaberite stavku Postavke 
-
Na traci izaberite karticu Lista ili Biblioteka.
-
U grupi Upravljanje prikazima kliknite na dugme Kreiraj kolonu.
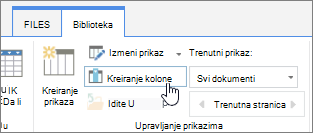
-
U odeljku Ime i tip, u polju Ime kolone otkucajte željeno ime za kolonu.
-
U okviru Tip informacija u ovoj koloni je izaberite tip informacija za koje želite da se pojave u koloni.
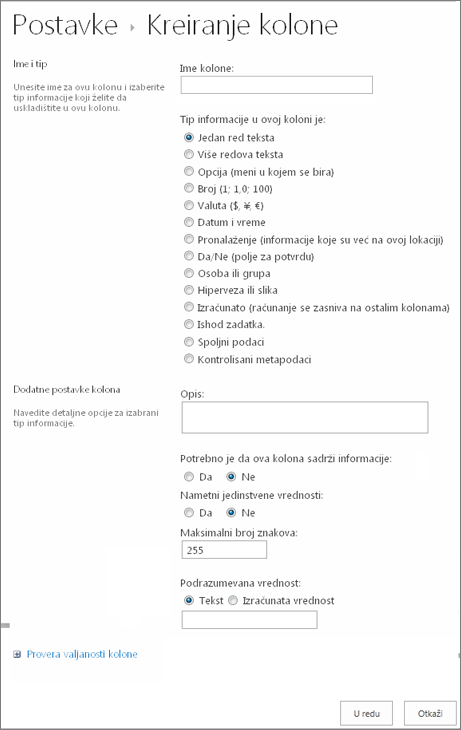
-
U odeljku Dodatne postavke kolone , u polju Opis otkucajte opis da biste pomogli osobama da razumeju svrhu kolone i podatke koje ona treba da sadrži. Taj opis je opcionalan.
-
Kliknite na dugme U redu.
Prikaze možete da koristite da biste videli najvažnije ili najsvrsishodnije datoteke. Na primer, možete da pravite prikaze datoteka koje su nedavno kreirane, datoteka iz određenog odeljenja ili datoteka koje je kreirala određena osoba. Kad kreirate prikaz, uvek je dostupan kad pogledate u biblioteku.
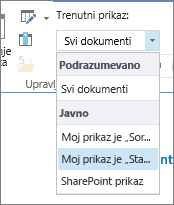
Kad pogledate datoteke u biblioteci, privremeno ih možete sortirati ili filtrirati tako što ćete postaviti pokazivač na ime kolone, a zatim kliknuti na strelicu nadole pored imena. Ovo je korisno ako datoteke treba da pregledate na određeni način, ali te korake morate da ponovite pri sledećem prikazivanju biblioteke.
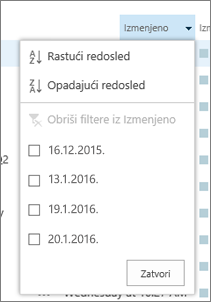
Ako očekujete da ćete često prikazivati datoteke na određeni način, možete da kreirate prikaz. Možete da koristite ovaj prikaz svaki put kad radite sa bibliotekom. Kad kreirate prikaz, on se dodaje u meni Prikaz u biblioteci.

Biblioteke mogu da imaju lične i javne prikaze. Svako može da kreira lični prikaz za prikazivanje datoteka na određeni način ili za filtriranje samo onih datoteka koje žele da prikazuje. Ako imate dozvolu za dizajniranje sajta, možete da kreirate javni prikaz koji svako može da koristi pri prikazivanju biblioteke. Takođe možete svaki javni prikaz da podesite kao podrazumevani, tako da ljudi automatski vide taj prikaz biblioteke.
Pored toga, prilikom dizajniranja sajta, različite prikaze ili stranice dizajna možete da povežete sa veb segmentima koji koriste različite prikaze.
Ako članovi grupe prikazuju biblioteke na mobilnim uređajima, možete da kreirate mobilne prikaze koji sadrže ograničenja, na primer broj stavki u prikazu, koja su optimalna za propusni opseg, kao i za ograničenja uređaja. U odeljku Takođe pogledajte možete da pronađete veze do više informacija.
Sledeća procedura je za kreiranje standardnog tipa prikaza. Opcije koje možete da izaberete razlikuju se za neke druge tipove prikaza, ali su osnovni koraci za kreiranje prikaza slični.
-
Na listi ili u biblioteci za koju želite da kreirate prikaz, izaberite karticu Lista ili Biblioteka, a zatim kliknite na dugme Kreiraj prikaz.
Napomena: Ako je opcija Kreiraj prikaz onemogućena, nemate dozvole za kreiranje prikaza. Proverite sa administratorom sajta.
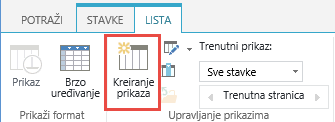
-
Izaberite format, kao što je Standardni prikaz ili neki postojeći prikaz na kom želite da zasnujete prikaz.
-
U polju Ime prikaza otkucajte ime za prikaz. Potvrdite izbor u polju za potvrdu Postavi ovaj prikaz kao podrazumevani ako želite da ovo bude podrazumevani prikaz za listu ili biblioteku. Samo javni prikaz može biti podrazumevani prikaz za listu ili biblioteku.
-
U odeljku Korisnici, u okviru Korisnici prikaza izaberite stavku Kreiraj lični prikaz ili Kreiraj javni prikaz.
Napomena: Ako je stavka Kreiraj javni prikaz onemogućena, nemate dozvole za kreiranje javnog prikaza za ovu listu ili biblioteku.
U odeljku Kolone izaberite kolone koje želite u prikazu, a obrišite kolone koje ne želite da se pojavljuju. Pored brojeva kolona izaberite redosled po kom želite da se kolone pojavljuju u prikazu. Više informacija o kolonama potražite u članku Kreiranje kolone u listi ili biblioteci.
-
U odeljku Sortiranje izaberite opcije vezane za to da li i kako želite da sortirate datoteke. Možete da koristite dve kolone za sortiranje. Na primer, prvo možete da sortirate po autoru, a zatim po imenu datoteke za svakog autora.
-
U odeljku Filtriranje izaberite opcije vezane za to da li i kako želite da filtrirate datoteke. Filtrirani prikaz ima manji izbor datoteka, kao što su samo datoteke koje je kreiralo određeno odeljenje ili samo datoteke koje su odobrene.
-
U odeljku Grupiši po možete da grupišete stavke sa istom vrednošću u odeljku, kao što je odeljak za dokumente po autorima koji možete da razvijete ili skupite.
-
U odeljku Ukupne vrednosti možete izračunati broj stavki u koloni, na primer ukupan broj problema. U nekim slučajevima, možete rezimirati ili sažeti dodatne informacije, kao što su prosečne vrednosti.
-
U odeljku Stil izaberite stil koji želite za prikaz, kao što je osenčena lista u kojoj je svaki drugi red osenčen.
-
Ako biblioteka sadrži fascikle, možete da kreirate prikaz koji ne sadrži fascikle. Takav prikaz se ponekad naziva ravnim prikazom. Da biste prikazali sve datoteke na istom nivou, izaberite stavku Prikaži sve stavke bez fascikli u odeljku Fascikle.
-
Možete da ograničite koliko se datoteka može prikazati u biblioteci ili na istoj stranici. Ove postavke su posebno važne ako kreirate prikaz za mobilni uređaj. U odeljku Maksimalni broj stavki izaberite željene opcije.
-
Ako planirate da prikazujete biblioteku na mobilnom uređaju, izaberite željene opcije u odeljku Mobilni.
-
Kliknite na dugme U redu.
Ako unutar biblioteke imate nekoliko tipova dokumenata ili raznovrsni sadržaj, možete da kreirate fascikle da biste bolje organizovali sadržaj.
-
Ako biblioteka nije već otvorena, kliknite na njeno ime na traci za brzo pokretanje.
Ako se ime biblioteke ne prikazuje, u meniju Postavke

-
Na kartici Datoteke izaberite stavku Nova fascikla.
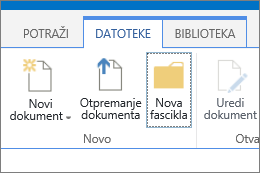
Napomena: Osoba koja je kreirala biblioteku možda je navela da u biblioteci nije moguće kreirati fascikle. Ako je to slučaj, komanda Nova fascikla nije dostupna.
-
Otkucajte Ime za fasciklu, a zatim kliknite na dugme Sačuvaj ili U redu.
Savet: Ako imate više biblioteka sa fasciklama, a osobe u grupi vole da pregledaju biblioteku kao što bi pregledali čvrsti disk, možda grupa treba da omogući sajtu da koristi prikaz stabla. Možete da koristite prikaz stabla za razvijanje i skupljanje fascikli, kao i za lakše kretanje po njima.
Omogućavanje prikaza stabla
-
U meniju Postavke

-
Izaberite stavku Prikaz stabla u okviru odeljka „Izgled i doživljaj“.
-
Na stranici Prikaz stabla možete da podesite da li su omogućene opcije Traka za brzo pokretanje ili Prikaz stabla. Pošto će se prikaz stabla pojaviti na traci za brzo pokretanje, verovatno ćete želeti da omogućite oba.
-
Kliknite na dugme U redu.