Najbolji deo skladištenja OneNote beležnica u oblaku je to što možete doći do beležaka na svim uređajima – uključujući Windows Phone.
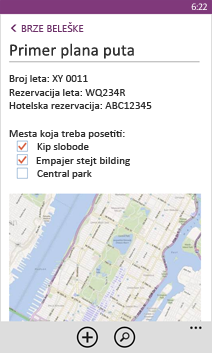
Sinhronizovanje postojeće beležnice
-
Ako Beležnica nije već u oblaku, sa računara premestite OneNote beležnicu u OneDrive.
-
Na telefonu, prijavite se pomoću istog Microsoft naloga koji ste koristili za podešavanje usluge OneDrive.
-
Idite na listu aplikacija na telefonu i dodirnite OneNote (ako koristite Windows Phone 7, dodirnite Office da biste videli OneNote beleške).
U OneNote aplikaciji na telefonu videćete beležnice koje ste sačuvali u usluzi OneDrive. Beleške će se automatski sinhronizovati, a možete i da odaberete da ih ručno sinhronizujete sa telefona kad god želite. Iz bilo koje beležnice, odeljka ili stranice na telefonu dodirnite dugme „još“ (...) na dnu ekrana, a zatim dodirnite stavku sinhronizuj.
Pravljenje nove beleške
-
Otvorite aplikaciju OneNote

-
Dodirnite stavku novi

-
Ako želite da dodate naslov, dodirnite oblast naslova, a zatim otkucajte naslov.
-
Dodirnite ispod naslova, a zatim kucajte beleške.
Ako imate Microsoft nalog podešen na telefonu, promene će biti sačuvane u podrazumevanoj beležnici na OneDrive. Ako na OneDrive ne postoji podrazumevana Beležnica, kreira se nova Beležnica sa imenom moja Beležnica i beleške će biti sačuvane tamo. Pročitajte članak Sinhronizacija dokumenata pomoću usluge OneDrive da biste saznali više.
Ako na telefonu nemate podešen Microsoft nalog, promene će se sačuvati na telefonu u odeljku „Brze beleške“.
Napomene:
-
OneNote automatski čuva promene, tako da ne morate da brinete o tome da ćete izgubiti posao kada se pomerite sa stranice u programu OneNote ili kada pritiskate taster back


-
Ako ne otkucate naslov, prvi red teksta u belešci koristiće se kao naslov.
-
Otvaranje beleške
-
Na listi aplikacijadodirnite OneNote

-
Dodirnite belešku da biste je otvorili. Ako ne vidite belešku, uradite nešto od ovoga:
-
Dodirnite dugme pretraga


-
Ako vidite listu beležnica na ekranu OneNote, dodirnite beležnicu koja sadrži belešku, idite do te stranice, a zatim je dodirnite da biste je otvorili. Beležnice koje se pojavljuju mogu se nalaziti na telefonu, OneDrive, Microsoft SharePoint 2010 ili novijoj lokaciji ili SharePoint online lokaciji, koja je dostupna u usluzi Microsoft 365.
-
Dodirnite poslednju

-
-
Da biste prikazali različite delove beleške, pomerite se nagore ili nadole pomoću prsta ili uvećajte i umanjite primicanjem i razdvajanjem prstiju.
Saveti:
-
Aplikacija OneNote na Windows Phone uređaju nema sve funkcije u programu OneNote za Veb ili OneNote aplikaciju za stone računare (OneNote 2016). Ako nota ima sadržaj koji nije dostupan u aplikaciji OneNote Phone, i dalje možete da otvarate belešku i da je prikažete na telefonu, ali se sadržaj ne može prikazivati.
-
Ako otvorite OneNote datoteku koja je priložena uz e-poruku, ne možete je sačuvati ili urediti na telefonu.
-
Ako se beleška koju želite da otvorite nalazi u zatvorenoj beležnici, dodirnite beležnicu u okviru Zatvorene beležnice da biste je otvorili, a zatim idite do beleške ili je tražite.
-
Kačenje beleške na početni ekran
Imate belešku koju često koristite, kao što je to ona sa vašom listom obaveza? Zakačite ga na početni ekran da biste ga brzo otvorili.
-
U programu OneNote dodirnite i držite belešku, a zatim dodirnite stavku Zakači na početni ekran.
Pravljenje liste obaveza
-
Dodirnite telo beleške, dodirnite da biste izvršili

-
Dodirnite taster za unos

-
Da biste završili listu obaveza, dodirnite dvaput taster za unos

Pravljenje drugih vrsta lista
-
Da biste kreirali listu sa znakovima za nabrajanje, u belešci dodirnite stavku lista

-
Dodirnite taster za unos

-
Da biste završili listu sa znakovima za nabrajanje, dodirnite dvaput taster za unos

-
Da biste kreirali novu numerisanu listu, dodirnite više

Umetanje slike
-
U belešci dodirnite sliku

-
Uradite nešto od sledećeg:
-
Da biste slikali novu sliku i umetnuli je, dodirnite stavku

Savet: Ako ste slikali bele table, menije, znakove ili bilo šta što ima mnogo teksta, isprobajte Office Lens. Office Lens ispravlja slike, uklanja senke i šalje slike direktno u OneNote. Besplatan je i dostupan je iz Windows Phone prodavnice.
-
Da biste umetnuli postojeću sliku, dodirnite album koji sadrži sliku koju želite da umetnete, dodirnite sliku (ili slike), a zatim dodirnite stavku gotovo

-
Savet: Želite da napravite novu belešku koja ima neke slike koje ste slikali telefonom? Na listi aplikacija dodirnite stavku fotografije 


Hvatanje zvučnih beležaka
-
U belešci dodirnite zvučnu

-
Kažite šta želite i snimite to.
-
Dodirnite ikonu Zaustavi kad završite.
-
Da biste reprodukovali zvuk, dodirnite dugme „Zvučna beleška“

Oblikovanje teksta
-
U belešci dodirnite reč, a zatim prevucite krugove na svakom kraju izabranog teksta da biste uključili prvu i poslednju reč koje želite da oblikujete.
-
Dodirnite stavku još

-
U okviru Oblikovanjedodirnite oblikovanje teksta koje želite da koristite: podebljano




-
Da biste zaustavili oblikovanje teksta, dodirnite iza izabranog teksta, dodirnite stavku još

Savet: Možete primeniti više opcija za oblikovanje. Samo izaberite tekst za oblikovanje, dodirnite stavku još 

Kreiranje nove stranice
-
Na ekranu OneNote dodirnite beležnicu (može se otvoriti ili zatvoriti), dodirnite odeljak, a zatim dodirnite stavku novi

Brisanje stranice
-
Dodirnite i držite stranicu, a zatim dodirnite ikonu Izbriši.
-
Dodirnite stavku Da u okviru za poruku Izbrisati stranicu?.
Ako se beležnica nalazi u usluzi OneDrive ili sistemu SharePoint, stranica će se izbrisati i na telefonu i na serveru.
Saveti:
-
Da biste izbrisali stranicu koja je trenutno otvorena, dodirnite stavku još

-
Možete i da izbrišete više stranica odjednom. U odeljku koji sadrži stranice koje želite da izbrišete, dodirnite stavku još


-
Slanje beleške u e-poruci
-
U programu OneNote otvorite belešku koju želite da pošaljete kao prilog e-pošte.
-
Dodirnite stavku još

-
Dodajte primaoca i sve druge informacije u e-poštu, a zatim dodirnite stavku pošalji











